Azure の支出をよりよく理解するために、Cost Management データ コネクタを使用して Power BI Desktop にデータをインポートする
Azure の支出をより深く理解するのに役立つ、カスタマイズされた強力な視覚化とレポートにするには、Power BI Desktop 用の Microsoft Cost Management コネクタを使用します。 API のラッパーであるコネクタを使用すると、Power BI で Azure と通信できます。 Azure アカウントに接続して、Cost Management のデータがインポートされます。また、あらかじめ作成されているアクションとトリガーのセットを使用して、独自のアプリとレポートを作成することができます。 現在、このコネクタによってサポートされているのは、Microsoft 顧客契約または Enterprise Agreement (EA) を使用しているお客様です。
コネクタにより OAuth 2.0 を使用して Azure での認証が行われ、コネクタを使用するユーザーが識別されます。 このプロセスで生成されるトークンは、特定の期間、有効です。 トークンは、ユーザーが次にサインインするときのために Power BI によって保持されます。 OAuth 2.0 は、アクセス許可が安全に処理されるようにするための、バックグラウンドで実行されるプロセス用の標準です。
接続するには、次のいずれかの種類のアカウントを使用する必要があります。 他の種類のアカウントはサポートされていません。
- Enterprise Agreement のエンタープライズ管理者アカウント
- Microsoft 顧客契約の課金アカウント所有者
Power BI Desktop がインストールされている必要があります。
Microsoft Cost Management に接続する
Power BI Desktop で Microsoft Cost Management コネクタを使用して接続するには、次の手順を実行します。
- Power BI Desktop を開きます。
- [ホーム] リボンで [データの取得] を選択します。
- データ カテゴリの一覧から [Azure] を選択します。 必要に応じ、一覧の最後にある [その他] を選択し、Azure オプションを見つけます。
- [Cost Management]、[接続] を順に選択します。
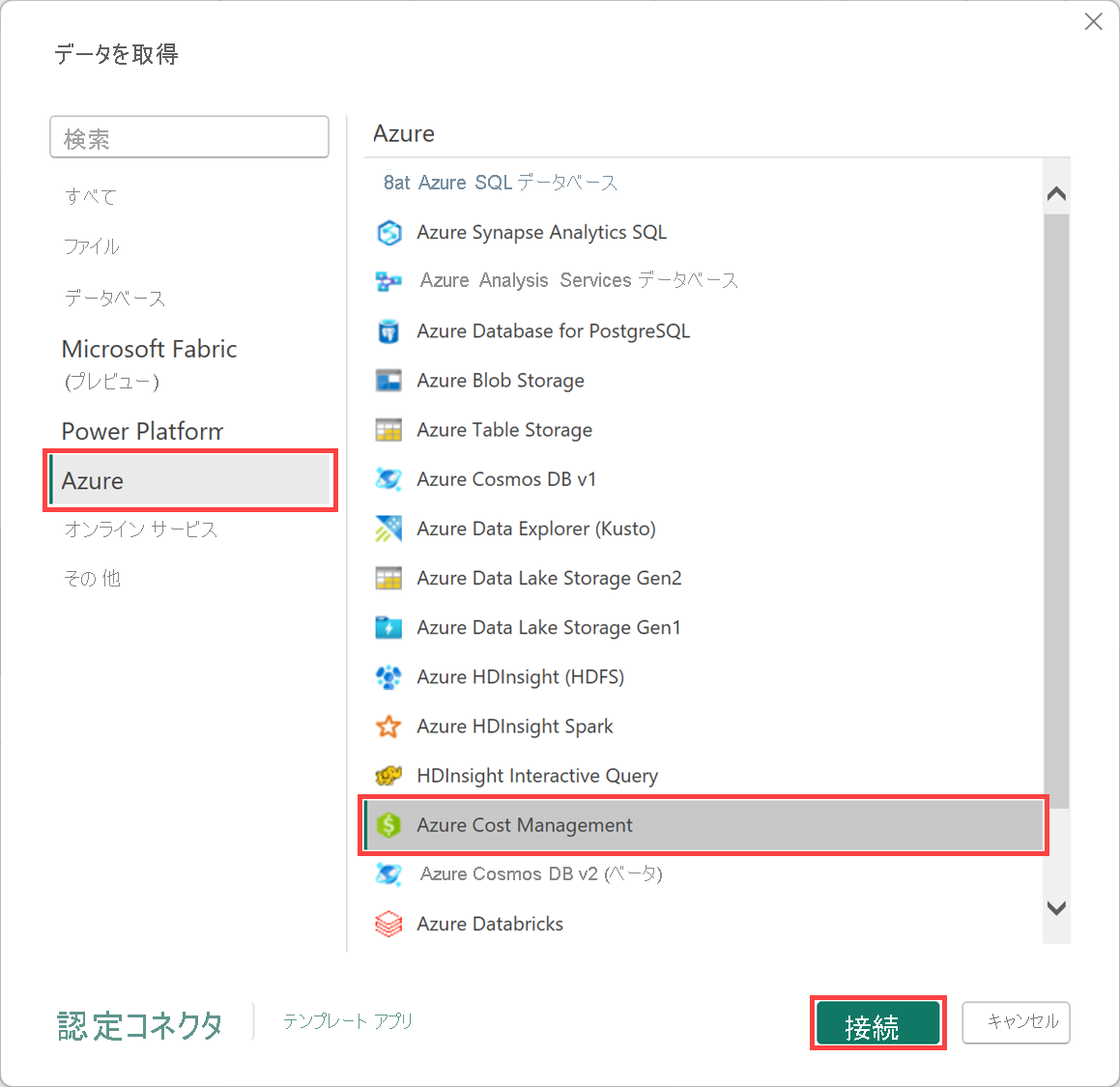
- [範囲の選択] に対して表示されるダイアログで、Microsoft 顧客契約の場合は [課金プロファイル ID] を選択し、Enterprise Agreement (EA) の場合は [登録番号] を選択します。
Microsoft 顧客契約アカウントを使用して接続する
Microsoft 顧客契約アカウントを使用して接続するには、Azure portal から課金プロファイル ID を取得できます。
- Azure portal で、 [コストの管理と請求] に移動します。
- ご自分の課金プロファイルを選択します。
- メニューの [設定] でサイドバーの [プロパティ] を選択します。
- [全般] の下の [ID] をコピーします。
- Power BI Desktop で [範囲の選択] の下の [課金プロファイル ID] を選択し、前の手順の課金プロファイル ID を貼り付けます。
- 取得するデータの月数を入力して、[OK] を選択します。
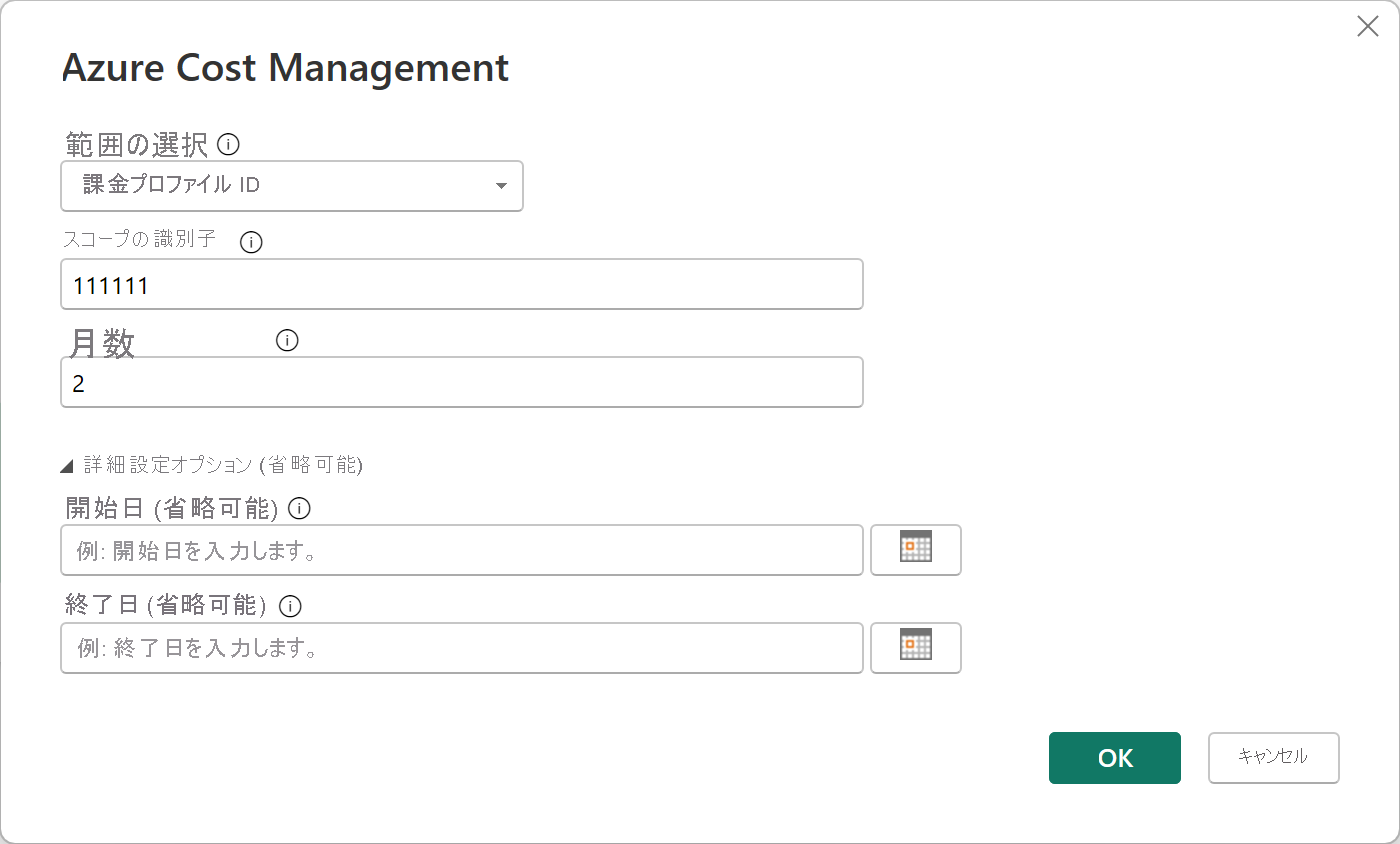
- プロンプトが表示されたら、Azure ユーザー アカウントとパスワードを使用してサインインします。
Enterprise Agreement アカウントを使用して接続する
Enterprise Agreement (EA) アカウントを使用して接続するには、Azure portal から登録 ID を取得します。
- Azure portal で、 [コストの管理と請求] に移動します。
- ご自分の請求先アカウントを選択します。
- [概要] ページで、[課金アカウント ID] をコピーします。
- Power BI Desktop の [範囲の選択] で [登録番号] を選択して、前のステップの課金アカウント ID を貼り付けます。
- 取得するデータの月数を入力してから、[OK] を選択します。
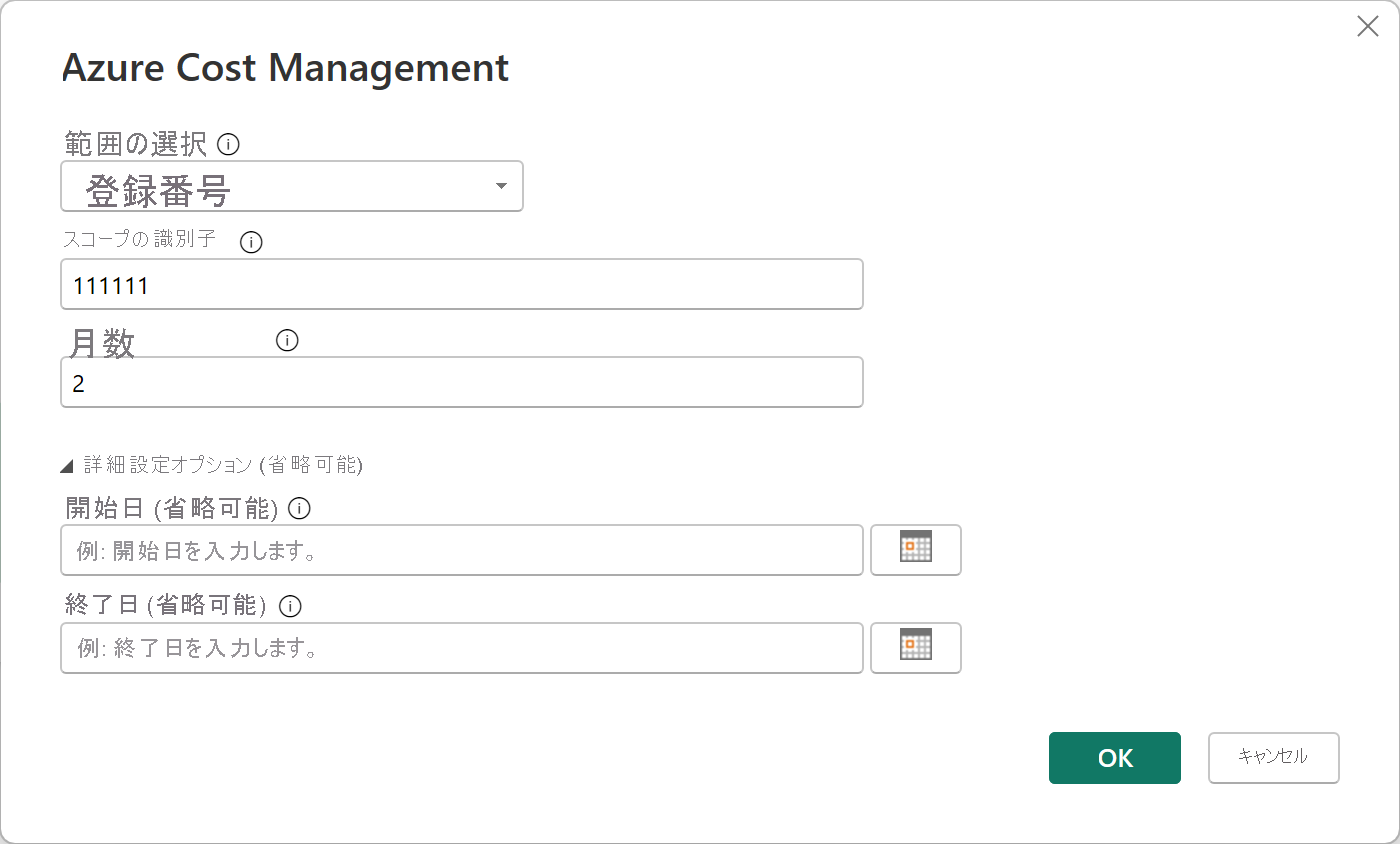
- プロンプトが表示されたら、Azure ユーザー アカウントとパスワードを使用してサインインします。
データを使用してカスタム レポートを作成する
コストを経時的に示す簡単なレポートを作成する方法について説明します。
認証が正常に完了すると、[ナビゲーター] ウィンドウに次の使用可能なデータ テーブルが表示されます。
| Table | 説明 |
|---|---|
| Balance summary | Enterprise Agreement の残高の概要 |
| Billing events | 新しい請求書やクレジットでの購入のイベント ログ (Microsoft 顧客契約のみ) |
| 予算 | 既存の予算目標に対する実際のコストや使用状況を確認できる予算の詳細 |
| Charges | Azure の使用状況、マーケットプレースの料金、および個別請求についての月レベルの概要 (Microsoft 顧客契約のみ) |
| Credit lots | 指定された課金プロファイルの Azure クレジット ロット購入の詳細 (Microsoft 顧客契約のみ) |
| Pricesheets | 指定された課金プロファイルまたは EA 登録に適用可能な測定レート |
| RI charges | 過去 24 か月間の予約インスタンスに関連する料金 |
| RI recommendations (shared) | 過去 30 日間のすべてのサブスクリプションの使用状況の傾向に基づく、予約インスタンスの購入に関する推奨事項 |
| RI recommendations (single) | 過去 30 日間の単一のサブスクリプションの使用状況の傾向に基づく、予約インスタンスの購入に関する推奨事項 |
| RI usage details | 過去 1 か月間の既存の予約インスタンスに関する消費量の詳細 |
| RI usage summary | 日次の Azure の予約使用率 |
| Usage details | EA 登録に対する指定した課金プロファイルの消費量と見積もり料金の内訳 |
| Usage details amortized | EA 登録に対する指定した課金プロファイルの消費量と見積もられた償却済み料金の内訳 |
テーブルを選択すると、プレビュー ダイアログが表示されます。 1 つまたは複数のテーブルを選択するには、名前の横にあるボックスをオンにします。 [読み込み] を選択します。
選択したデータが読み込まれると、データのテーブルとフィールドが [フィールド] の一覧に表示されます。
レポートを作成するには:
- この例では、[使用状況の詳細] を選択して、[読み込み] を選択します。
[読み込み] ボックスにデータのインポートの状態が表示されます。 すべてのデータが読み込まれるには時間がかかる場合があります。 データの読み込みが完了すると、[読み込み] ボックスは表示されなくなります。 - 次に、[視覚化] で表示する視覚化を選択します。 この例では、[積み上げ縦棒グラフ] を選択します。 [視覚化] で、さまざまな項目を使用できるようになります。 ページに空のグラフも挿入されます。
- [フィールド] ボックスの一覧で Cost を選択して、[値] 領域にドラッグします。 ページ上のグラフにデータが反映されます。
- 次に、[フィールド] ボックスの一覧で Date を選択して、[軸] にドラッグします。 グラフが更新され、コストが時系列に表示されるようになります。
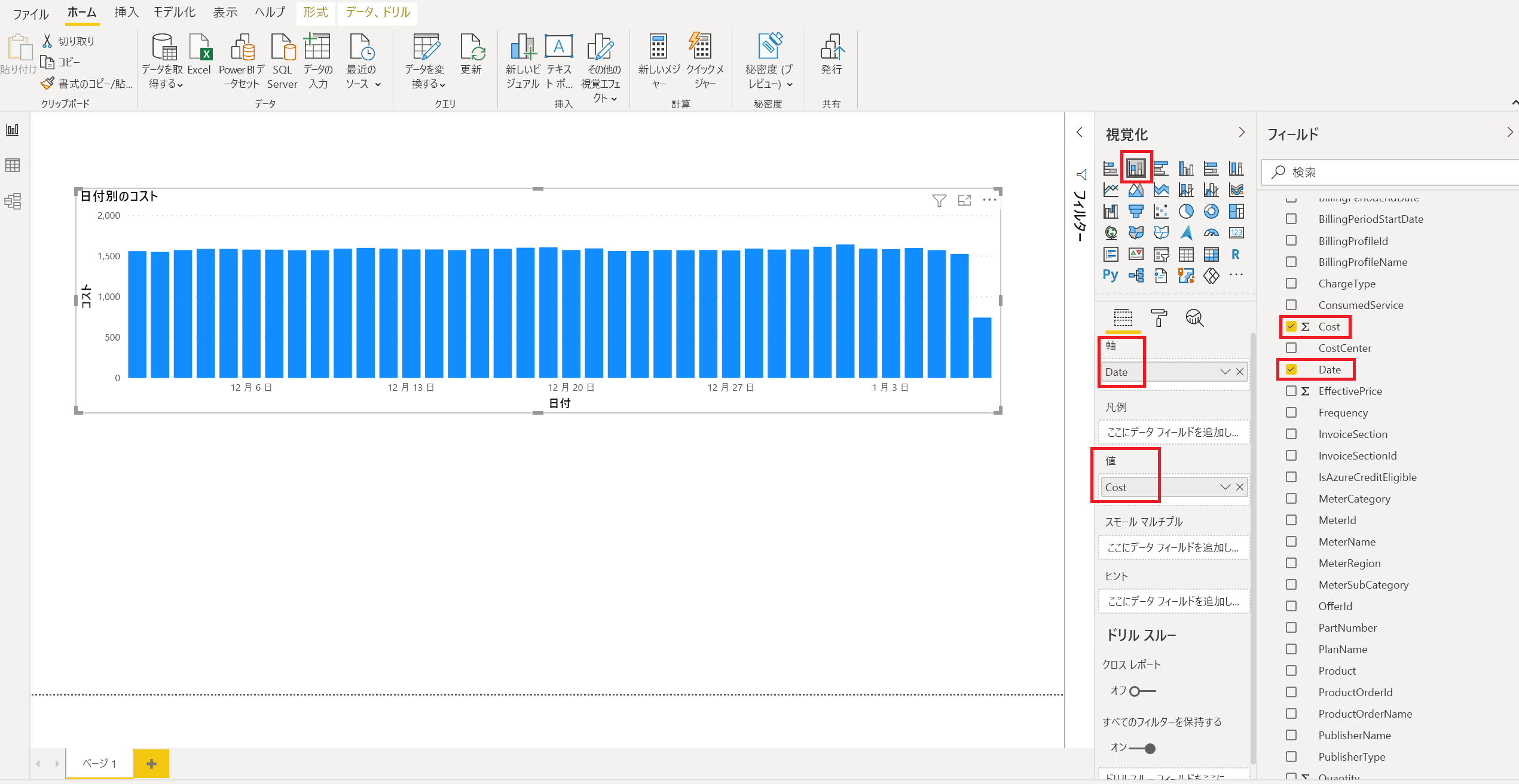
- [フィールド] の一覧で [MeterCategory] を選択し、[凡例] 領域にドラッグします。 時系列のコストのグラフが更新され、MeterCategory (Azure サービス) ごとに 1 日単位でコストが表示されます。
- 凡例の値を読みやすくするには、[書式] (ペイント ローラーのように見えるシンボル) を選択し、[凡例]>[位置]>[右] を選択します。
- 必要に応じて、グラフのサイズを変更します。
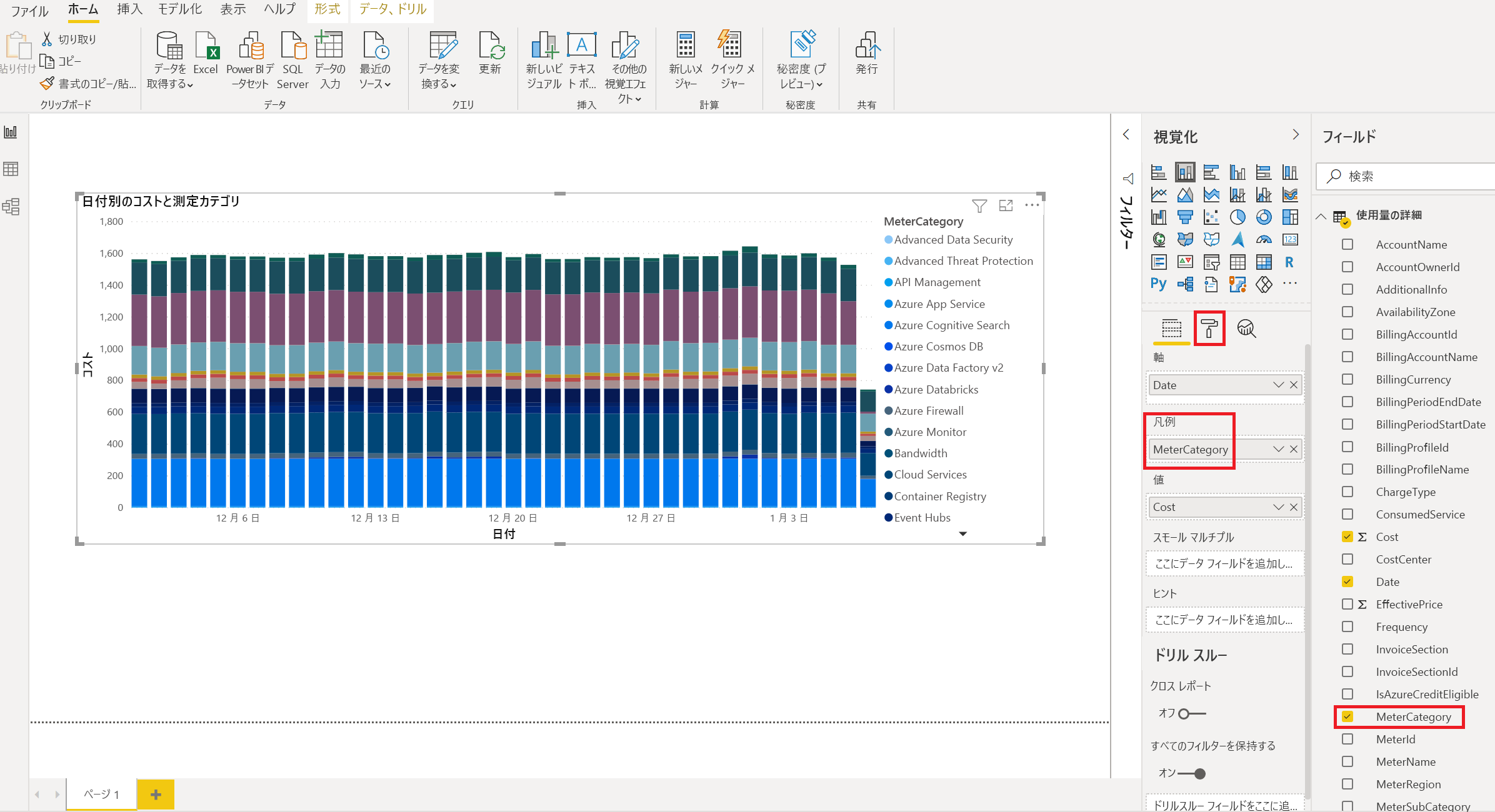
これで、時系列にコストが表示される簡単なレポートができました。 引き続き自分で他のオプションとフィールドを調べて、ニーズに合ったレポートを作成してみてください。