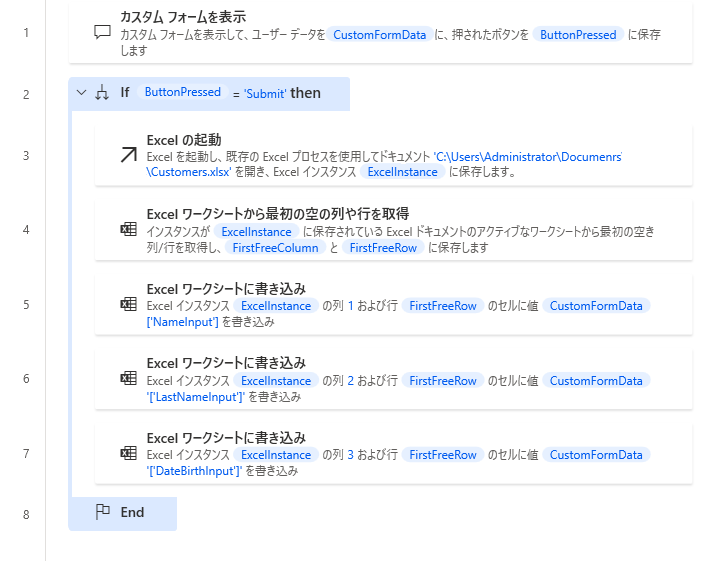デスクトップ フローでのフォーム データの使用
すべてのカスタム フォーム要素とアクションには、デスクトップ フローで一意に識別する固有 ID が割り当てられています。
これらの ID を使用して他のアクションのデータにアクセスする方法を調べるには、次の要素を含むフォームを作成します。
ID として値 NameInput を持つテキスト入力。 ラベル フィールドに値名前を入力し、必要に応じて入力を設定します。
ID として値 LastNameInput を持つテキスト入力。 ラベル フィールドに値姓を入力し、必要に応じて入力を設定します。
ID として値 DateBirthInput を持つ日付入力。 ラベル フィールドに値生年月日を入力し、必要に応じて入力を設定します。
ID として値送信、タイトルとして値保存を持つ送信アクション。
ID として値キャンセルを持つ送信アクション。 指定した入力を無視するオプションを有効にして、アクション機能をキャンセル ボタンとして設定します。

フォームを設計したら、適切な Excel アクションを使用して Excel スプレッドシートを起動し、最初の空の行を見つけて、指定されたユーザー データを入力します。
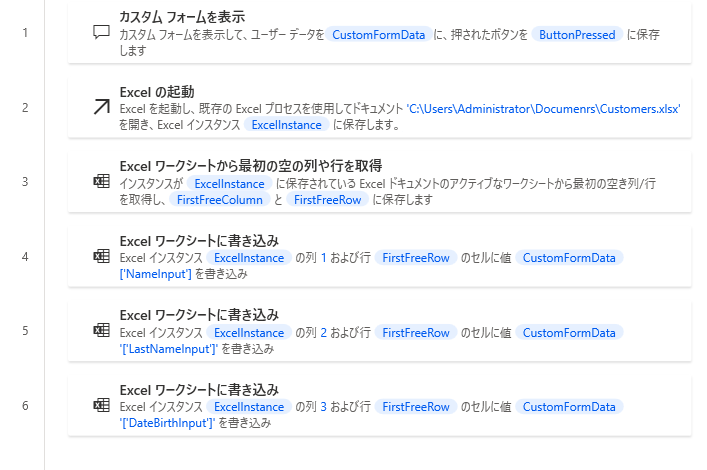
ユーザーがフォームにデータを入力すると、指定されたデータが CustomFormData カスタム オブジェクト変数に格納されます。 カスタム オブジェクトに格納されている特定の入力要素の値にアクセスするには、%CustomFormData['ElementID']% という表記を使用します。
このシナリオでは、3 つの Excel ワークシートに書き込みアクションを使用して、指定された名前、姓、生年月日を書き込みます。
注
Excel スプレッドシートには、それぞれ名前、姓、生年月日が入力された 3 列が含まれている必要があります。
これを実現するには、書き込む値フィールドに次の式を入力します。
- %CustomFormData['NameInput']% (名前)
- %CustomFormData['LastNameInput']% (姓)
- %CustomFormData['DateBirthInput']% (生年月日)
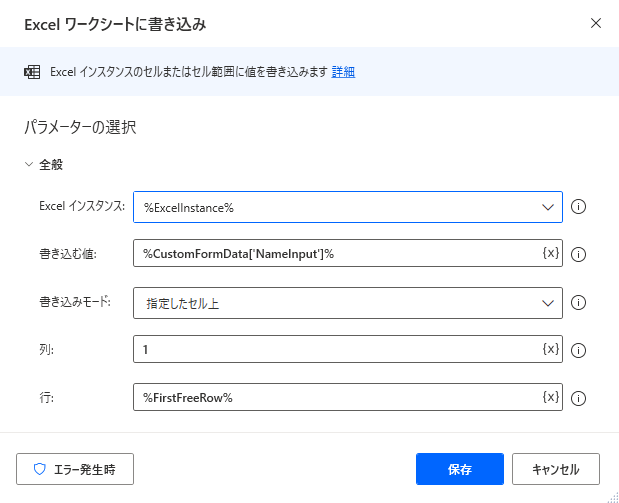
現在のデスクトップ フローは、選択されているボタン ([保存] または [キャンセル]) に関係なく、Excel スプレッドシートへのカスタム フォーム値の書き込みを試行します。
保存アクションが押されたときのみフローのこの部分を実行するには、If ブロックでアクションを囲む必要があります。
他の要素と同様、各アクションには一意に説明する ID が割り当てらされます。 アクションが選択されると、その ID が ButtonPressed 変数に格納されます。
If アクションを使用して、ButtonPressed 変数に送信値が含まれるかどうかを確認します。 含まれる場合、ユーザーは保存アクションを選択しており、フローによって指定されたデータが Excel スプレッドシートに入力されます。
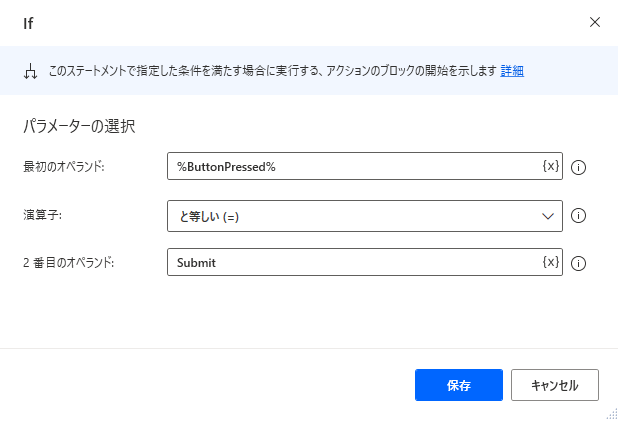
最終的なフローの外観は次のスクリーンショットのようになります。