条件とループの作成
既に説明したように、フロー内のアクションは順番に実行されます。 ただし、特定のアクションでは、フローの実行中により高い柔軟性と適応性を実現するために、この順序を変更する場合があります。
このユニットでは、このようなアクションの主要な 2 つのカテゴリ、条件とループについて説明します。
条件
条件付きアクションにより、その時点で使用可能なデータに基づいて、ランタイムのフローの動作を変更できます。 基本的に、条件付きアクションを使用すると、フローでの情報に基づいて選択を行うことができます。
前の例では、条件付きアクションを追加して、最初のセルの内容に基づいてフローの動作を変更できます。
ワークスペースに If アクションを追加し、次のように構成します。
![[If アクション プロパティ] ダイアログのスクリーンショット。](media/if-action-properties.png)
前のアクションのワークシートから読み取ったデータを含む変数に、目的のヘッダーが含まれているかどうかを確認します。
注
入力フィールドの横にある変数アイコンを選択すると、フィールドに追加できる変数の一覧が生成されます。これにより、変数の処理が容易になります。
![]()
保存をクリックして、ワークスペースにアクションを追加します。 アクションの条件ブロックの終了を示すために End アクションも自動的に追加されます。If アクションと End アクションの間に追加されたアクションは、If アクションの条件が満たされた場合にのみ実行されます。
これをテストするために、Excel ワークシートに書き込みアクションを追加します。 ヘッダーが間違っている場合は、次のように書き込みます。

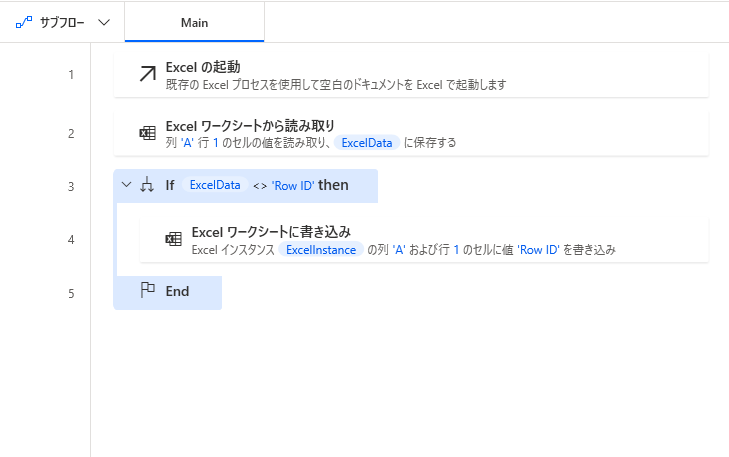
ループ
ループを使用すると、フローで一連のアクションを複数回繰り返すことができます。 繰り返しの回数は、使用されるループ アクションのタイプとその構成によって決まります。
行 ID を行 10 まで追加して現在の例を展開してみましょう。これを行うには、ループ アクションを使用します。
ループ アクションはインデックス変数を初期化し、変数が指定された値に達するまで繰り返します。 インデックス変数は、繰り返しごとに特定の値で増分されます。
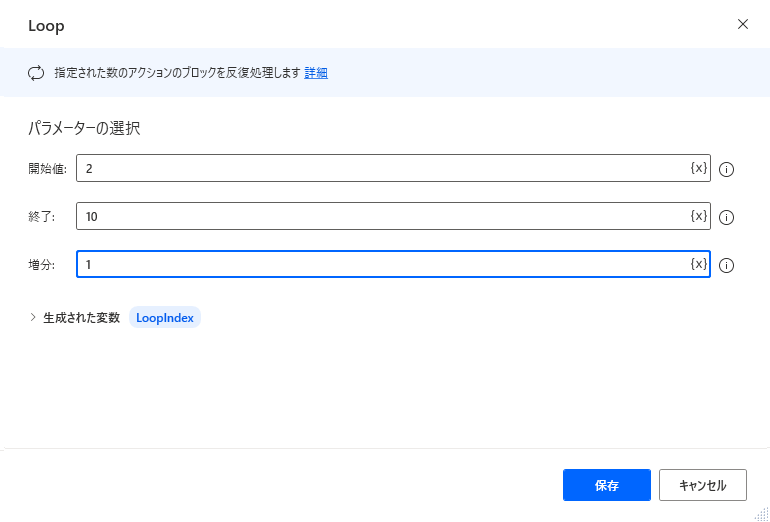
上記と同様に、変数 %LoopIndex% は 2 に初期化され、ループが繰り返されるたびに、値 10 に達するまで 1 ずつ増えていきます。
Loop アクションを追加すると、End アクションが自動的にワークスペースに追加されます。これは、前のユニットでの End アクションに似ています。
Loop アクションと終了アクションの間に、Excel ワークシートに書き込みアクションが追加され、各行に ID が書き込まれます。
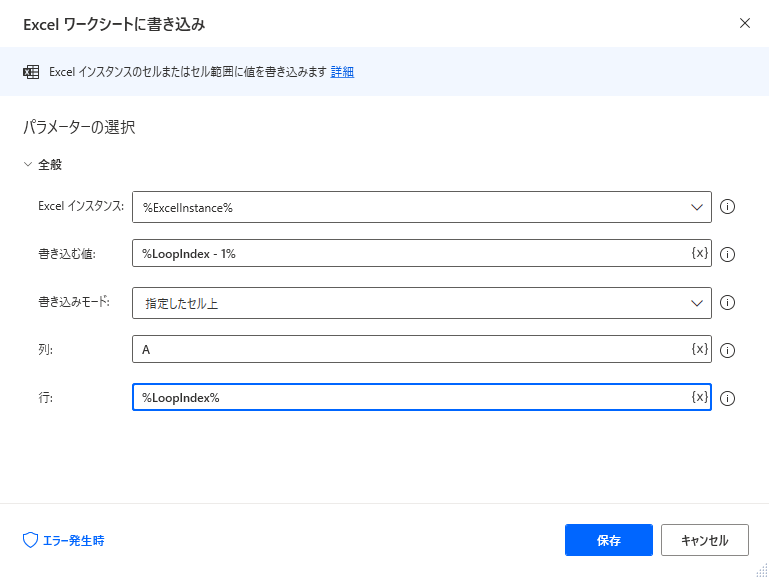
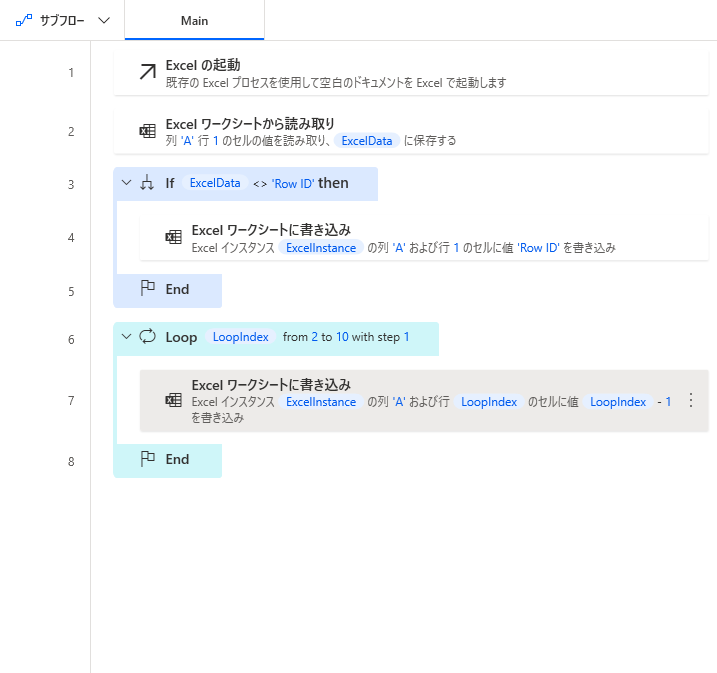
この場合、ループ インデックスを使用して、フローが書き込む行と書き込まれる内容を決定します。 このループを実行すると、2 から 10 のすべての行で 1 から 9 の数字が列 A に含まれます。