高度なデータ型
ほとんどの Power Automate デスクトップ データ型を処理できますが、データ型によっては独自の扱いが必要な場合もあります。 このユニットでは、特別な処理を必要とする高度なデータ型について説明します。
リスト
大量の情報を同じデータ型で保存する場合は、リストを使用することをお勧めします。
リストは、グループとして参照できる品目を収集したものです。 個々の品目に応じて、テキスト値、数字、ファイルなどの一覧を作成できます。
リストのデータ型は、プログラミング用語では一次元配列に相当し、実質的に同じように機能します。
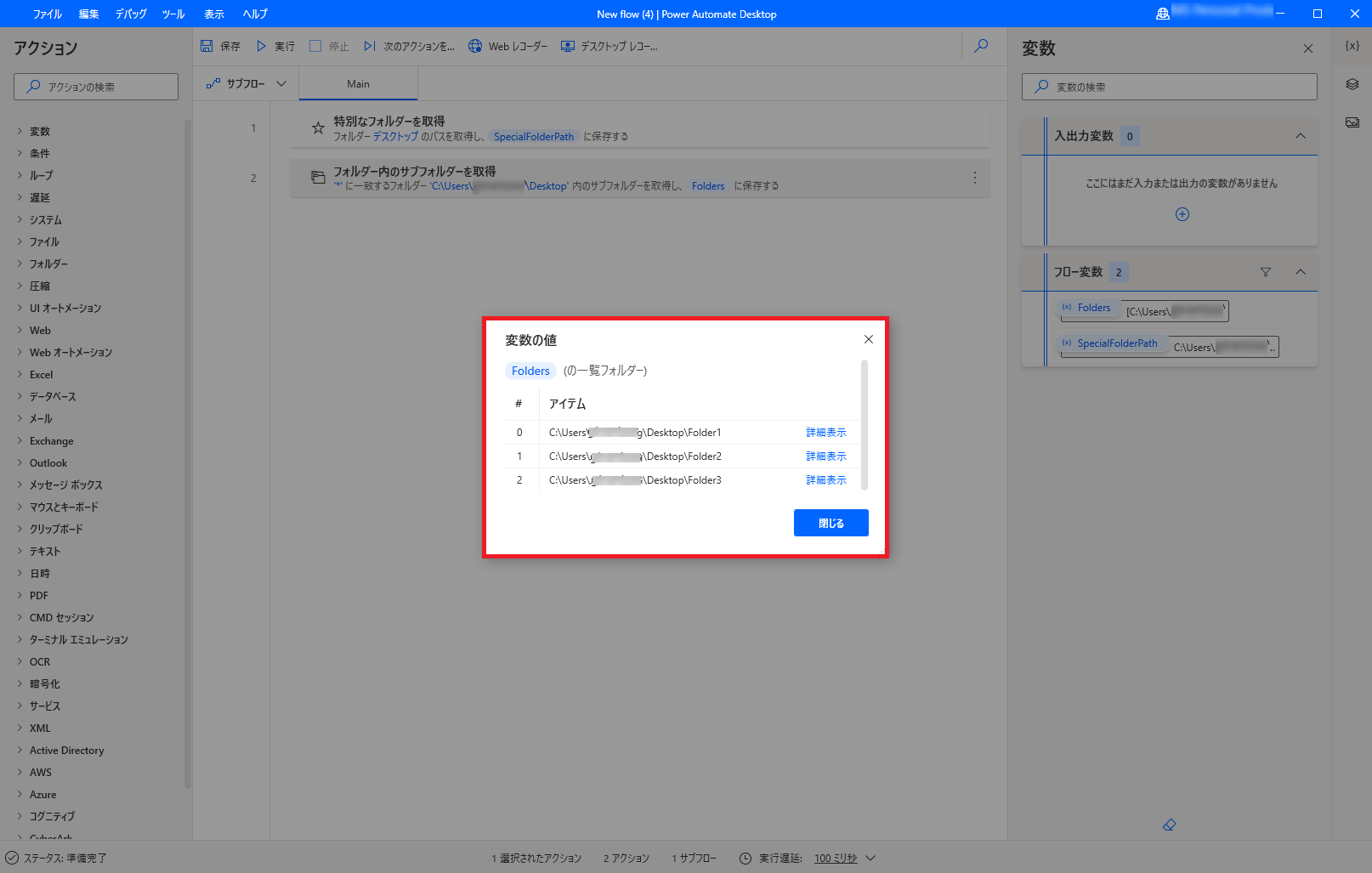
新しいリストの作成アクションを介してリストを作成でき、リストに品目を追加アクションを使用してそのリストに品目を追加できます。

ファイル リストを返すフォルダー内のファイルを取得アクションなど、出力としてリストを生成するアクションを通じてリストを作成することもできます。
リストの特定の品目を取得する場合は、%VariableName[ItemNumber]% のような表記を使用できます。
たとえば、次のアクションを使用して、以前に表示されたフォルダー リストの最初のフォルダーの名前を変更できます。 リストの最初の品目の ItemNumber は 0 であることに注意してください。
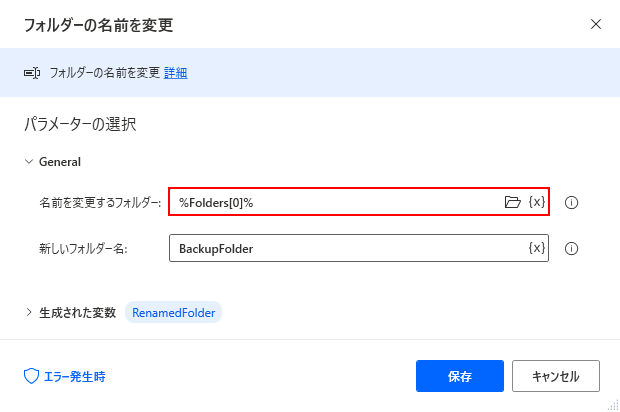
注
リストの品目を反復処理する場合、一般的には For each アクションを展開します。
データ テーブル
表形式で保存データを構造化する場合、Power Automate デスクトップのデータ テーブルを使用します。
データ テーブルには行と列が含まれており、格納されている各品目は、一意の行と列の番号を使用して取得できます。 データ テーブルは、他のリストを品目として持つリストとして検討してください。
データ テーブルは、プログラミング用語では二次元配列に相当し、実質的に同じように機能します。
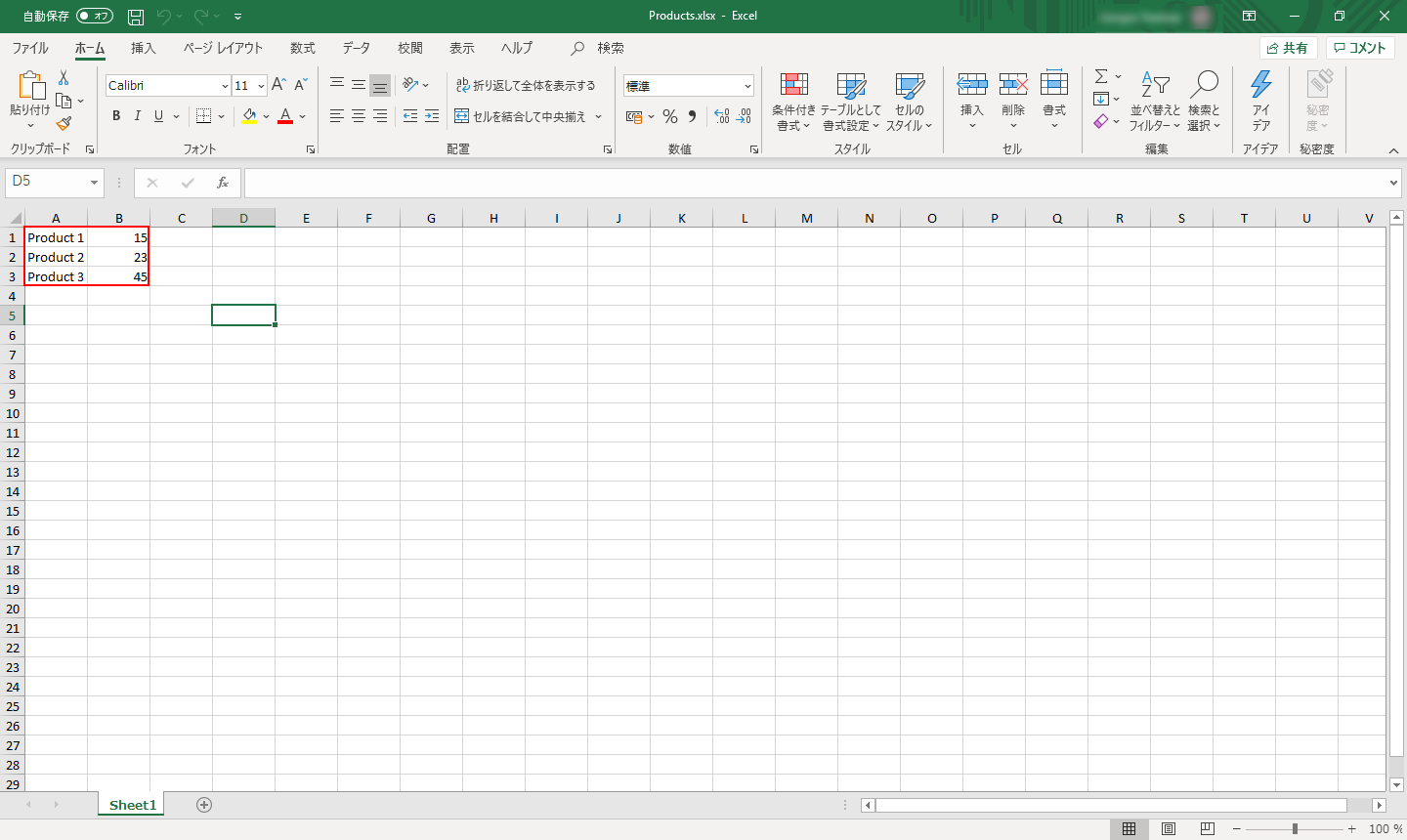
データ テーブルを直接作成する方法はありませんが、Excel から読み取るアクションか、SQL ステートメントの実行アクションを介してデータ テーブルを生成できます。
特定のデータ テーブル品目を取得する場合は、%VariableName[RowNumber][ColumnNumber]% の表記を使うことができます。
たとえば、次のアクションを使用して、最初の製品の価格を新しい変数に保存できます。 最初の品目の RowNumber および ColumnNumber は、0 である必要があることに注意してください。

注
For each アクションを使用してデータ テーブルをループする場合、現在のイテレーションのデータを含む変数はデータ行になります。
JSON 形式 - カスタム オブジェクト
JSON 形式のデータをフローで使用する場合は、Power Automate デスクトップのカスタム オブジェクトを使用します。
カスタム オブジェクトは、JSON に類似した構造を持ち、オブジェクトと配列で構成されます。
これらのオブジェクトは、中かっこ内の順序未指定済み名前と値のペアで、コンマで区切られています。 たとえば、次のオブジェクトには、名前と値の 2 つのペア{ "firstName": "John", "lastName": "Michael" } が含まれています。
配列は、角かっこで囲まれた値の順序指定済みコレクションで、コンマで区切られています。 たとえば、次の配列には 4 つの数字 [1、2、3、4] が含まれています。
これら 2 つの構造体の組み合わせを使用すると、名前と値のペアの順序指定済みリストを作成できます。
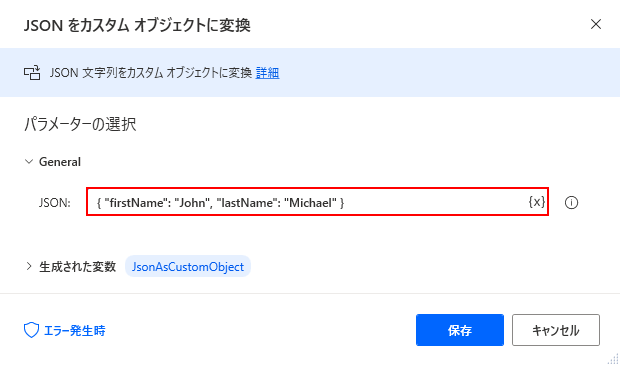
個々のオブジェクトの値にアクセスするには、ドット (.) 表記 (Object.PropertyName) または角カッコ ([]) 表記 (Object["PropertyName"]) を使用します。

JSON とカスタム オブジェクトのデータ型の間で変数を変換する場合は、カスタム オブジェクトを JSON に変換および JSON をカスタム オブジェクトに変換アクションを使用できます。