自分が現場にいることを上司に知らせるための Power Automate ボタンを作成する
自分が現場にいることを上司に知らせる、Flic ボタンによってトリガーされるフローを作成できます。
Power Automate に移動してサインインします。
左側のナビゲーション ペインで、+ 作成を選択します。
ページの空白から開始領域で、自動クラウド フローを選択します。
フロー名フィールドに、フロー名として上司に知らせると入力します。 フローのトリガーを選択してくださいで、Flic を検索します。 Flic が押されたときを選択してから、作成を選択します。
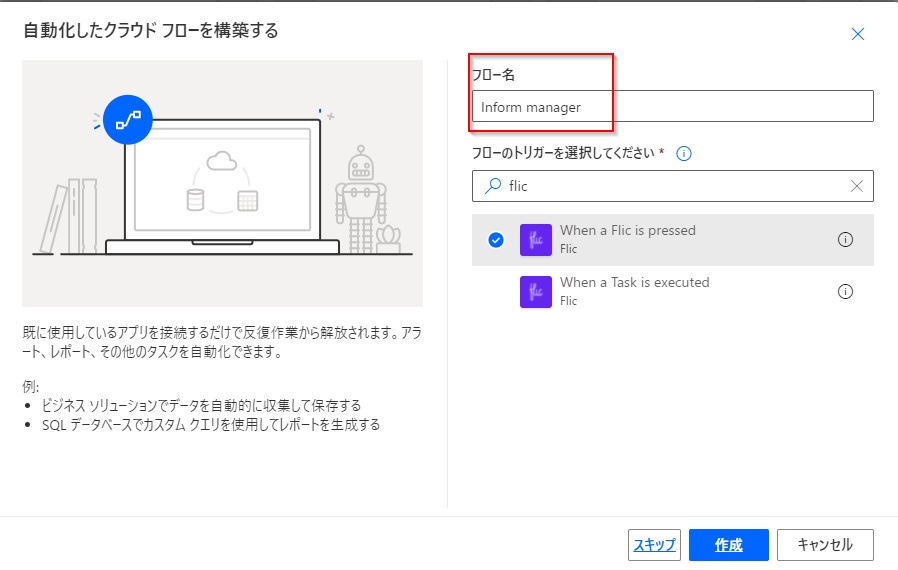
Flic ボタン トリガーで、ドロップダウン矢印を選択し、前に追加した Flic ボタンを選択します。 イベントでは、ダブルクリックを選択します。
+ 新しいステップを選択します。
アクションを選択してくださいで、作成を検索し、作成アクションを選択します。
入力フィールドに、自分のメール アドレスを入力します。 右上にある省略記号 (...) ボタンを選択し、名前の変更を選択して、アクションの名前をメール アドレスに変更します。
![[メール アドレス] と [名前の変更] が強調表示された、メール作成アクションのスクリーンショット。](media/add-email-compose.jpg)
+ 新しいステップを選択します。
アクションを選択してくださいフィールドで、上司の取得 (V2) を検索して選択します。 ユーザー (UPN) フィールドで、動的コンテンツから出力を選択します。
![[動的コンテンツ] と [出力] が強調表示された、上司の取得アクションのスクリーンショット。](media/get-manager.jpg)
+ 新しいステップを選択します。
アクションを選択してくださいフィールドで、メールの送信 (V2) アクションを検索して選択します。
宛先フィールドで詳細アイコンを選択し、動的コンテンツからメールを選択します。 メールを見つけるには、もっと見るを選択することが必要な場合があります。
![[もっと見る] が強調表示された、メールの送信アクションのスクリーンショット。](media/see-more.jpg)
件名フィールドに、現場にいますと入力します。
本文フィールドに、お疲れ様ですと入力します。 動的コンテンツで、表示名を選択します。 次の行に、現場に到着しましたと入力します。
![[表示名] が強調表示された、メールの送信アクションのスクリーンショット。](media/send-email.jpg)
画面の右上にあるフロー チェッカー アイコンを選択します。 エラーが発生しなかった場合は、保存を選択します。
これで、物理的なボタンを使用したときにトリガーするフローが正常に作成されました。 この機能をテストするには、スマート フォンで Flic アプリを開いておき、Flic ボタンを 2 回選択する必要があります。 フローによって上司にメールが送信されます。