演習 - 条件付きアクセス ポリシーのロールと割り当てを実装する
条件付きアクセス ポリシーを作成する
Microsoft Entra 条件付きアクセスは、Microsoft Entra ID の高度な機能です。これにより、どのユーザーがリソースにアクセスできるかを制御する詳細なポリシーを指定できます。 条件付きアクセスを使用すると、グループ、デバイスの種類、場所、ロールなどに基づいてユーザーのアクセスを制限することでアプリケーションを保護できます。
全体管理者アカウントを使用して、Microsoft Entra 管理センターにサインインします。
ポータル メニューを開き、[ID] を選択します。
次に、[保護] を選択します。
[セキュリティ] ブレードの左側のナビゲーションで [条件付きアクセス] を選択します。
上部メニューで [+ 新しいポリシーの作成] を選択します。
![[新しいポリシー] が強調表示されている [条件付きアクセス] ブレードのスクリーンショット。](../../wwl-sci/plan-implement-administer-conditional-access/media/conditional-access-new-policy-c60e6317.png)
[名前] ボックスに「テスト アプリの条件付きアクセス」と入力します。 これは、この演習で使用する名前です。必要に応じて、別の名前を選択することができます。
[割り当て] で、 [ユーザーとグループ] を選択します。
[含める] タブで [ユーザーとグループ] チェックボックスをオンにします。
[選択] ウィンドウで管理者アカウントを選択し、[選択] を選択します。
[クラウド アプリまたは操作] を選択します。
[クラウド アプリ] が選択されていることを確認し、[アプリの選択] を選択します。
[選択] ウィンドウで [マイ アプリ] を選択し、[選択] を選択します。
[条件] を選択し、次に [場所] を選択します。
[構成] で [はい] を選択し、[すべての場所] を選択します。
[アクセス制御] で [許可] を選択します。
[許可] ウィンドウで [アクセスのブロック] を選択し、[選択] を選択します。
重要
このポリシーは演習専用として構成されており、条件付きアクセス ポリシーのデモンストレーションをすばやく行うために使用されます。
[ポリシーを有効にする] で、 [オン] を選択してから [作成] を選びます。
![新しい条件付きアクセス ポリシーのスクリーンショット。[有効] と [作成] が強調表示されています。](../../wwl-sci/plan-implement-administer-conditional-access/media/create-conditional-access-policy-8a059b18.png)
条件付きアクセス ポリシーをテストする
条件付きアクセス ポリシーをテストして、想定どおりに動作することを確認する必要があります。
新しいブラウザー タブを開いて https://myapps.microsoft.com に移動します。
資格情報を入力します。
[マイ アプリ] ページに正常にアクセスできないことを確認します。
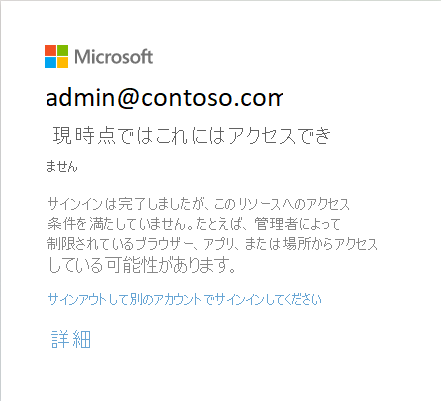
サインインしている場合は、タブを閉じ、1 ~ 2 分待ってから、もう一度やり直してください。
タブを閉じ、[条件付きアクセス] ブレードに戻ります。
[テスト アプリの条件付きアクセス ポリシー] を選択します。
[ポリシーを有効にする] で [オン] を選択し、[保存] を選択します。