フィールド プロパティの重要性について
このユニットを完了するまでに、Microsoft Power BI で計算の整理と簡素化を行う際に、フィールド プロパティがどのように中心的な役割を果たしているかを理解できるようになります。
次に挙げるのは、主なフィールド プロパティです。どのアナリストも、これらを Microsoft Power BI ブックに含める必要があります。
- フィールドの説明の追加
- フォルダーを作成します。
- データ型を変更する
- 形式の変更
- [列で並び替え] の設定
- [Summary by]\(集計の条件\) の設定
![[プロパティ] ペインの [フィールド] プロパティのスクリーンショット。](media/field-properties.png)
フィールドの説明を使ってフィールドを理解する
フィールドの説明を追加すると、ユーザーは、最適なビジネスの説明を入力できるようになります。 エンド ユーザーがフィールドにカーソルを合わせると、テキストが表示されます。 これは、複数のユーザーがレポートを編集している場合に、使用すべきフィールドと、メジャーや計算列の計算がどのように行われているかがだれにでもわかるので、とても便利です。
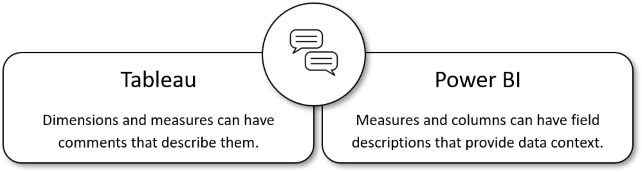
フォルダーを使ってデータを整理する
テーブル内にフォルダーを作成すると、さらにデータを整理できます。 フォルダーによって、フィールドとメジャーの論理グループが 1 か所に集約されます。 これは、単純なタスクですが、時間を節約し、Power BI モデルのメンテナンスにも役立ちます。
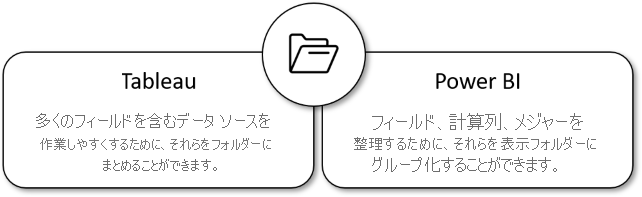
データ型を変更してデータを修正する
多くの場合、Power BI と DAX によってデータ型が暗黙的に変換されますが、変換されないケースもあります。
たとえば、Date データ型が必要とされる DAX 関数に対して、列のデータ型が Text の場合、その DAX 関数は正しく機能しません。 そのため、列に適したデータ型を設定することは、重要であり、有益です。
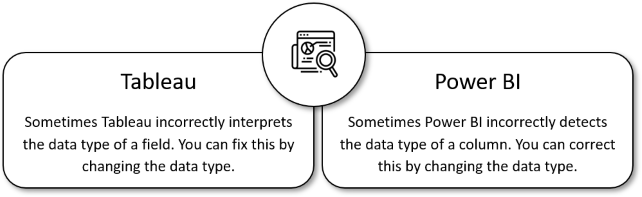
データ形式を変更する
データ型の変更と同様に、形式を変更して、既定値として設定できる場所はいくつかあります。 Power BI Desktop でこの機能を使用すると、時間の節約になります。 この方法なら、形式を 1 回変更すれば、後は標準から逸脱した場合にのみ調整するだけで済みます。
たとえば、パーセンテージ メジャーの一覧を作成すると、データを視覚化するたびに、値がパーセンテージではなく、10 進数で表示されることに気づきます。 形式を変更すると、メジャーの一覧がすべて、既定値として、パーセンテージで表示されることがわかります。
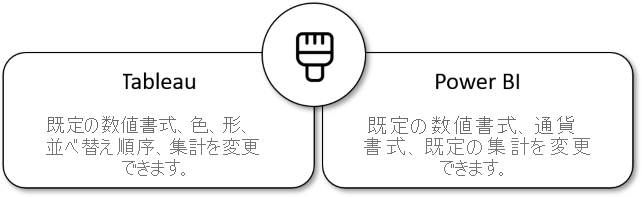
列で並べ替えて必要な情報を強調表示する
Microsoft Power BI Desktop での視覚エフェクトの外観を変更するには、視覚化ウィンドウを使用する方法だけでなく、各データ フィールドで並べ替える方法もあります。 ビジュアルを並べ替える方法を変更すれば、表したい情報を強調表示することができます。 既定では、フィールドを使う場合 A から Z に並べ替えられますが、常に合理的とは限りません。 Power BI Desktop では、数値データ (売上額など) やテキスト データ (州名など) に基づいて、既定の並べ替え順序を設定できます。
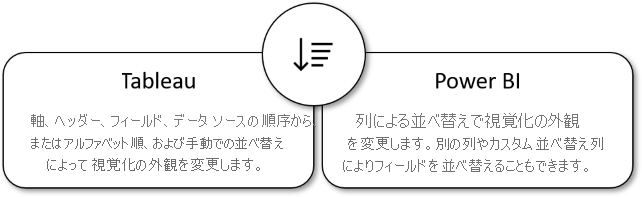
他のフィールドで集計して、フィールドを制御する
Microsoft Power BI では、フィールドが集計の対象となるかならないかを制御できる柔軟性があります。 フィールドを集計する場合は、集計の種類を設定できます。
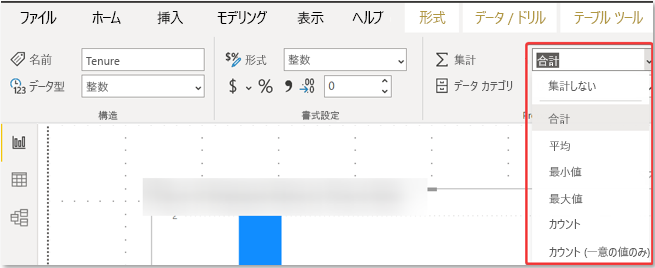

こちらもご覧ください
Power BI のデータ型の詳細については、「Power BI Desktop でのデータ型」を参照してください。
Power BI での列による並べ替えの詳細については、Power BI Desktop での列による並べ替えに関するページを参照してください。