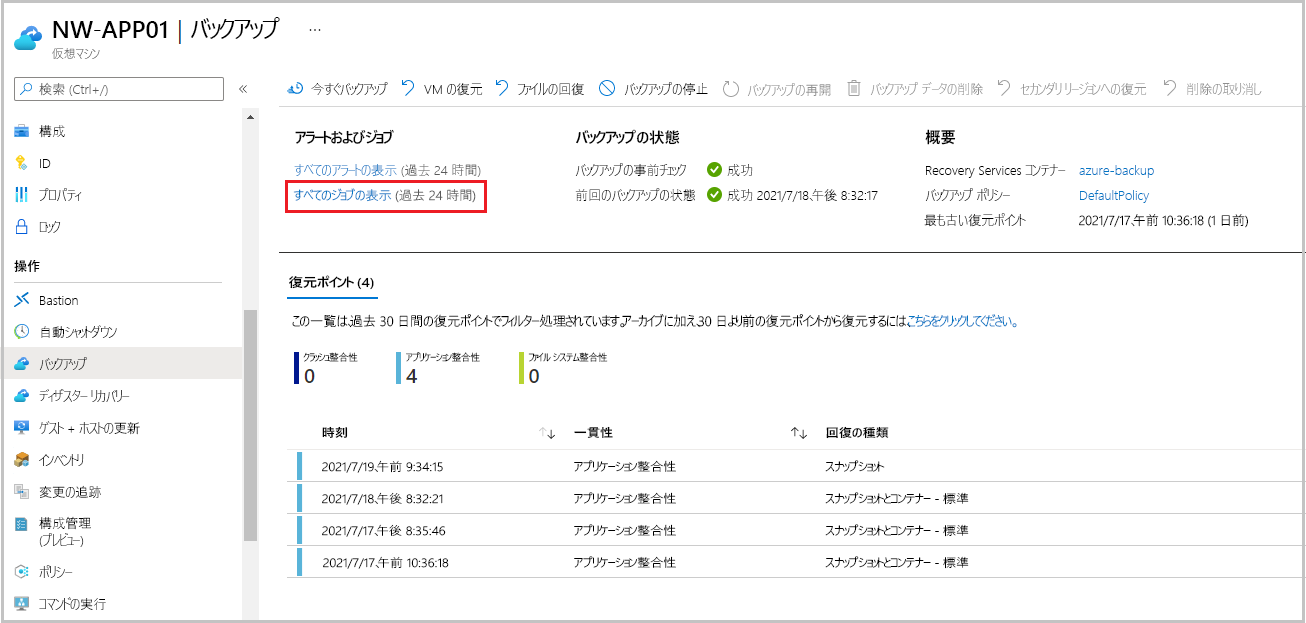演習 - Azure 仮想マシンのデータを復元する
最初の Azure 仮想マシン (VM) をバックアップしてから数日後に、サーバーで問題が発生しました。 VM はバックアップから復元する必要があります。 あなたは VM のディスクを復元し、問題のあるライブ サーバーにアタッチした後、復元を追跡して正常に終了したことを確認したいと考えています。
この演習では、正常なバックアップを復元して、破損した VM を置き換え、その進行状況を監視する方法を見ていきます。
Azure portal で仮想マシンを復元する
ステージング場所として使用するストレージ アカウントを作成する
Azure を閉じた場合は、前の演習で使用したものと同じアカウントを使って、Azure portal にサインインします。
Azure portal の上部の検索バーに「ストレージ アカウント」と入力してから、それを選択します。
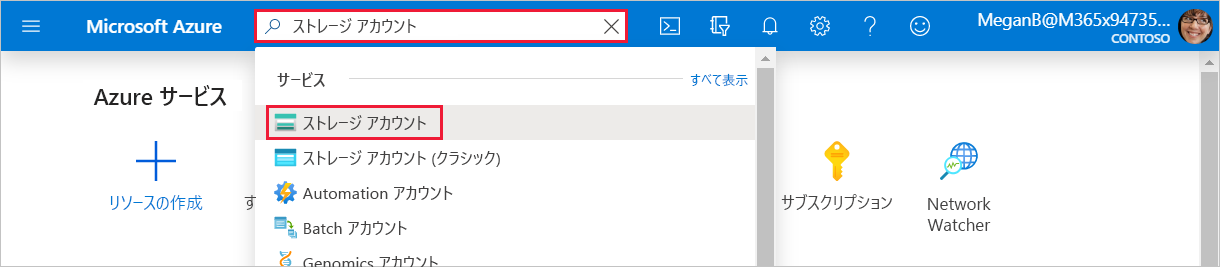
[ストレージ アカウント] ペインが表示されます。
メニュー バーで、[作成] を選択します。 [ストレージ アカウントの作成] ペインが表示されます。
[基本] タブで、各設定に次の値を入力してストレージ アカウントを作成します。
設定 値 Resource group ドロップダウン リストから、[vmbackups] を選択します。 インスタンスの詳細 ストレージ アカウント名 restorestagingYYYYMMDD のような一意の名前を入力します。YYYYMMDD は今日の日付に置き換えられます。 [リージョン] ドロップダウン リストから、[(米国) 米国西部 2] を選択します。 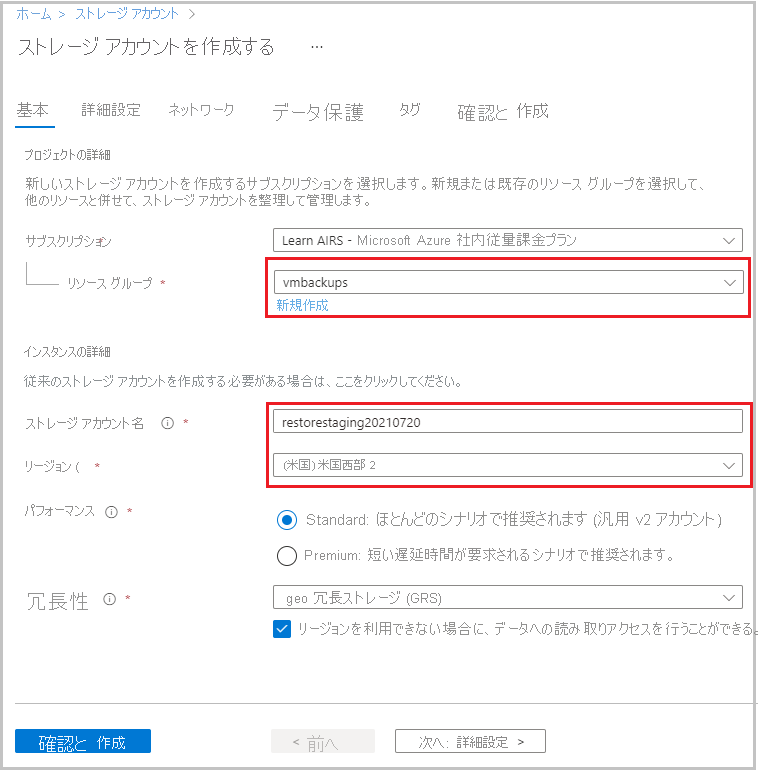
[Review + create](レビュー + 作成) を選択します。
検証に合格した後、 [作成] を選択します。
ストレージ アカウントがデプロイされるまで待ちます。
仮想マシンを停止して復元できるようにする
VM が割り当てられていて実行中の場合、バックアップを復元することはできません。 VM を停止し忘れた状態で、復元しようとすると、次の例のようなエラーが表示されます。
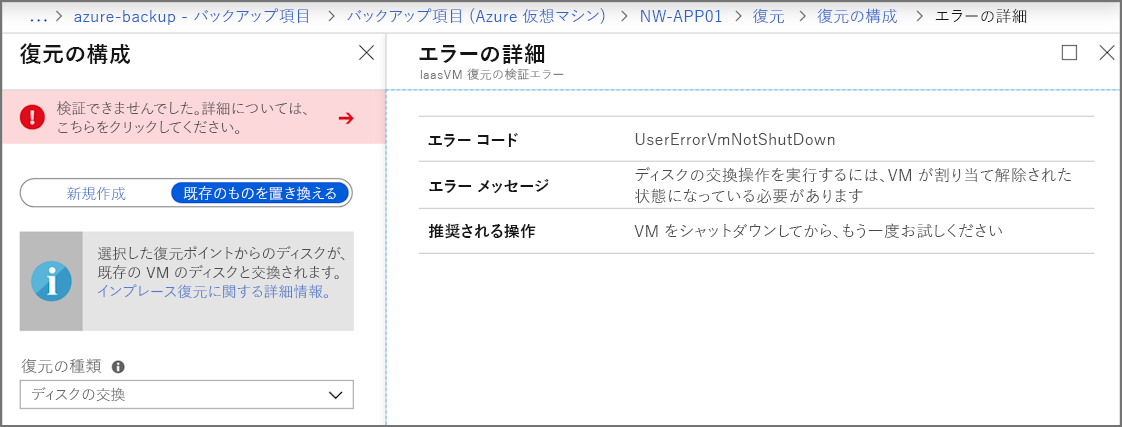
このエラーを防ぐには、これらの手順に従います。
Azure portal の左上にある [ホーム] を選択し、[仮想マシン]、[NW-APP01] の順に選択します。
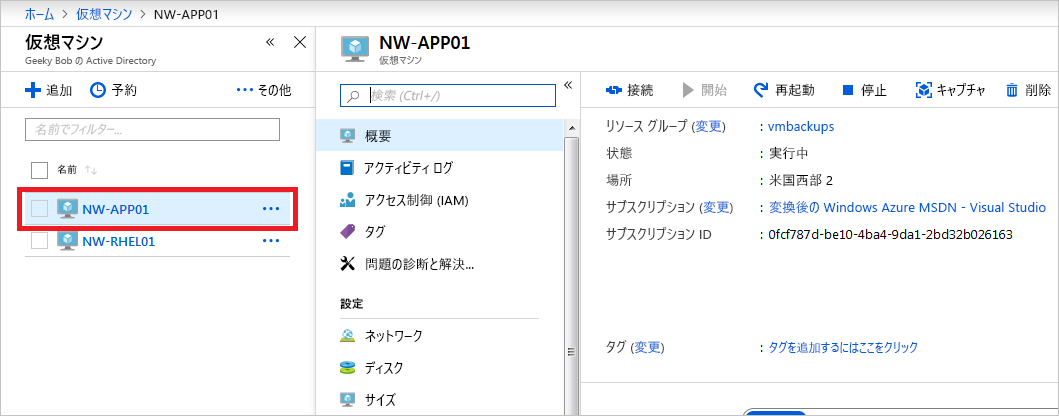
NW-APP01 仮想マシンのペインが表示されます。
メニュー バーで [停止] を選択します。
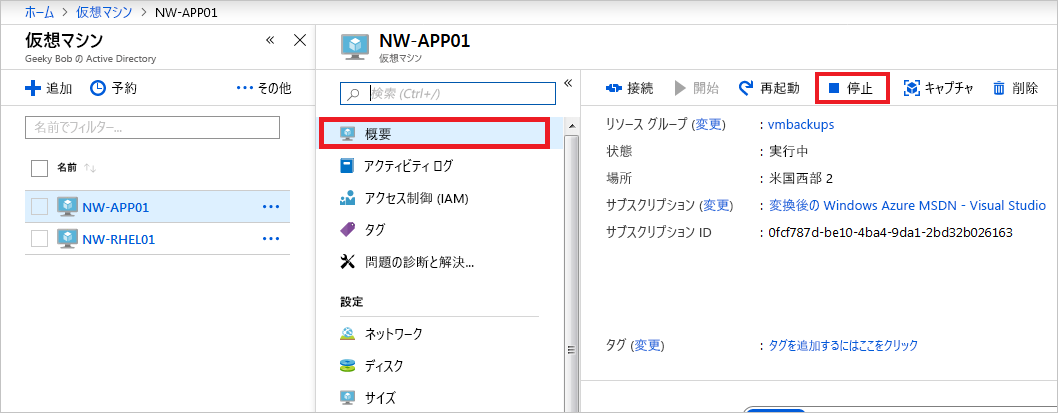
[この仮想マシンの停止] ダイアログ ボックスで、[OK] を選択します。
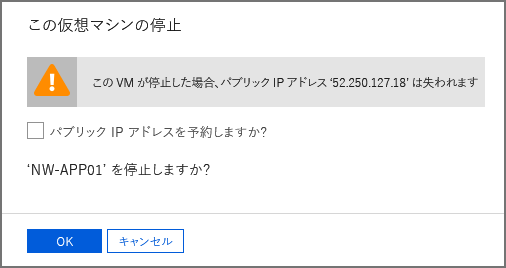
仮想マシンを復元する
Recovery Services コンテナーには、サブスクリプション レベルでアクセスできます。 VM を表示しているときに、Azure によって [操作] に特定のコンテナーへのクイック リンクが提供されます。
メニュー ペインで [操作] までスクロールし、[バックアップ] を選択します。
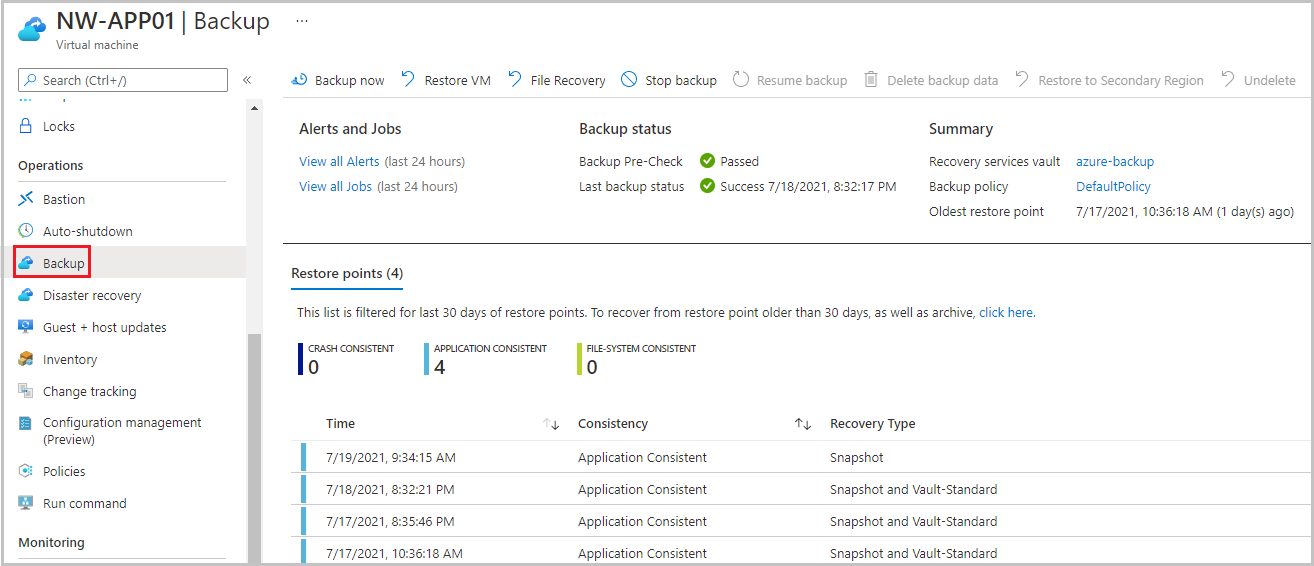
仮想マシンを復元するには、メニュー バーで [VM の復元] を選択します。 NW-APP01 の [仮想マシンの復元] ペインが表示されます。
[復元ポイント] テキスト ボックスで、[選択] を選びます。 [復元ポイントの選択] ペインが表示されます。
既定では、開始日と終了日は 2 週間の範囲で設定されます。 [開始日] を復元ポイントの適切な日付 (2021 年 7 月 5 日) に設定し、復旧に使用する復元ポイントを選んでから、[OK] を選びます。

NW-APP01 の [仮想マシンの復元] ペインが表示されます。
各設定に対して次の値を使用して、復元ポイントを構成します。
設定 値 復元の構成 既存のものを置き換える このオプションを選択します。 ステージングの場所 ドロップダウン リストから、前に作成したストレージ アカウントを選択します。 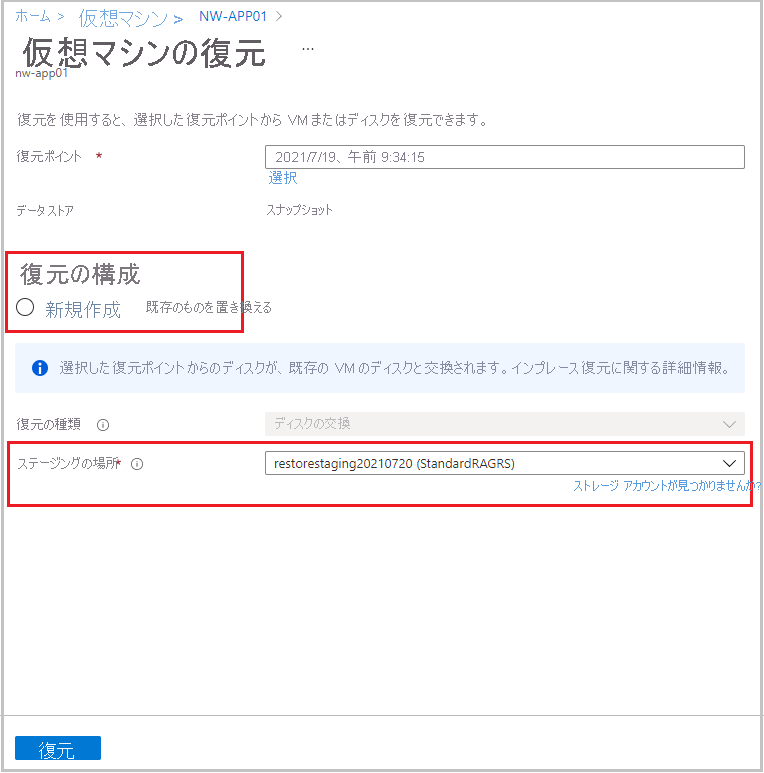
[復元] を選択します。 NW-APP01 仮想マシンの [バックアップ] ペインが表示されます。 ツール バーの右上にある通知に注目してださい。 最新の通知には、[NW-APP01 の復元をトリガーしています] と表示されます