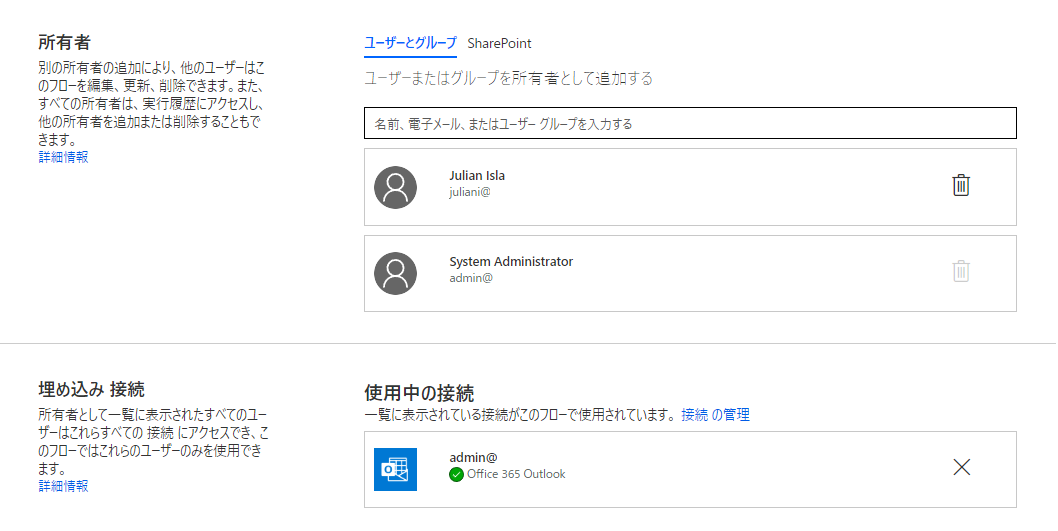導入
新しい Microsoft Power Automate クラウド フローを作成する場合、そのフローを表示、編集、および実行できるのは自分だけです。 クラウド フローを共有することで、組織内の他のユーザーが自動化を実行したり、編集したりできるようになります。
Power Automate では、次のタイプの共有ができます。
他のユーザーがフローを実行できるようになるクラウド フローを共有する。
他のユーザーがフローを編集できるようになるクラウド フローを共有する。
Microsoft Dataverse ソリューションを使用して、フローをテストや運用などのさまざまな Microsoft Power Platform 環境にコピーし、クラウド フローをパッケージ化する。
クラウド フローのコピーを共有する。
クラウド フローのタイプによって、使用可能な共有のタイプが制限される場合があります。 たとえば、共有できるのはインスタント クラウド フローのみです。このフローでは、ユーザーにフローを編集するためのアクセス許可を付与せずにフローを実行させることができます。 共同所有権や Dataverse ソリューションを使用したり、またはコピーを送信したりすると、インスタント、自動化、スケジュール済のクラウド フローを共有できます。
クラウド フローを共有する場合は、個々のユーザーまたはグループを選択できます。 ユーザーとの共有は、少数のユーザーとの非公式な共有に有効な方法です。 複数のフローを同じグループのユーザーと共有する場合、できればグループで共有する方が適切です。 グループでの共有により、フローにアクセスできるユーザーを管理するタスクが簡略化されます。
Microsoft Entra ID では、グループをセキュリティ グループまたはオフィス グループとして整理できます。 たとえば、Microsoft Teams でチームを作成すると、オフィス グループを作成できます。
組織外のユーザーが Azure AD にゲスト ユーザーとして追加されている場合は、そのユーザーと 共有できます。 外部ユーザーと共有しているフローに対して外部ユーザーが実行できる操作には、いくつかの制限があります。
共有フローの場所
誰かが自分とクラウド フローを共有すると、メールが届きます。 メールには、編集可能な共同所有者として追加されたのか、または実行専用ユーザーなのかが記載されています。 フローをユーザーのグループと共有する場合、そのユーザーにはメールが届きません。
クラウド フローの共有所有者である場合、そのフローはマイ フロー > クラウド フローにあるリストには表示されませんが、マイ フロー > 共有アイテム リストには表示されます。
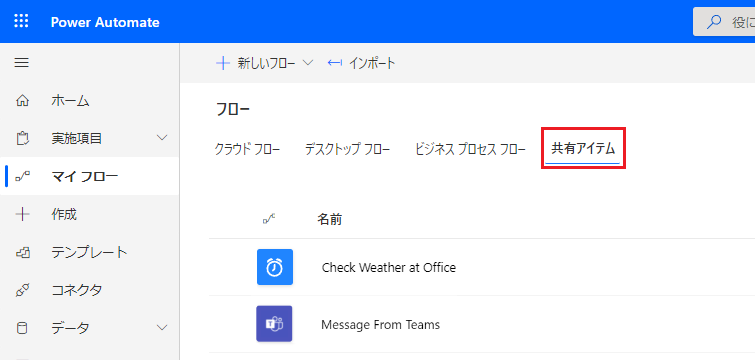
フローに見覚えがなく、そのフローを共有アイテムとしたユーザーを知る必要がある場合、フロー名を選択します。 詳細ページには、元のフローの所有者が表示されます。
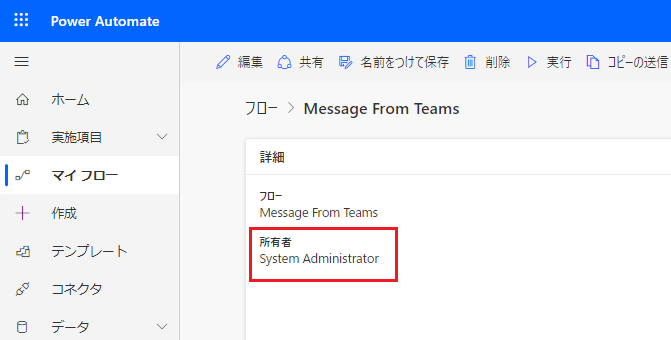
実行専用ユーザーとしてアクセスするインスタント クラウド フローの場合は、フローのインスタント トリガーをサポートするアプリでのみ表示されます。 たとえば、ボタン フローは Power Automate モバイル アプリで表示されます。 Microsoft Power Apps からモデル駆動型アプリ内のレコードを選択すると、Microsoft Teams で選択されたメッセージが Microsoft Teams と Dataverse に表示されます。 実行専用ユーザーの場合、フローはマイ フロー > 共有アイテム リストには表示されません。
共同所有者として、ユーザーまたはグループを追加することができます。 この方法では、ユーザーまたはグループの任意のメンバーがフローを編集できます。 共有所有者を追加すると、そのフローはマイ フロー > クラウド フローのリストには表示されなくなりますが、マイ フロー > 共有アイテムのリストには表示されます。 フローを共有した全ユーザーを削除した後も、この情報は共有リストに残ります。
実行のみとして共有するクラウド フローは、引き続きマイ フロー > クラウド フローのリストに表示されます。
共有する前の確認事項
他のユーザーとクラウド フローを共有する前に、次の点をチェックし、共有に適したフローであるかを確認してください。
自分のフローが、共有する相手に役立つかどうかを評価する。 たとえば、自分の住所を使用するように設定されたフローは、他の場所に住んでいる人や他の場所で働いている人には役に立ちません。 場合によっては、フローを共有する前に、他のユーザーに役立つように少し変更を加えることができます。
他のユーザーにとって意味のあるフロー名であるかどうかを判断する。 他のユーザーと共有したフローは、他のユーザーのフローのリストに表示されます。 たとえば、WAO を確認するという名前のフローは、自分には意味がある一方、他のユーザーと共有すると混乱が生じる可能性があります。 代わりに、Office で天気を確認するという名前にする方が適切でしょう。 また、名前の最初の 20 文字程度は、スペースが限られているときにユーザーが目にするものであるため、意味のある内容にしてください。
フローで通知またはメールを送信するかどうかを決定する。 生産性を向上させるためのフローを構築している場合は、自分への通知やメールを含めるのが一般的です。 基本的に、他のユーザーがフローを実行するたびに、メールの通知が届きます。 自分のメール アドレスを指定する代わりに、Office 365 ユーザー コネクタの自分のプロファイルを取得する (V2) などのアクションを使用して、フローを実行しているユーザーのメール アドレスを取得し、代わりにそのユーザーにメールを送信することができます。
ユーザーが特別なライセンスやサブスクリプションを必要とするかどうかを評価する。 クラウド フローを共有するユーザーには、適切な Power Automate ライセンスまたは同等の使用権限が必要です。 他のコネクタのアクションを使用して他のサービスを利用する場合、そのサービスに独自のライセンス要件がある可能性があります。 たとえば、共有するユーザーに対して、そのユーザーによる接続を要求するのではなく、自分の接続を使用させるという選択は、重要な決定となる可能性があります。 これらの 2 つのオプションについては、このモジュールで後ほど説明します。
このモジュールの残りの部分では、クラウド フローの共有の仕組みと、この機能を使用するときに利用できるオプションについて説明します。