演習 - Azure Storage Explorer をストレージ アカウントに接続する
Azure Storage Explorer を使用すると、Azure Storage アカウントの内容を簡単に参照できます。
Storage Explorer の特徴と機能をより深く理解できたので、これを自分で試してみることができます。 ご利用の CRM システムで Azure Storage に格納されたファイルのいくつかを、Storage Explorer を使用して探索します。
ここでは、Storage Explorer をダウンロードし、インストールして、Azure Storage アカウントに接続することで試してみましょう。 ご利用のストレージ アカウントに BLOB とキューを作成します。
Azure Storage Explorer をダウンロードしてインストールする
まず、Storage Explorer をダウンロードしてインストールする必要があります。
Azure Storage Explorer の Web サイトにアクセスします。
[今すぐダウンロード] を選択し、ご希望のオペレーティング システムを選択してください。 以下の手順では、Windows バージョンのアプリケーションについて説明します。 別の OS を使用している場合は、手順が異なります。
ダウンロードしたファイルを検索して実行します。 Windows バージョンの場合は、StorageExplorer.exe ファイルを使用します。
使用許諾契約書に同意して、[インストール] を選択してください。
Storage Explorer をインストールする場所を参照するか、または既定の場所をそのまま使用してください。 [次へ] を選択します。
Windows へのインストールの場合は、スタート メニュー フォルダーを選択します。 既定の設定をそのまま使用し、[次へ] を選択します。
インストールが終わったら、[完了] を選択します。
Storage Explorer はインストール後に自動的に開きます。
Azure アカウントに接続する
Storage Explorer を初めて開くと、[Azure Storage へ接続] ウィザードが表示されます。
まず、[Azure リソースに接続する] を選択してから、[サブスクリプション] を選択します。
![Azure Storage ウィザードの [リソースの選択] 画面を示すスクリーンショット。](media/3-connect-resource.png)
いくつかの [Azure 環境] オプションから選択できます。 [Azure] を選択してから、[次へ] を選択してください。
![Azure Storage へ接続ウィザードの [Azure 環境の選択] 画面を示すスクリーンショット。](media/3-storage-explorer-connect.png)
ブラウザーが開き、Azure のサインイン ページが表示されます。 自分の Azure 資格情報を使用してサインインします。
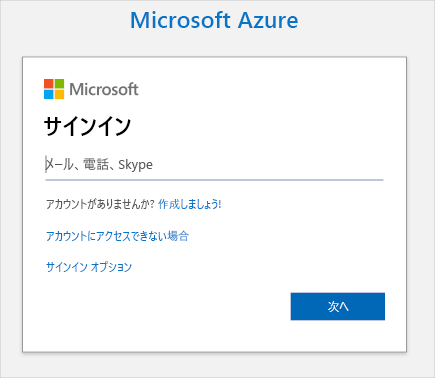
自分の Azure インスタンスにサインインすると、関連付けられている Azure アカウントと Azure サブスクリプションが [アカウント管理] セクションに表示されます。
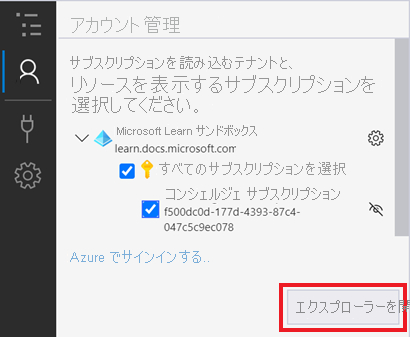
[コンシェルジェ サブスクリプション] サブスクリプションが選択されていて、アカウントの詳細が正しいことを確認してから、[エクスプローラーを開く] を選択してください。
これで、Storage Explorer が自分の Azure サブスクリプションに接続されました。 次の手順を実行している間、Storage Explorer は開いたままにしておきます。
ストレージ アカウントを作成して BLOB を追加する
Azure Cloud Shell で次のコマンドを実行して、ストレージ アカウントを作成します。
az storage account create \ --name mslearn$RANDOM \ --resource-group "<rgn>[sandbox resource group name]</rgn>" \ --sku Standard_GRS \ --kind StorageV2出力のストレージ アカウントの名前をメモしておきます。 ストレージ アカウントが作成されたら、Storage Explorer に戻ります。
現在表示されていない場合は、[エクスプローラー] ビューを切り替えることで、そのペインを表示します。
[エクスプローラー] ペインで [すべて更新] を選択してから、[コンシェルジェ サブスクリプション] を見つけて展開します。

前に作成したストレージ アカウントを検索して展開します。 mslearn12345 のような名前ですが、末尾の一連の数字は異なります。 次の 4 つの仮想フォルダーがあります: BLOB コンテナー、ファイル共有、キュー、テーブル。
Note
先に作成したストレージ アカウントが一覧にない場合、数分待ってから [すべて更新] を選択してください。アカウントが表示されるまで数分かかることがあります。
[BLOB コンテナー] 仮想フォルダーを右クリックしてショートカット メニューにアクセスし、次に [BLOB コンテナーの作成] を選択します。
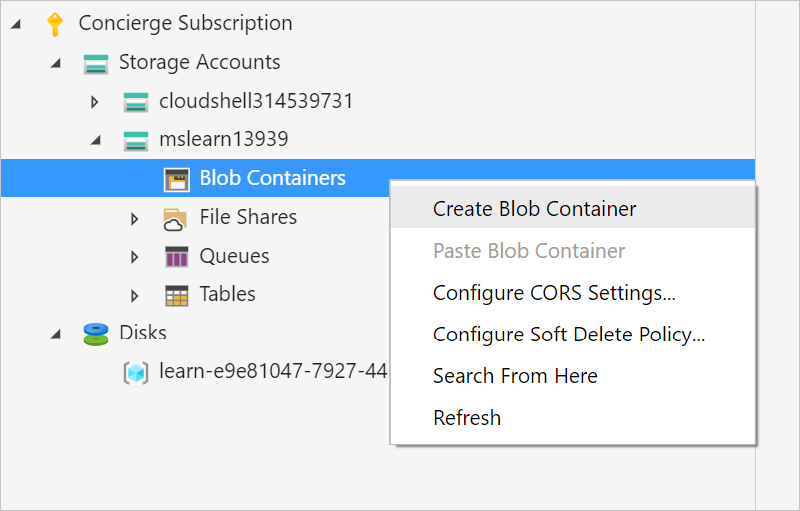
コンテナーの名前を myblobcontainer にして、Enter キーを押します。
作成した各コンテナーが、リソース ツリーの右側にあるタブに表示されます。
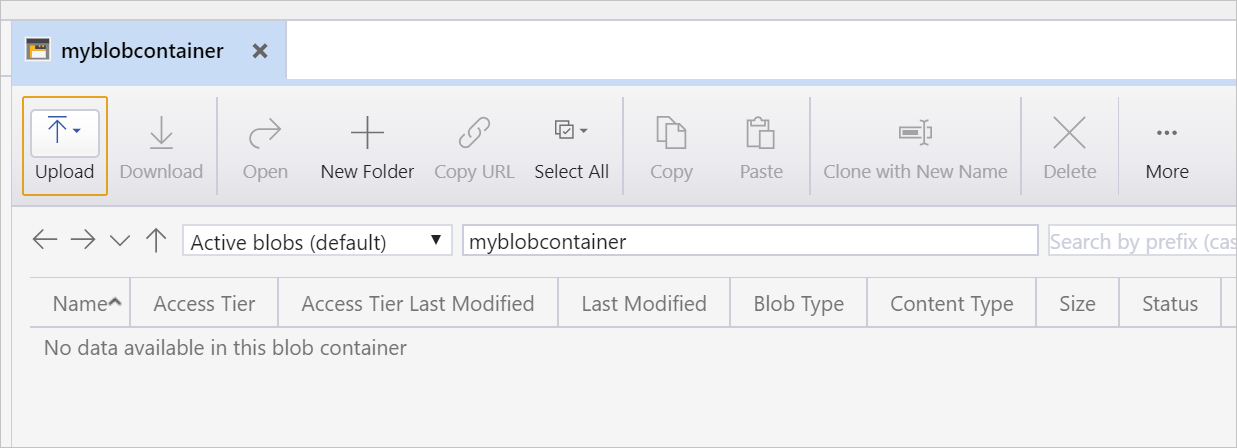
BLOB をコンテナーにアップロードします。 myblobcontainer のペインで、[アップロード] を選択して、[ファイルのアップロード] を選択します。 [ファイルのアップロード] ダイアログ ボックスが表示されます。
[選択したファイル] で、省略記号 ([...]) を選択します。ご利用のデバイス上の小さいファイルを参照して、[開く] を選択します。 [アップロード] を選択して、ファイルをアップロードします。
![[ファイルのアップロード] ダイアログボックスを示すスクリーンショット。](media/3-upload-blob.png)
ご利用のストレージ アカウントに格納されたファイルが表示されます。
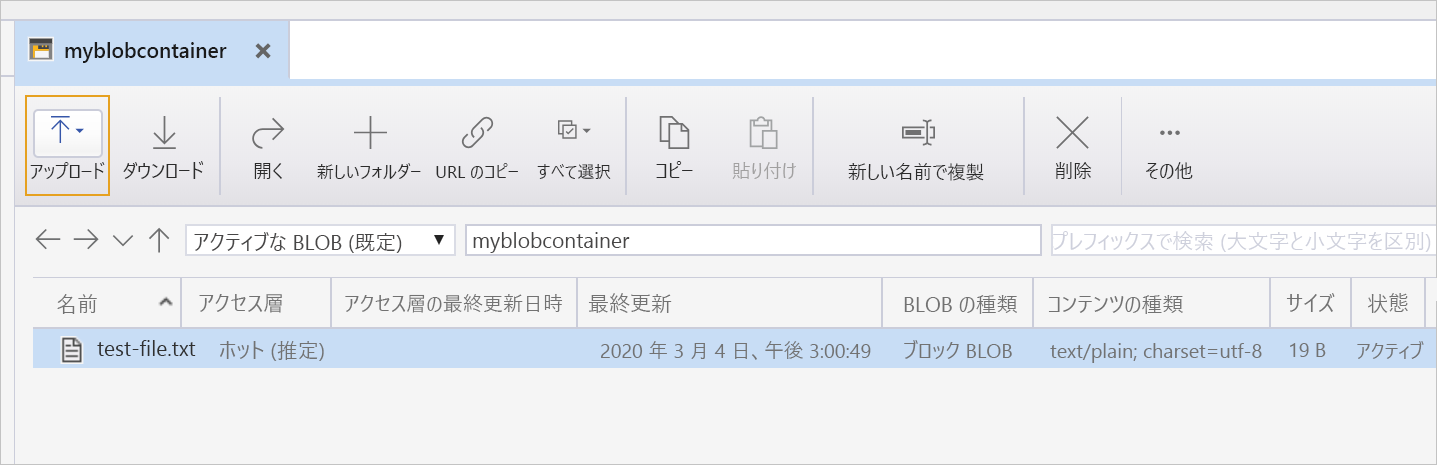
ここからは、別のファイルのアップロード、ファイルのダウンロード、コピーなどの管理タスクを行うことができます。
Azure ストレージ アカウントにキューを作成する
ストレージ アカウントにキューを作成するには:
リソース ツリーで [コンシェルジェ サブスクリプション] を見つけて、オプションを展開してください。
cloudshell ストレージ アカウントを展開してください。
[キュー] 仮想フォルダーを右クリックしてショートカット メニューにアクセスしてから、[キューを作成] を選択します。
[キュー] フォルダーに、空で名前のないキューが作成されます。 そのキューは、名前を指定するまで作成されません。
Note
コンテナーには、名前付け方法を管理する固有のルールがあります。 先頭と末尾を文字または数字にし、すべて小文字にする必要があります。数字とハイフンを使用できます。 名前に二重ハイフンを含めることはできません。
この新しいキューに myqueue という名前を付け、Enter キーを押して、キューを作成してください。 作成された各キューは、リソース ツリーの右側にあるタブに表示されます。
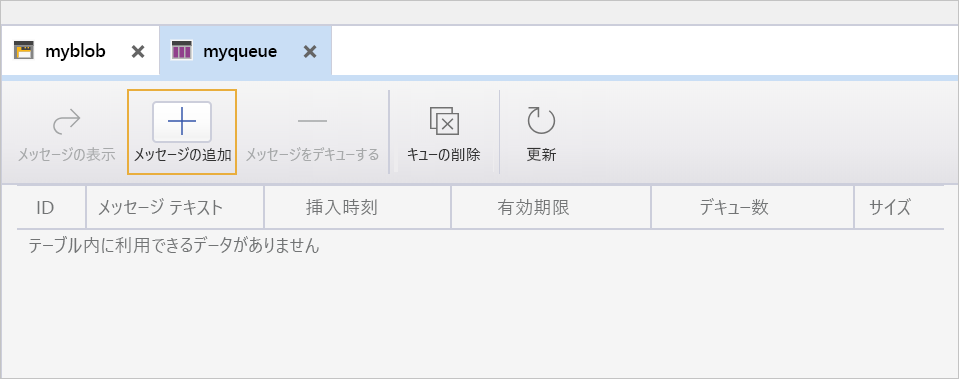
このビューから、キューの内容を管理できます。 アプリケーションでこのキューが使用されていて、メッセージの処理に関する問題が発生した場合は、キューに接続し、メッセージの内容を表示して問題を特定することができます。