演習 - Azure Storage Explorer を Azure Data Lake Storage に接続する
Azure Storage Explorer は、ストレージ アカウントだけのものではありません。 また、Azure Data Lake Storage を調べて、そこからデータをダウンロードするためにも使用できます。
Azure Storage アカウントで BLOB リソースとキュー リソースを作成および管理することがいかに簡単であるかを学習しました。 次に、さらに理解を深めて、CRM システム用のインフラストラクチャ データを格納するために開発者が使用しているデータ レイクにストレージ アカウントが接続される方法を学びます。
Azure Data Lake Storage Gen2 は、専用サービスまたはアカウントの種類ではありません。 これは、Azure Storage アカウントの階層型名前空間機能を有効にすることでロックを解除する一連の機能です。 ここでは、Storage Explorer を使用して Azure Data Lake Storage Gen2 に接続する方法、コンテナーを作成する方法、およびデータをそこにアップロードする方法について説明します。
Azure Data Lake Storage Gen2 の機能を持つストレージ アカウントを作成する
Data Lake Storage Gen2 対応アカウントに接続する方法を確認しましょう。 Storage Explorer を使用して Data Lake Storage Gen2 対応アカウントを管理する前に、Azure でストレージ アカウントを作成する必要があります。
ストレージ アカウントを作成するには、az storage account create コマンドを使用します。
az storage account create \
--name dlstoragetest$RANDOM \
--resource-group <rgn>[Sandbox resource group]</rgn> \
--location westus2 \
--sku Standard_LRS \
--kind StorageV2 \
--hns
Note
ストレージ アカウントの処理が完了するまで、数分かかる場合があります。
Data Lake Gen2 対応ストレージ アカウントに接続する
Gen2 対応ストレージ アカウントを作成したので、Storage Explorer でそれに自動接続されるはずです。
Storage Explorer の [エクスプローラー] ペインで、コンシェルジェ サブスクリプションを検索し、それを展開してすべてのストレージ アカウントを表示します。
注意
ストレージ アカウントが Storage Explorer に表示されるまで数分かかる場合があります。 ストレージ アカウントが表示されない場合は、しばらく待ってから、[すべて更新] を選択してください。
ストレージ アカウントの下に dlstoragetest001 (ADLS Gen2) ストレージ アカウントが表示されます。 実際のアカウントの数字サフィックスは異なります。

コンテナーを作成する
Data Lake Gen2 対応ストレージ アカウント内のコンテナーはすべて BLOB です。 新しいコンテナーを作成するには:
dlstoragetest001 ストレージ アカウントを右クリックし、ショートカット メニューの [BLOB コンテナーの作成] を選択します。
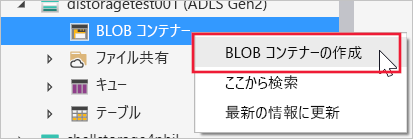
新しいコンテナーに myfilesystem という名前を設定します。
コンテナーが作成されると、そのコンテナーのペインが表示されます。 ここでは、コンテナーの内容を管理できます。
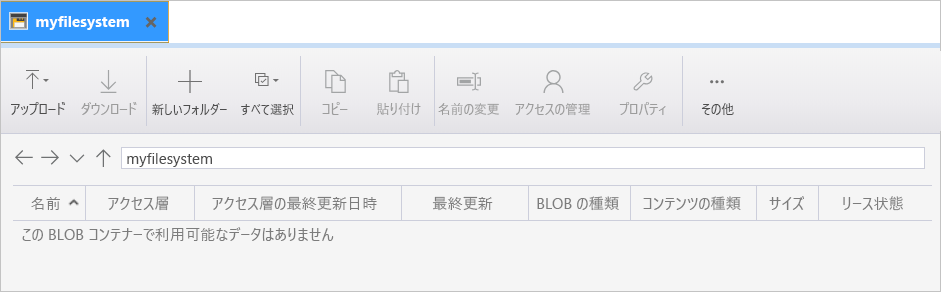
BLOB データをアップロードおよび表示する
新しい myfilesystem コンテナーが作成されたので、ファイルまたはフォルダーをそれにアップロードできます。
ファイルをアップロードするには、[アップロード] オプションを選択してから、[ファイルのアップロード] を選択してください。
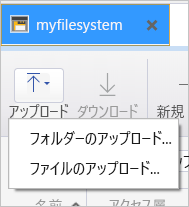
ダイアログ ボックスで、省略記号 ([...]) を使用して、アップロードするファイルを選択します。
アップロードするファイルを選択し、 [開く] を選択してください。
[アップロード] ボタンを選択します。
そのファイルが myfilesystem コンテナーで使用できるようになります。
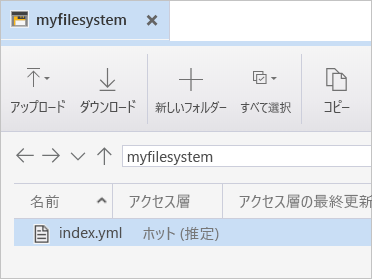
必要なだけいくつでもファイルをこのフォルダーにアップロードできます。 また、無制限の数のフォルダーを作成することもできます。 その後、ファイル システムの場合と同様に、フォルダーの内容を整理および管理できます。