モデルの分析とトレーニング
コレクションが完成し、すべてのドキュメントがアップロードされたら、次へを選択することで、Power Automate がドキュメントを分析して全体的な構造を特定します。次に、フォーム フィールドを検出して、値を抽出するよう指示します。
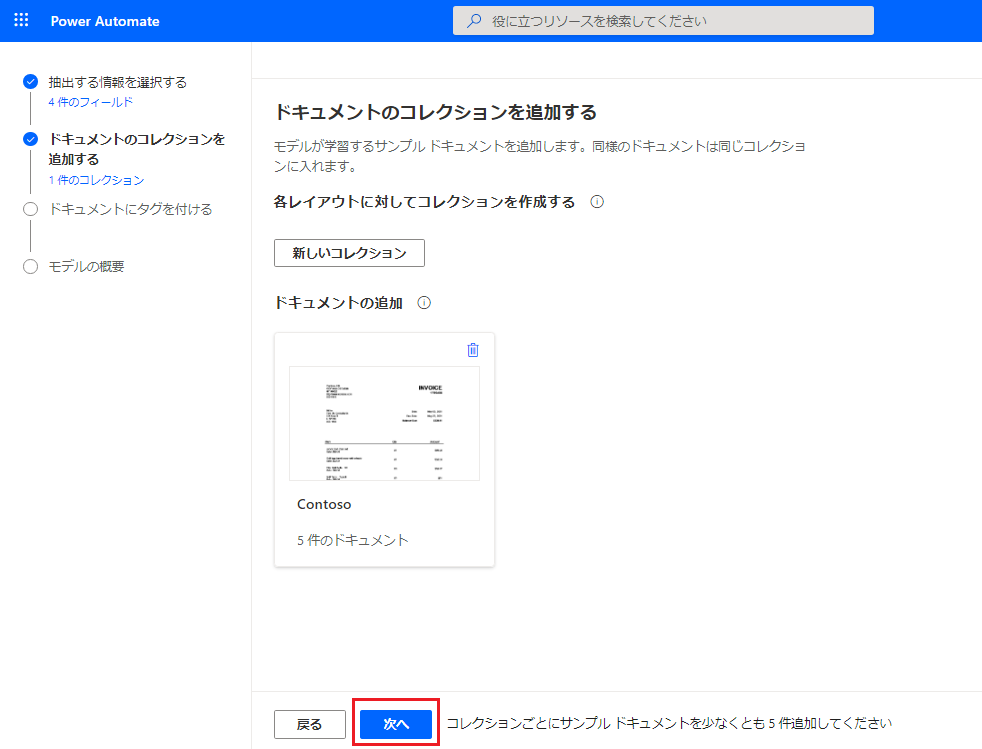
注
Power Automate がバックグランドで処理を行うため、分析に数分かかる場合があります。
分析が完了すると、ドキュメントがコレクション別に整理して表示されます。 ドキュメント内で、マウスを使用してキャプチャする値を選択し、周りにドラッグします。 選択が完了すると、前に追加したフィールドを示すポップアップ画面が表示されます。 次のスクリーンショットで示すように、請求先フィールドを選択します。 各種フィールドを見つけて特定すると、右パネルに緑のチェックマークが表示されます。
必要なフィールドをすべて特定したら、次のドキュメントを選択できます。 完成したドキュメントは、青で強調表示され、白のチェック マークが付きます。 一部のフィールドではモデルが自動的にピックアップされます。これが行われる場合、各フィールドが正しいことを確認するために各ドキュメントを詳しく見る必要があります。 右側のフィールド名の上にマウス カーソルを置くと、どのフィールドとどの値が関連しているかを表示できます。 ドキュメント内のフィールドが正しくない、または存在しない場合は、フィールド名の横の省略記号 (...) を選択して、他のアクションを表示します。
値を選択しづらい場合は、画面上部にある虫眼鏡を使用してズームを調整できます。
すべてのドキュメントの各フィールドの値を特定し終わったら、次へを選択します。
モデルのトレーニングを開始するには、トレーニングを選択します。 このプロセスには数分かかる場合があります。
プロセスが完了したら、モデルに移動を選択し、次の画面で発行を選択します。
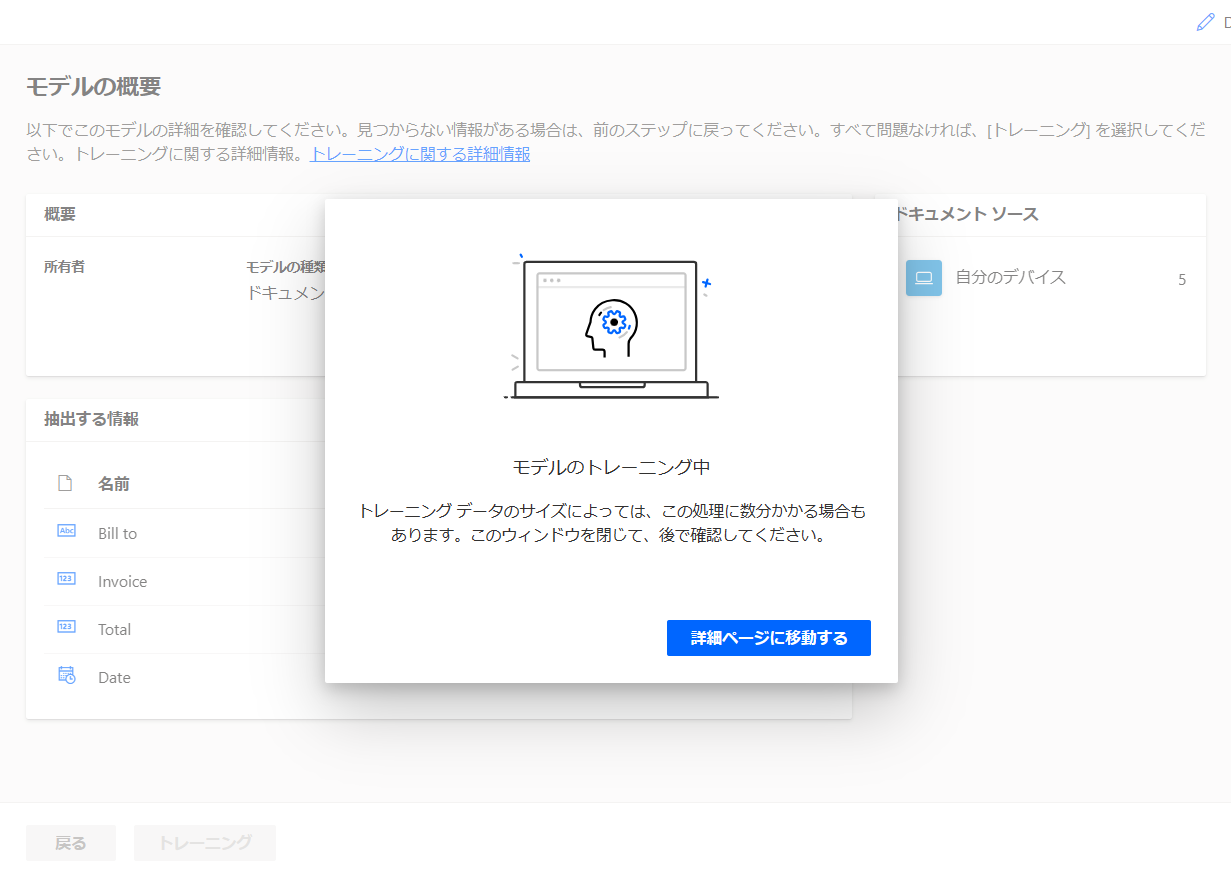
モデルの使用が表示されたら、Microsoft Power Apps または Power Automate でモデルを使用できます。
![フィールドが選択されている [検出された単語を表示する] ダイアログ ボックスのスクリーンショット。](media/9-train-model.png)
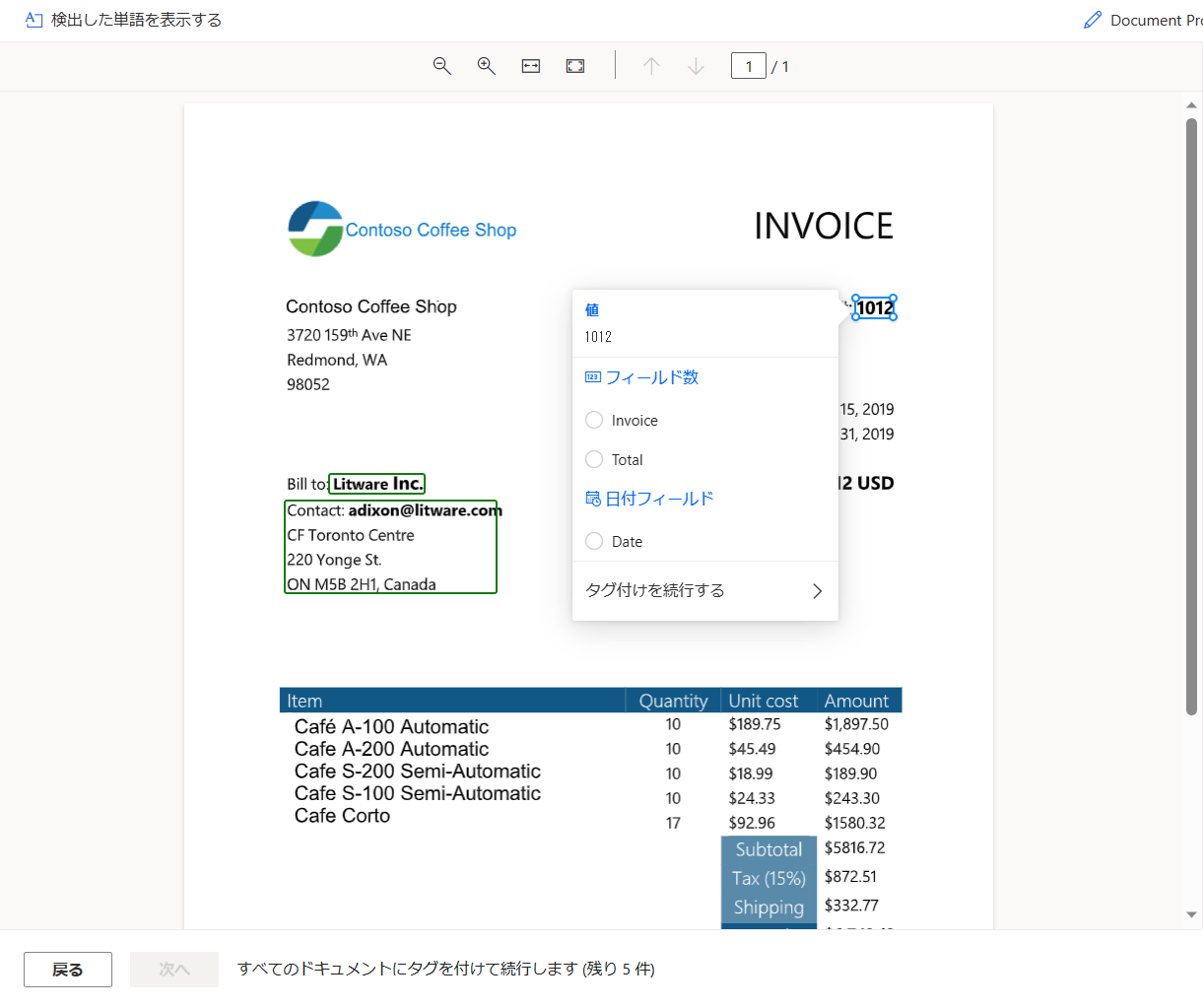

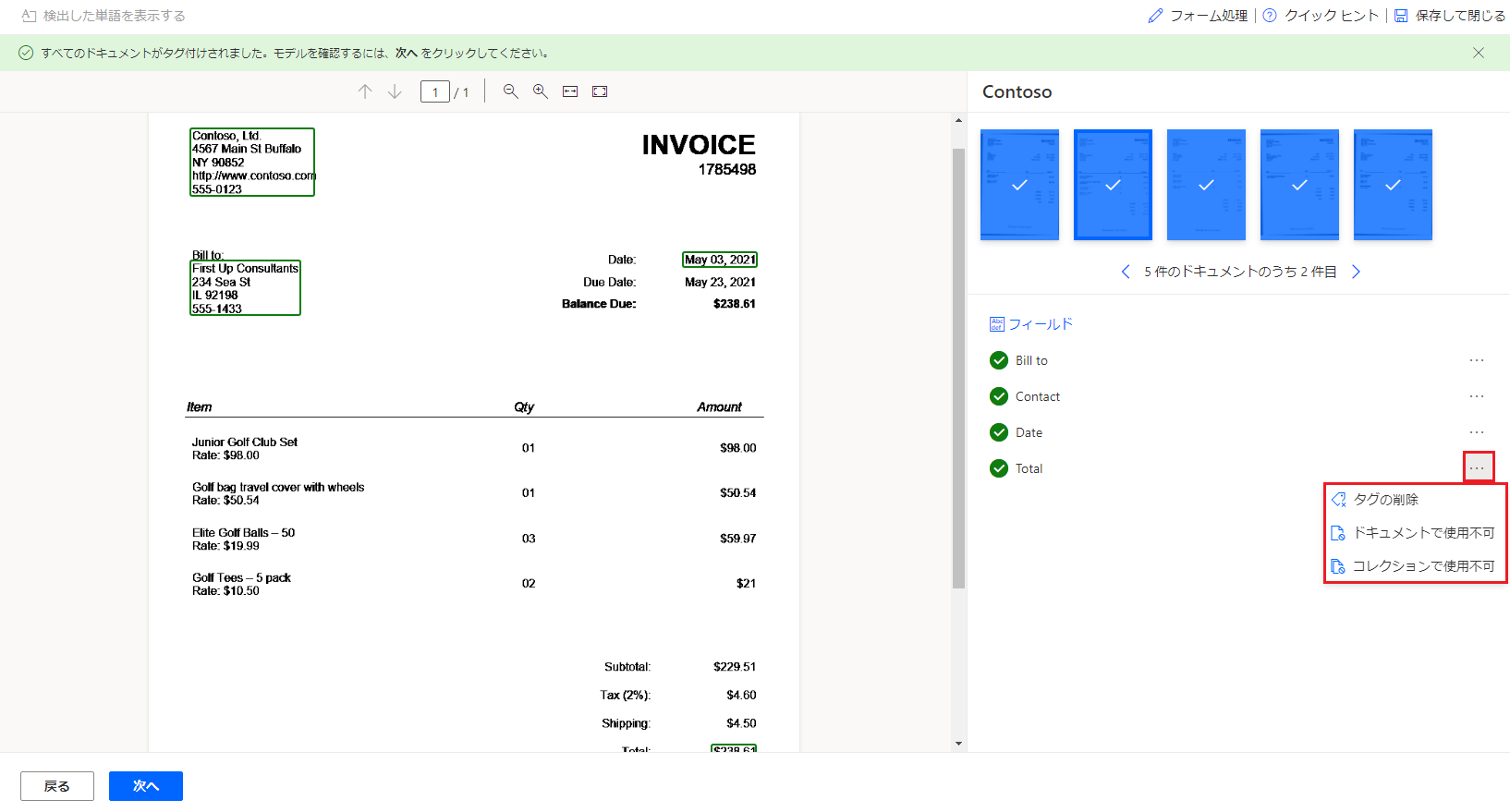
![[次へ] ボタンが強調表示された [検出された単語を表示する] ダイアログ ボックスのスクリーンショット。](media/11-next.png)


