クラウド フローへのモデルの統合
ここまでで、AI モデルを作成してカスタマイズしたので、クラウド フローに統合することができます。 この例のフローは、ソリューション対応クラウド フローです。つまり、ソリューションでパッケージ化されます。 作成するには、ソリューション、+ 新しいソリューションの順に選択します。
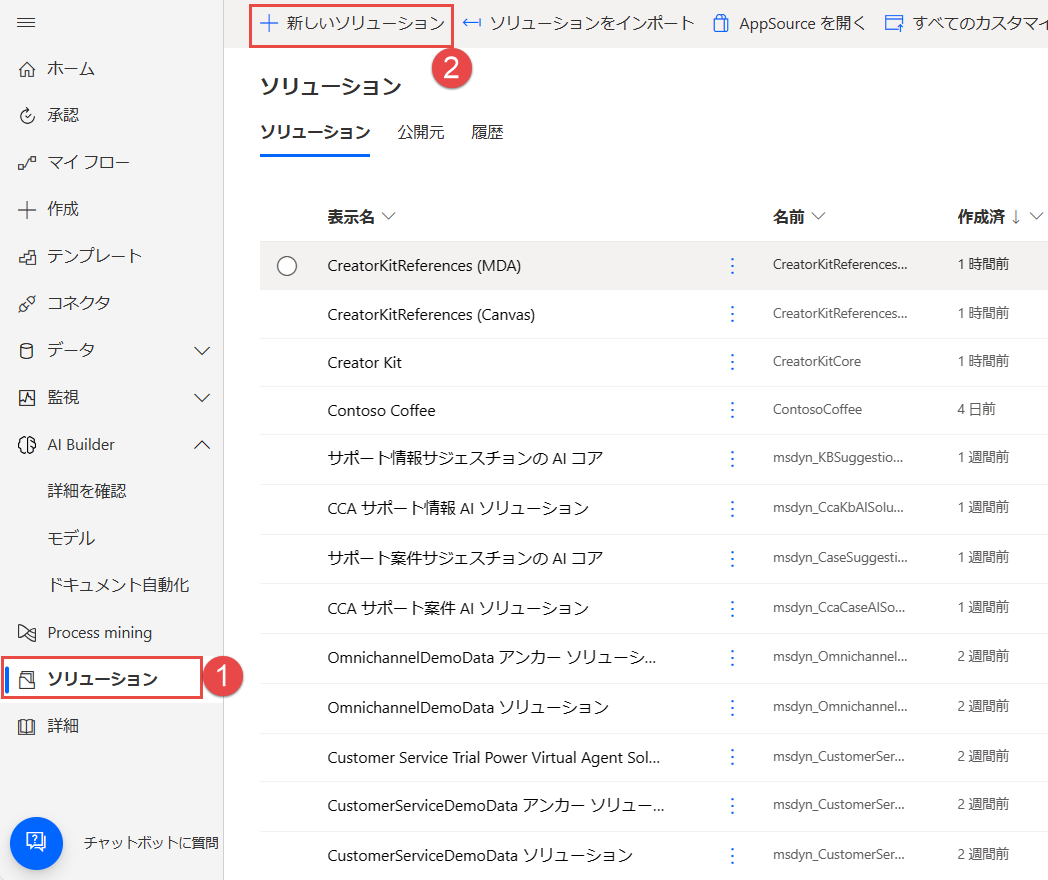
以下に示すようにフィールドに入力し、作成をクリックします。
作成した新しいソリューションを選択します。 右上にある検索機能を使用して検索できます。
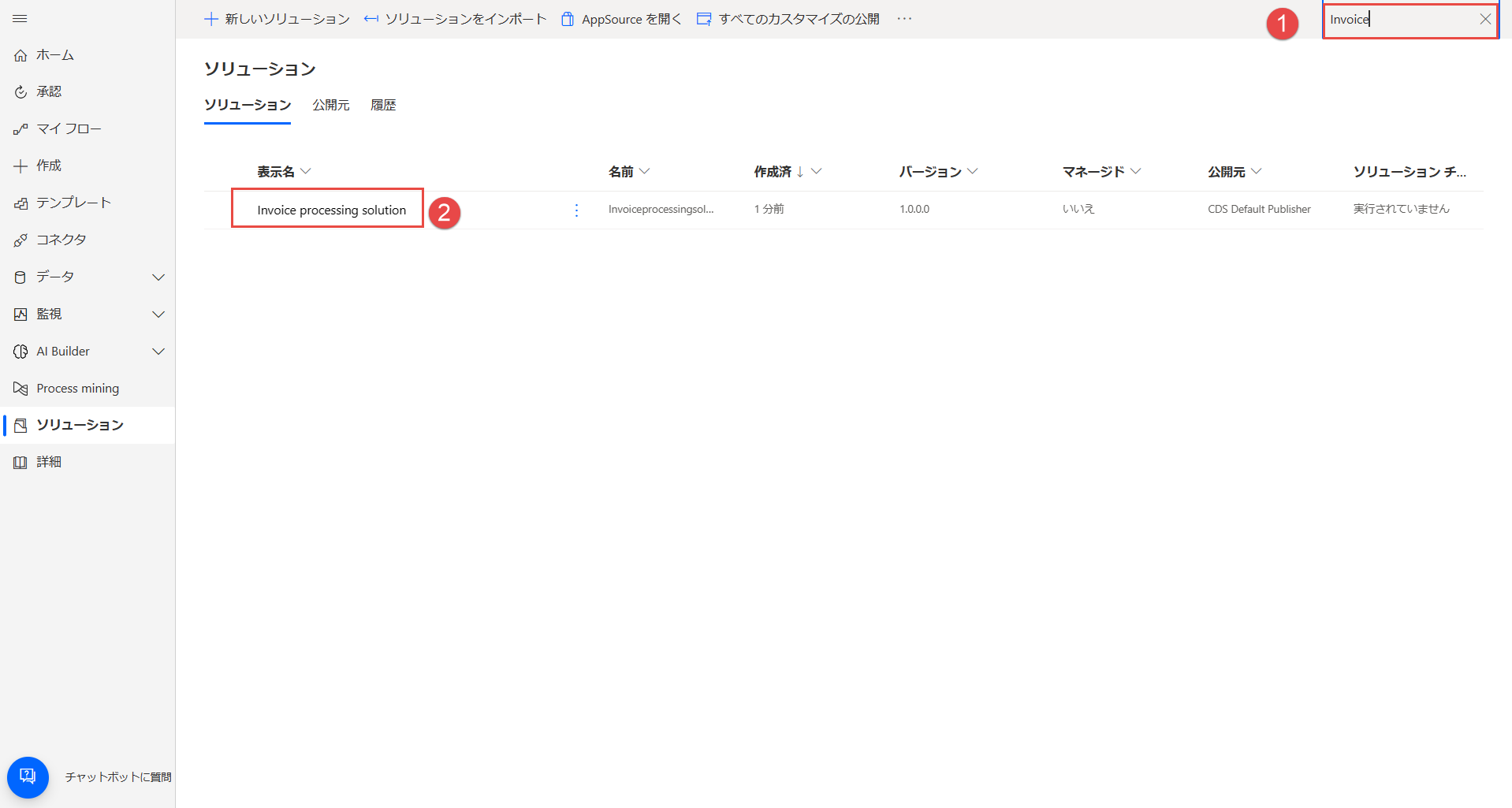
まず、すべて (0) をクリックし、+ 新規をクリックします。 自動化で、クラウド フローを選択して自動化を選択します。
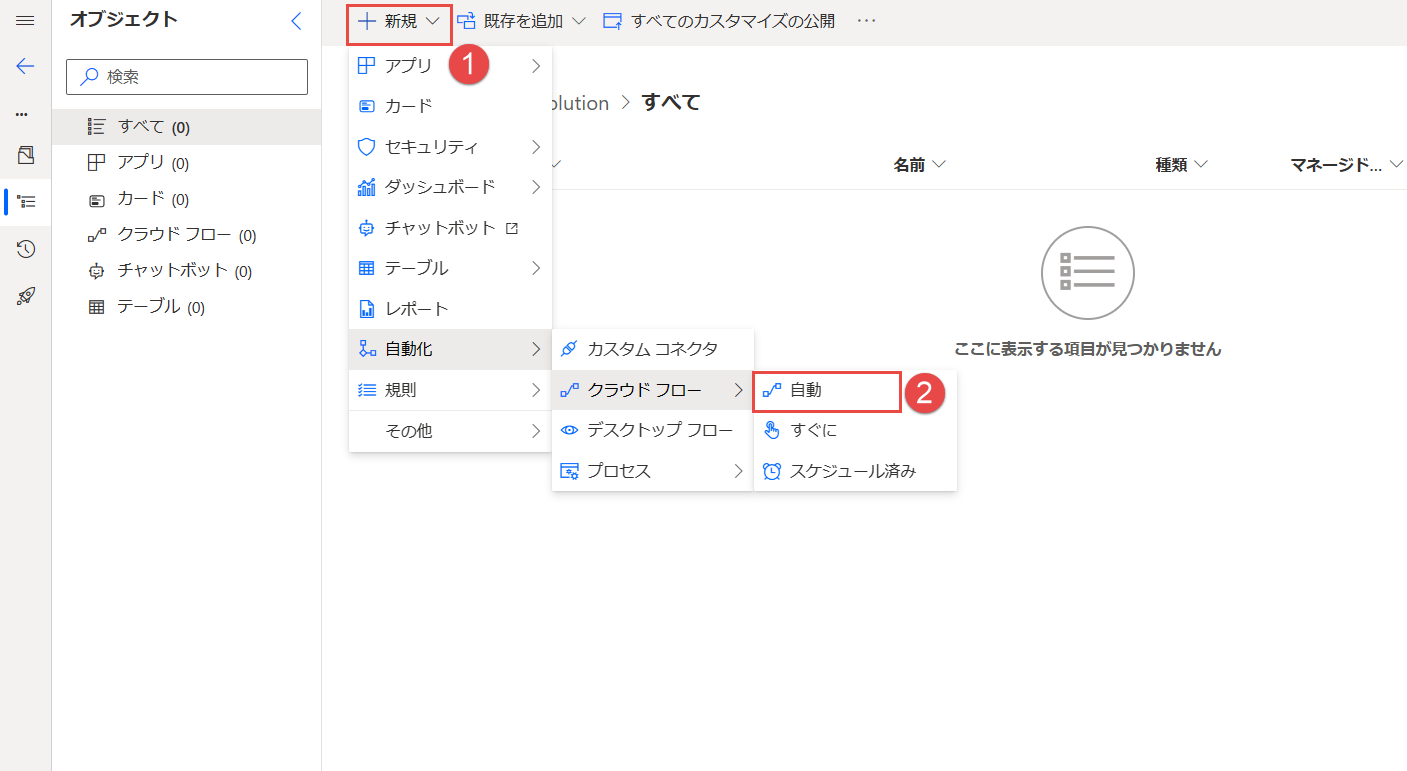
フロー名として Outlook メールの予測と入力します。 次に、Outlook を検索し、メールを受信したとき (V3) を選択します。 作成をクリックします。
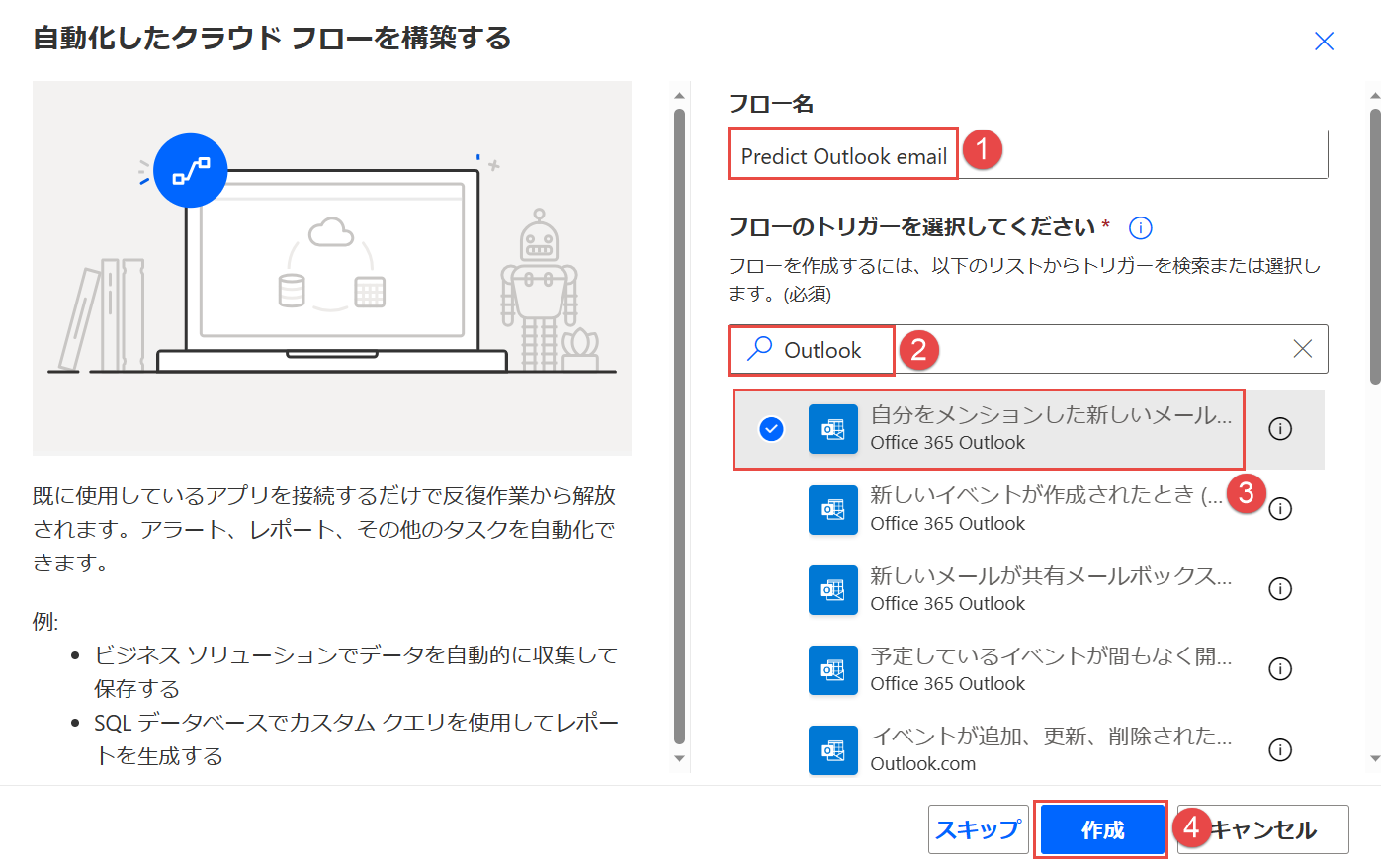
詳細オプションを表示するをクリックし、添付ファイルを含めると添付ファイル付きのみではいを選択します。
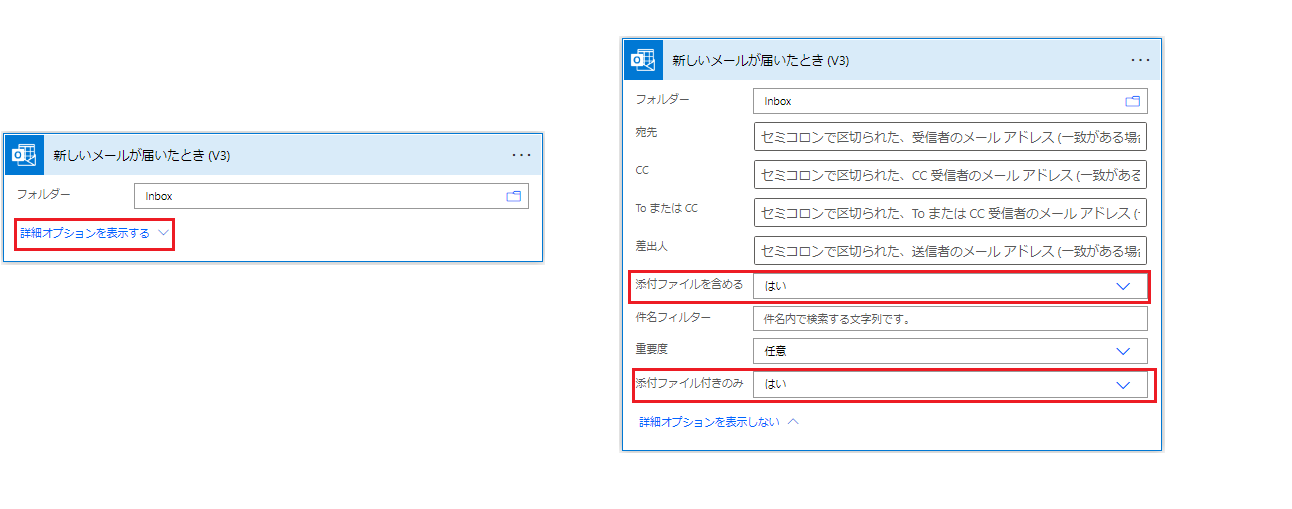
+ 新しいステップを選択し、AI Builder で予測を検索して選択します。
使用するモデルを選択します (この場合は、フォーム処理)。 モデルを選択すると、さらに多くのフィールドが表示されます。 フォーム処理モデルの場合、ドキュメントが必要です。 これは、このフローが添付ファイルのあるメールを受信された場合にトリガーされるため、動的コンテンツを含む添付ファイルを指定することができるためです。 ドキュメント タイプは、動的コンテンツ メニューで添付ファイルのコンテンツ タイプを検索して選択します。
この選択により、個々に適用アクション内の予測アクションに移動し、添付ファイルが複数存在する場合、モデルは各添付ファイルで実行されるようになります。 場合によっては、ドキュメントの添付ファイル コンテンツの動的コンテンツを指定するために、予測アクションを再度開く必要があります。 保存を選択します。
個々に適用アクション内で、アクションの追加を選択します。 メールの送信 (V2) アクションを検索して追加します。 動的コンテンツ タブで、検索ボックスに送信者と入力して、宛先フィールドをメール送信者に設定します。
件名に、請求書をお送りいただき、ありがとうございますを使用します。 本文は、テキストと AI モデルからの動的コンテンツの組み合わせになります。 次のスクリーンショットは、結果の例を示しています。 モデルには、各フィールドの表示名と値が設定されます。 保存を選択します。
画面の右上隅のテストを選択し、手動オプションを選択して、保存してテストを選択します。
モデル内のいずれかのコレクションのレイアウトに一致する添付ファイル (pdf または jpg ファイル形式) が添付された、"New invoce" という件名のメールを自分自身に送信します。フローは、各ステップが示されている状態で表示され、フローのプロセスのどの段階にあるかが示されます。 テストが完了すると、次の画面にフローが正常に実行されたことが表示されます。
メールは以下の画像のようになります。
![[作成] ボタンがある新しいソリューションのスクリーンショット。](media/14-select-solution.png)
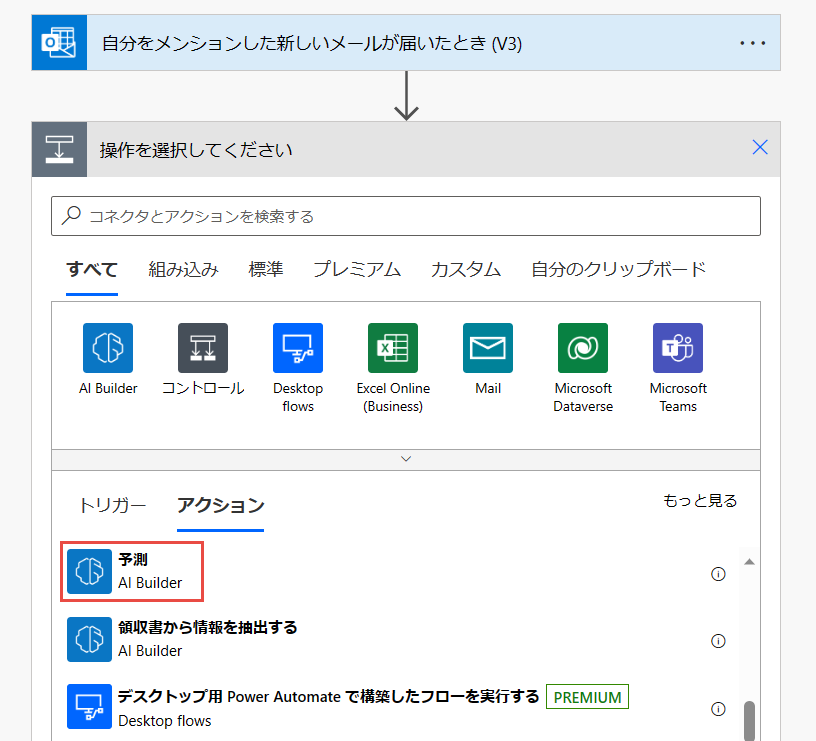
![[添付ファイルのコンテンツ タイプ] が選択された動的コンテンツを含む](media/18-dynamic-content.png)
![[保存] ボタンが強調表示されたフローのスクリーンショット。](media/19-save-flow.png)

![本文が完成した [メールの送信] ダイアログ ボックスのスクリーンショット。](media/21-send-email.png)
![[手動] を選択した [テスト フロー] ダイアログ ボックスのスクリーンショット。](media/22-test-manually.png)
