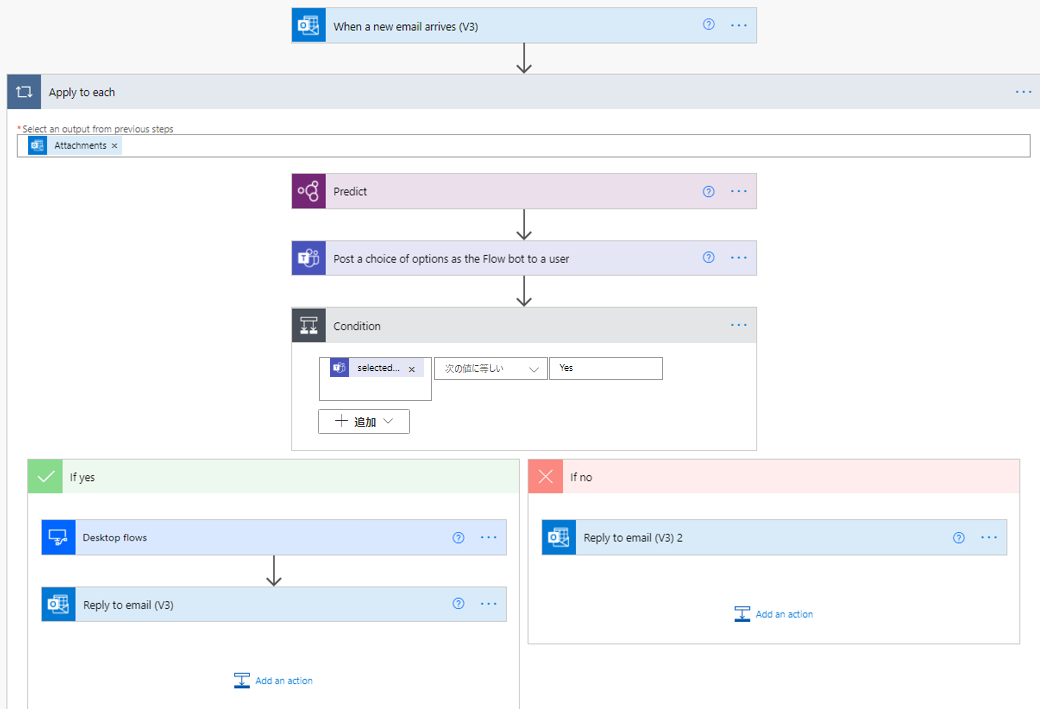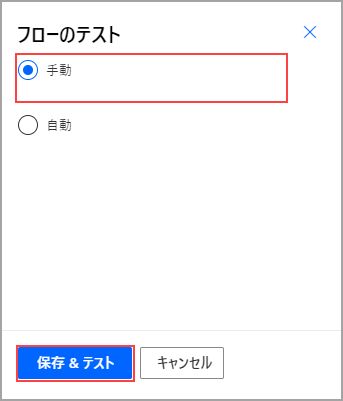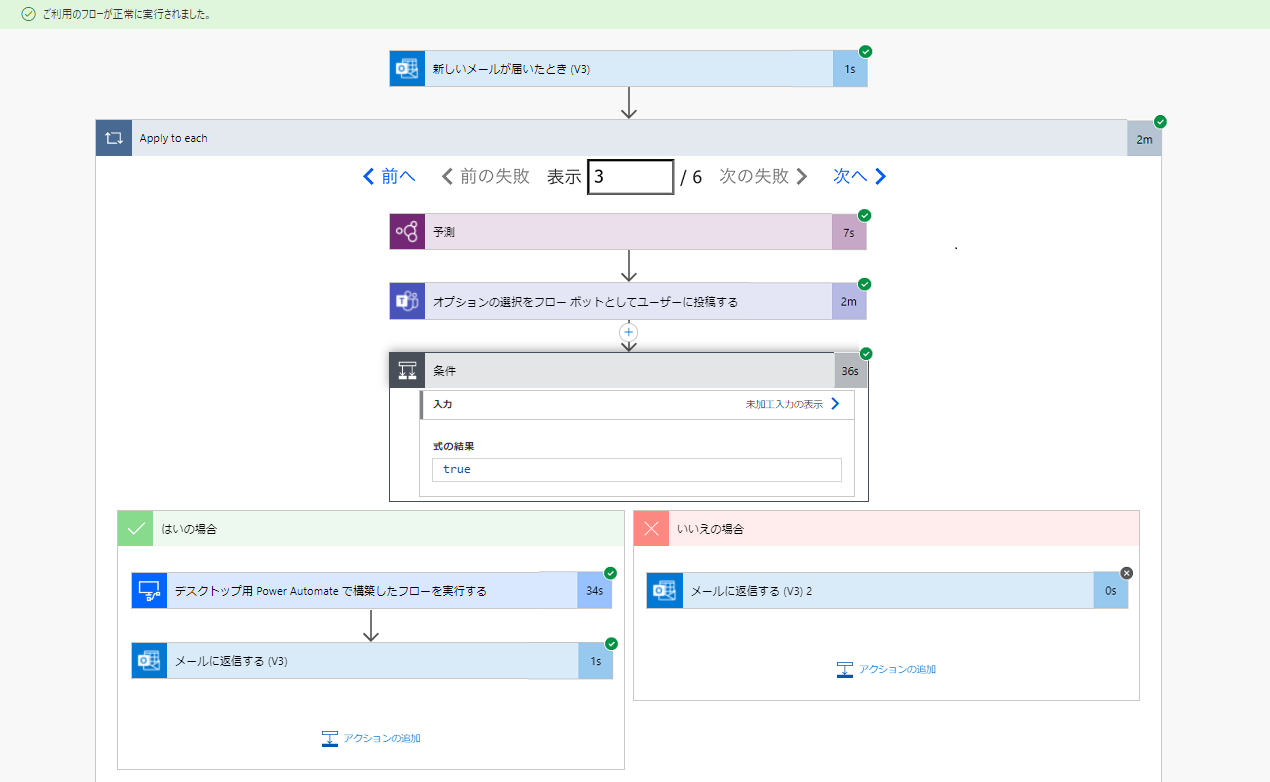フローをテストして実行する
完成し、保存したフローは次の図のようになります。
別のタブで、Teams アプリを開きます。 別のタブで、Outlook アプリを開きます。 次に、フローを実行しテストします。 画面の右上隅のテストを選択し、手動オプションを選択して、保存してテストを選択します。
デスクトップ用 Power Automate アプリケーションを開きます。 添付ファイルを付けて、件名を新しい請求書にしたメールを自分に送信します。 フローは、各ステップが示されている状態で表示され、フローのプロセスのどの段階にあるかが示されます。
Teams メッセージが表示されたら、はいを選択します。
フローの実行中はマウスとキーボードに触れないようにしてください。デスクトップ アプリの動作が中断される可能性があります。 テストが完了すると、フローが正常に実行されたことを示す次のメッセージが表示されます.
また、承認済請求書を自分に通知する新規メールが必要です。 フローをまた実行して、請求書を拒否することもできます。
これで、メールの受信によってトリガーされ、Outlook、カスタム AI モデル、Teams での承認、およびデスクトップ フローを統合するプロセスの作成が完了しました。