散布図、ウォーターフォール図、じょうごグラフを作成する
散布図を使用すると、販売単位と収益など、2 つの異なるメジャーを比較することができます。
ビデオ:散布図の作成
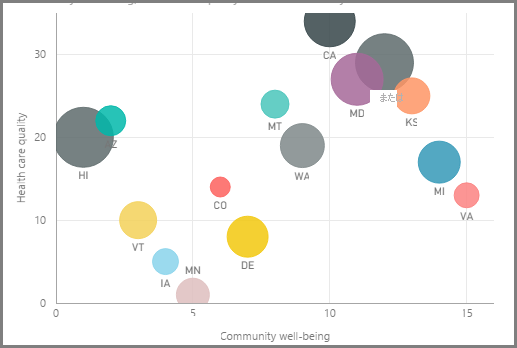
空のグラフを作成するには、[視覚化] ウィンドウで [散布図] を選択します。 比較する 2 つのフィールドを [フィールド] ウィンドウから [X 軸] および [Y 軸] オプション バケットにドラッグ アンド ドロップします。 このとき、散布図には、ビジュアルの中央に小さなバブルが 1 つ表示されるはずです。 [詳細] バケットにメジャーを追加して、データをセグメント化する方法を示す必要があります。 たとえば、品目の売上と収益を比較する場合は、データをカテゴリ別、製造業者別、または販売月別に分割することができます。
[凡例] バケットに別のフィールドを追加すると、そのフィールドの値に従ってバブルが色分けされます。 また、[サイズ] バケットにフィールドを追加すると、その値に従ってバブル サイズを変更することもできます。
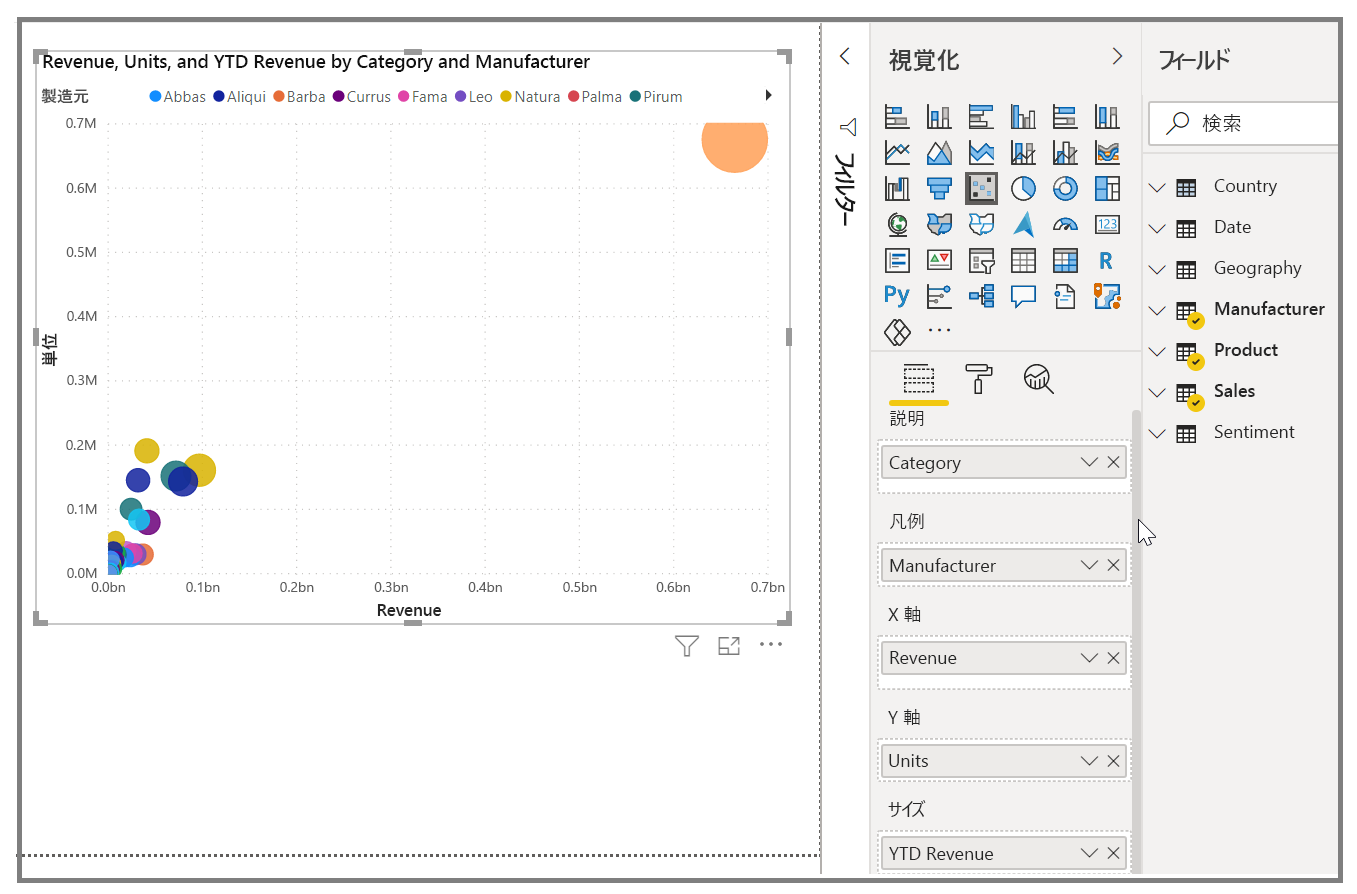
散布図には、色分けしたバブルごとにアウトラインをオンにしたり、個々のラベルを切り替えたりするなど、視覚的な書式設定オプションが多数あります。 他の種類のグラフでもデータの色を変更できます。
![[散布図] ボタンと書式設定オプションのスクリーンショット。](media/07-power-bi-desktop-scatter.png)
時間ベースのフィールドを [再生軸] バケットに追加すると、バブル チャートの経時変化を示すアニメーションを作成できます。 アニメーション中にバブルを選択すると、バブルのパスのトレースが表示されます。
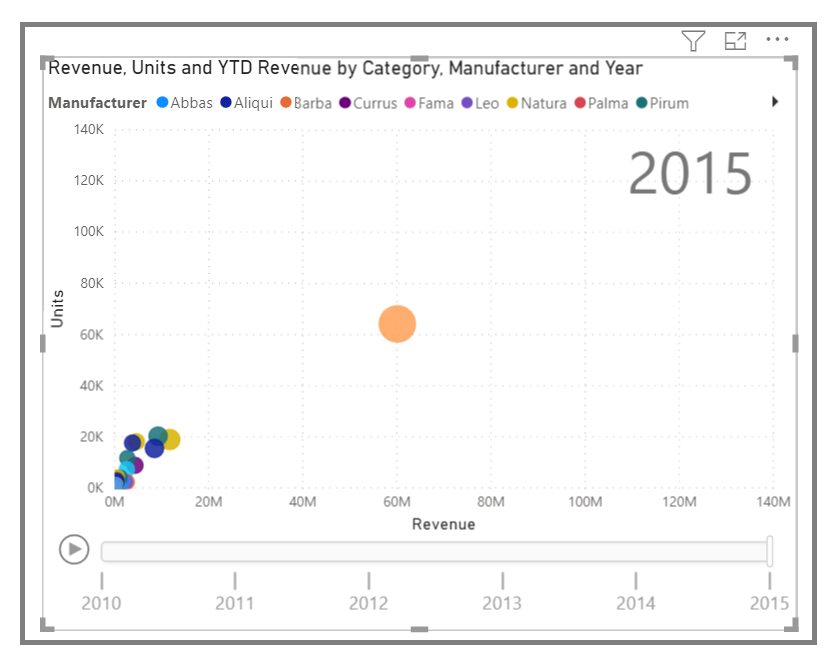
注意
散布図にバブルが 1 つだけ表示されている場合、それは Power BI によってデータが集約されているためであり、これは既定の動作です。 バブルをさらに取得するには、[視覚化] ウィンドウの [詳細] バケットにカテゴリを追加します。
ウォーターフォール図とじょうごグラフを作成する
ウォーターフォール図とじょうごグラフの 2 つは、Power BI に標準的に用意されている視覚エフェクトの中ではあまり利用されていませんが、注目に値するグラフです。 どちらかの種類の空のグラフを作成するには、[視覚化] ウィンドウでそのアイコンを選択します。
ビデオ:じょうごグラフとウォーターフォール図の作成
![[視覚化] ペインにある [ウォーターフォール図] ボタンと [じょうご] ボタンのスクリーンショット。](media/07-power-bi-desktop-waterfall-funnel.png)
ウォーターフォール図は、通常、特定の値の変化を経時的に表示するために使用されます。
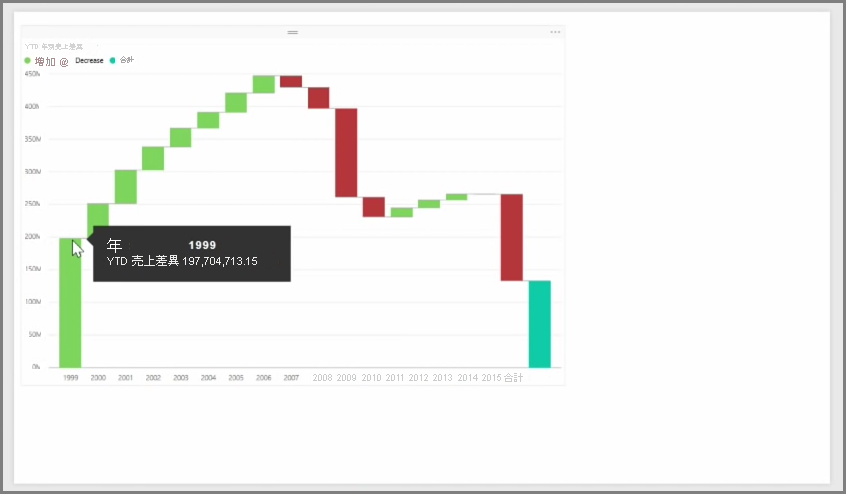
ウォーターフォールのバケット オプションは 2 つのみです。"カテゴリ" と "Y 軸" です。 [年] などの時間ベースのフィールドを [カテゴリ] バケットにドラッグし、追跡する値を [Y 軸] バケットにドラッグします。 既定では、値が増加する期間は緑色で表示され、値が減少する期間は赤色で表示されます。
じょうごグラフは、通常、販売パイプラインや Web サイトのリテンション期間など、特定のプロセスに対する変化を示すために使用されます。
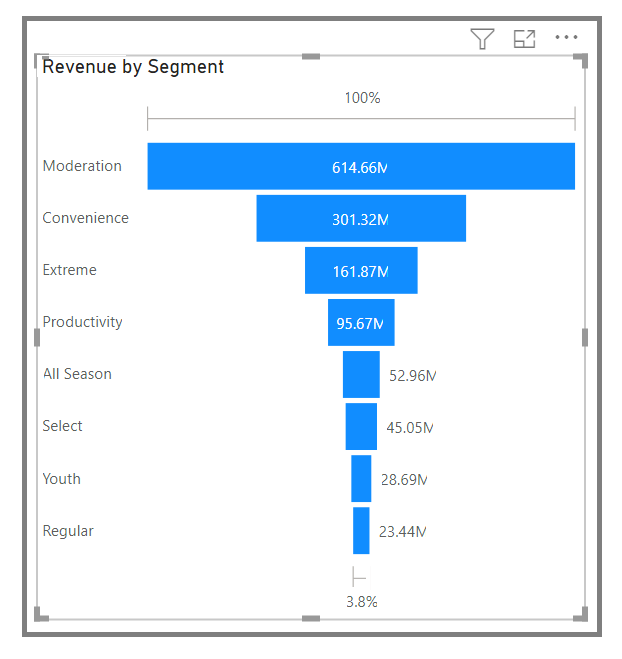
ウォーターフォール図とじょうごグラフは、スライスとカスタマイズを行うことができます。