ラボ - データ管理ワークスペースを確認する
ラボを開始する前に、最初にお読みください。
重要
このラボでは、自分の資格情報を使用してサインインすることはできません。 次の手順を使用し、正しい資格情報でラボ環境にサインインしてください。
Microsoft Learn にサインインしていることを確認します。
このユニットでは、VM モードを起動する、または VM モードを起動するためにサインインするを選択します。
ラボ サイド バーのリソース タブで、MININT ボックスのパスワードの横にある T アイコンを選択すると、仮想マシンの管理者用パスワードが自動的に入力されます。
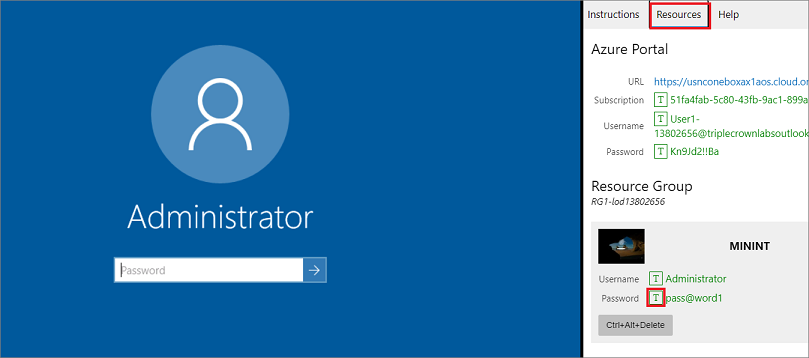
Enter キーを押します。
Microsoft Edge が開きます。 財務と運用のサインイン ページが表示されるまで待ちます。
財務と運用の Microsoft サインイン ページで、マウス カーソルをユーザー名フィールドに合わせます。
ラボ サイド バーのリソース タブにある Azure portal の見出しの下で、ユーザー名の横にある T アイコンを選択し、Enter キーを押します。
![“ユーザー名” フィールドおよび表示される [サインイン] ダイアログ ボックスのスクリーンショット。](../includes/username.png)
これで、マウス カーソルが パスワード ページに表示されます。
ラボ サイド バーのリソース タブの Azure Portal の見出しの下で、パスワードの横にある T アイコンを選択して Enter キーを押します。
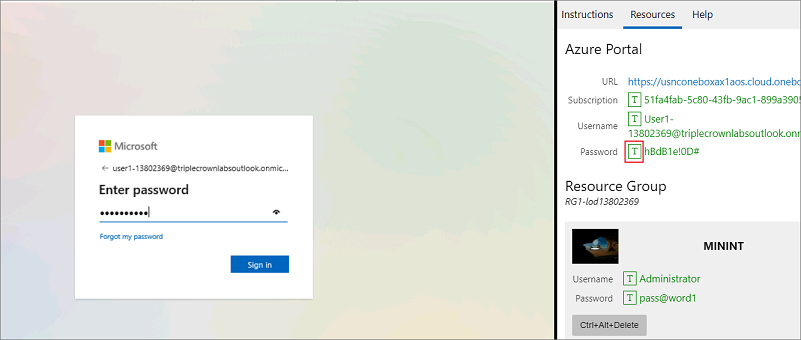
サインインしたままにしたり、仮想マシンにパスワードを保存したりしないでください。
アクセス許可要求ページで、Accept を選択します。
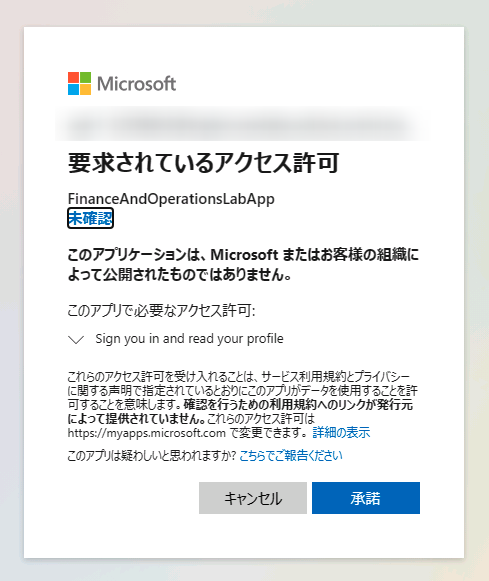
ラボの指示を表示するには、ラボ サイド バーの手順タブを選択します。
これで、このラボの作業を開始できます。
シナリオ
このラボでは、会社 USMF のデータ管理ワークスペースの機能の一部を確認します。
- 会社の USMF でワークスペース > データ管理の順に移動します。
- 実行履歴に成功しましたというメッセージがアクション センターに表示されます。
- データ管理ワークスペースで、テンプレートを選択します。
- 新規を選択し、新しい下書きが表示されたら、テンプレート ID フィールドに 035 – 一般会計の設定と入力します。
- 説明フィールドに一般会計の設定と入力します。
- エンティティ フィールドでエンティティの追加を選択し、エンティティ名ドロップダウンでテスト エンティティのすべてのタイプを選択して、エンティティの追加を選択します。 エンティティ ソースは、テンプレートの詳細クイック タブの下にも表示されます。
- テンプレートのステータスは、下書きに設定されます。 この新しいテンプレートを検証するには、ページの上部でテンプレートの検証を選択します。
- テンプレート ページで保存を選択してページを閉じます。
- データ管理ワークスペースで、データ エンティティ タイルを選択します。
- 財務と運用アプリで使用可能なエンティティを確認します。
- テスト エンティティのすべてのタイプなど、いずれかのエンティティを選択します。
- 上部メニューでエンティティ構造を選択すると、データ ソースが表示されます。 ここでプロジェクトのビジネス ロジックの実行を有効または無効にすることができます。 たとえばデータ移行では、顧客からの要件に合わせて特定の構成の設定を変更している場合がありますが、レガシー データが新しいルールに違反しているため、履歴データのルールを無効にする必要があるケースもあります。
- トップ メニューでターゲット フィールドを選択します。 ここでターゲット フィールドを表示および編集できます。
- ターゲット フィールド ページを閉じます。
- エンティティ構造ページを閉じます。
- ターゲット エンティティ ページのトップ メニューで、エンティティ モデル ビューを選択します。 これにより、ノードのカテゴリやサブ カテゴリごとにエンティティをグループ化したり、エンティティ モデルをグループ化したりすることで、表示をわかりやすくすることができます。
- 左側のツリーで All\SystemAdministration を展開して、マスターを選択します。
- ツリーで All\SalesAndMarketing を展開し、ドキュメントを選択して、さまざまなエンティティ タイプやエンティティを確認します。
- エンティティ モデル ビュー ページを閉じます。
- ターゲット エンティティ ページで、エンティティ カテゴリーのビューを選択します。
- ツリーで All\Configuration を展開して、SystemAdministration を選択します。
- エンティティ カテゴリ ビュー ページを閉じます。
- ターゲット エンティティ ページを閉じます。
- データ タスクの自動化タイルを選択します。
- 既定のタスクの読み込みを選択してドロップダウン ダイアログを開きます。
- ドロップダウンから、値 MS_Sample_DMFManifest を選択します。
- 読み込みを選択し、マニフェストが正常に読み込まれたという情報メッセージが表示されるのを待ちます。
- キャンセルを選択します。
- データ タスクの自動化ページを閉じます。
- データ ソースの構成タイルを選択します。 ここで、CSV、Excel、パッケージなどのデータ型を表示、編集、および作成できます。
ラボ環境から次のラボ手順に移動します
ラボ サイド バーの右下隅にある次へボタンを選択します。