フォームのモード
Edit Form コントロールには表示、編集、新規の 3 種類の表示モードがあります。 各モードは、使用可能なオプションが一部異なり、フォームの動作に影響します。
表示モード -- このモードでは、フォームにレコードの情報が表示されますが、列は編集できません。 カード上のコントロールは、表示動作で表示されます。 たとえば、Input コントロールでは、テキストを囲む境界線が表示されません。
編集モード -- このモードでは、フォームにレコードの情報が表示され、編集可能なすべての列を編集できます。 フォームには編集可能な列と編集不可の列が混在していることに注意してください。 カード上のコントロールは、編集動作で表示されます。 たとえば、Input コントロールでは、テキストを囲む境界線が表示されます。 これにより、ユーザーはデータを編集できることが見た目でわかります。 Input コントロールの Default プロパティにより、コントロールに表示されるデータが決まります。
新規モード -- このモードでは、フォームにレコードのすべての列が表示されますが、列は空白になっています。 ユーザーは、新しいデータを入力して、新しいレコードを作成します。 カード上のコントロールは、編集動作で表示されます。 たとえば、Input コントロールでは、テキストを囲む境界線が表示され、ユーザーはデータを入力できることが見た目でわかります。
フォームのモードの制御
Form コントロールには既定のモードがあります。 既定のモードを設定するには、編集パネルを使用します。 フォーム モードは、一連の Power Apps 関数を使用して動的に変更することもできます。 各関数では、モードが特定の値に設定されます。
ViewForm(YourFormName) - フォームをビュー モードにします。
EditForm(YourFormName) - フォームを編集モードにします。
NewForm(YourFormName) - フォームを新規作成モードにします。
これらの関数を使用して、1 つのフォームをレコードの表示、編集、作成に使用します。 ユーザーによるモードの切り替えは、画面上の Button コントロールのグループによって行います。
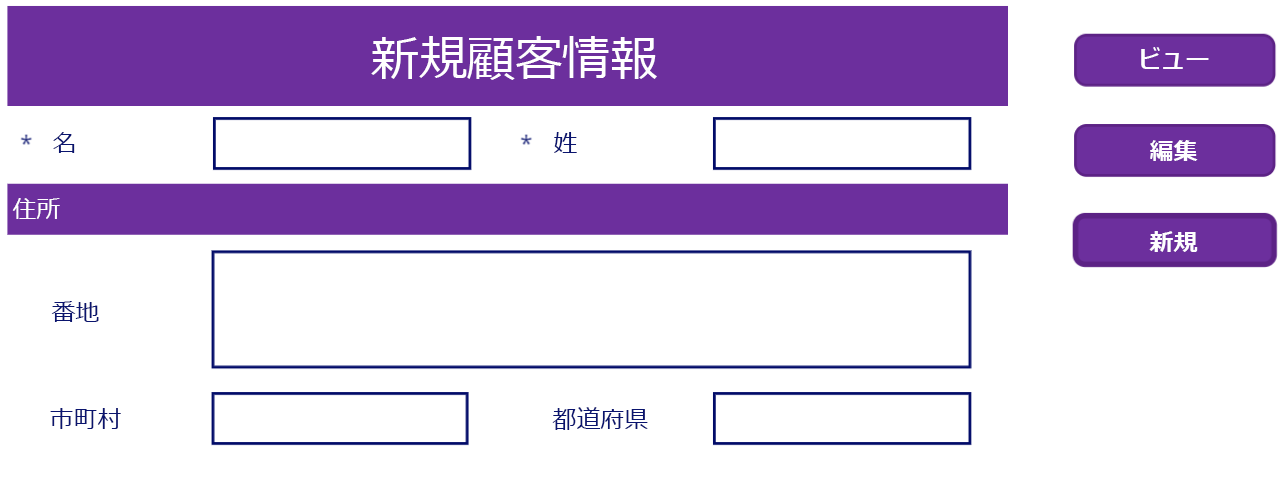
これら 3 つのモードを使用すると、フォームのコントロールをアプリに追加しなくても、同じフォームをさまざまな目的に使用できます。 ユーザーは同じ画面のまま、ニーズに基づいて異なる方法でデータを操作できるようになります。 SharePoint のリスト フォームはまさにこのように動作し、すべてのユーザー アクティビティに 1 つのフォームを提供します。 シナリオを 1 歩進めて、条件付きロジックを組み込むことができます。 1 つのボタンで異なるモードに切り替えることができますが、このレッスンの範囲を超えています。