VLSC から Microsoft ソフトウェアをダウンロードするための要件
インストールを完了するには、ダウンロードする予定の製品のライセンスを購入し、ライセンスごとに有効なプロダクトキーにアクセスできる必要があります。 製品をダウンロードする前に、ライセンス利用資格を確認してください。
各製品のシステム要件については、VLSC の [ダウンロードとキー] ページの [製品説明] をご覧ください。 利用資格がある製品の詳細については、ライセンスの概要をご覧ください。
Note
すべての製品でプロダクト キーが必要なわけではありません。
VLSC または Microsoft 365 管理センター からダウンロードできる製品
Note
ソフトウェアをダウンロードするアクセス許可を持つほとんどの VLSC ユーザーは、Microsoft 365 管理センターでこれを行います。
ユーザー エクスペリエンスは非常によく似ています。セルフヘルプ ドキュメントは、よく寄せられる質問のダウンロードで入手できます。
ダウンロードの権利が Open License、Open Value、または Open Value Subscription プログラムに関連付けられている場合は、既に購入済みの製品のみをダウンロードすることができます。 VLSC には、既に購入済みのライセンスのダウンロードのみが表示されます。
他のライセンス プログラム (Select +、Enterprise、Campus または School) では、ライセンスの購入前に任意の製品をカタログからダウンロードできます。
お使いの VSLC プロファイルが Open と他のライセンス プログラムの両方にリンクされている場合、カタログ全体が表示されます。
VLSC からダウンロードできる製品
製品をダウンロードする資格があるかどうかを確認するには、次のようにします。
- 上部のナビゲーション バーの [ダウンロードとキー] をクリックして、ライセン利用資格に基づく製品の一覧を表示します。 左側にあるフィルターを使用して、カテゴリで製品の検索を絞り込むことができます。
- その製品に関連付けられている [ダウンロード] リンクをクリックします。
- 製品が使用できない場合は、[ダウンロード設定] ドロップダウン ボックスに「この製品はダウンロードできません」というメッセージが表示されます。
クライアント アクセス ライセンス (CAL)
CAL はソフトウェア製品ではありません。これは、サーバーのサービスにアクセスする権限をユーザーに付与するライセンスです。
CAL をアクティブ化するために、ソフトウェア ダウンロード ファイルや 5*5 プロダクト キーは必要ありません。 代わりに、製品は、コンピューターから直接ライセンス認証ウィザードによってアクティブ化され、インストールされます。 クライアント アクセス ライセンスの例を次に示します。
- Windows サーバー
- SQL Server
- Exchange Server
- Skype for Business Server
- SharePoint Server
- System Center
- Project Server
Microsoft CAL Suites の詳細についてご確認ください。
VLSC から Microsoft Office for Mac をダウンロードする
Office for Mac のボリューム ライセンス バージョンを実行するには、2 つの個別のファイルをダウンロードしてインストールする必要があります
- VLSC 上の Microsoft Office for Mac ダウンロード ファイルにある [ボリューム ライセンス (VL) シリアライザー] パッケージ。
- インターネット上の Office Content Delivery Network (CDN) からの [Microsoft Office for Mac インストール パッケージ]。 個々のアプリケーションのインストーラー パッケージ ファイルも入手できます。 ボリューム ライセンス バージョンとして Office 2019 for Mac をライセンス認証するために VL シリアライザーが使用されるため、Microsoft Office for Mac にプロダクト キーは必要ありません。
Note
Office 2016 for Mac とは異なり、Office 2019 for Mac[インストーラー パッケージ] は、ボリューム ライセンス サービス センター (VLSC) では入手できません。
Office for Mac ボリュームライセンスをお持ちのお客様は、更新のために Office 2016 for Mac または Office 2019 for Mac をアンインストールする必要はありません。 このプロセスの詳細とデモについては、Office for Mac または Office 2019 for Mac へのアップグレードを参照してください
ヒント
[Office for Mac の展開ガイド] は、管理者やその他の IT プロフェッショナルが組織内で Office for Mac の展開を計画、実装、管理するのを支援するためのものです。
VLSC で製品とキーをダウンロードする方法
上部のナビゲーション バーの [ダウンロードとキー] をクリックして、ライセン利用資格に基づく製品の一覧を表示します。 左側にあるフィルターを使用して、カテゴリで製品の検索を絞り込むことができます。
製品をダウンロードするには、その製品に関連付けられている [ダウンロード] リンクをクリックします。 選択した製品に関連付けられているプロダクト キーを検索するには、[キー] リンクをクリックします。
VLSC ダウンロードにアクセスするには、組織の VLSC 管理者が次のいずれかのロールをユーザーに割り当てる必要があります。
- 管理者
- ダウンロード
- ソフトウェア アシュアランス管理者
ダウンロード設定を変更する方法
次のようにして VLSC のダウンロード設定にアクセスします。
- 上部のナビゲーション バーの [ダウンロードとキー] をクリックして、ライセン利用資格に基づく製品の一覧を表示します。 左側にあるフィルターを使用して、カテゴリで製品の検索を絞り込むことができます。
- ダウンロードする製品の [ダウンロード] リンクをクリックします。 [ダウンロード設定] ドロップダウン ボックスが開きます。
- ダウンロード方法、言語、オペレーティング システムの種類を選択します。
- [続行] をクリックして設定を確認し、製品をダウンロードします。
Note
ポップアップ ブロックによってダウンロードがブロックされる場合があります。 VLSC からソフトウェアをダウンロードするときには、必ずポップアップ ブロックを無効にしてください。
EXE ファイルおよび ISO ファイルとは
実行可能 (EXE) およびイメージ (ISO) ファイルは、VLSC から製品をダウンロードするときに選択できる 2 つのファイルの種類です。
- 実行可能ファイル (EXE) は、同じシステムにダウンロードしてインストールすることができます。ただし、別のコンピューターにインストールするためにそれを別のブート ディスクにすることはできません。
- ISO (国際標準化機構) イメージ ファイルは、コンテンツと論理フォーマットを正確に表現したものです。 パッケージのダウンロードに使用したコンピューターにこれをインストールすることも、ファイルをディスクに書き込んで配布し、他のコンピューターにインストールすることもできます。
Note
すべての製品がすべての言語およびすべての形式で入手可能とはかぎりません。
ISO イメージ ファイル ソフトウェアを使用して ISO イメージ ファイルをダウンロードし、CD-R または DVD-R ディスクに保存する方法
Windows で PC を使用している場合は、CD-R または DVD-R に書き込むための追加のソフトウェアは必要ありません。 ダウンロードした ISO ファイルをダブルクリックして、イメージ書き込みウィザードの手順に従います。
Windows 以外のオペレーティング システムを使用している場合は、追加のソフトウェアが必要になる場合があります。 コンピューターに CD/DVD 書き込み可能ドライブが搭載されている場合、そのようなソフトウェアは既に PC に読み込まれている可能性があります。 ほとんどの CD-R/DVD-R 書き込みソフトウェアでは、イメージ ファイルからのディスクを作成できます。 この機能にアクセスするには、[イメージを CD にコピーする] または [イメージを書き込んでアクセスする] のようなメニュー項目を選択します。
Windows 7 以降のオペレーティング システムの場合:
- 空の DVD ディスクを挿入します。
- ISO ファイルを見つけて右クリックします。
- [ディスクイメージの書き込み] オプションを選択します。
- ディスクの書き込み先となる適したドライブを選択し、[書き込み] ボタンをクリックします。
詳細な手順については、ソフトウェアのヘルプ ドキュメントを参照してください。
ISO ファイルを仮想デバイスとしてマウントしてアクセスする方法
CD/DVD 書き込みソフトがマシンにインストールされていない場合、または使用可能なメディアがない場合は、ISO ファイルを仮想ドライブとして "マウント" できます。 この方法では、コンピューター上のファイルが実際のディスク ドライブであると見なされ、この "仮想ディスク" からファイルを読み取ることができます。
このためのソフトウェアをダウンロードする必要があります。 仮想ドライブの手法にはいくつかのソフトウェア オプションがありますが、VLSC チームではテストされておらず、サポート対象外です。
Note
この方法は、アプリケーション (Office など) のインストールやシステムのマイナー アップグレードにのみ使用することを勧めします。 この方法を使用してオペレーティング システムをインストールすることはできません。インストール中のある時点で仮想ドライブが消えてしまうためです。
Windows 8 以降のオペレーティング システムの場合は、方法 1 または方法 2 に従ってください。
オプション 1
- ISO ファイルを右クリックし、[マウント] ボタンを選択します。
- [マイ コンピューター] (または [コンピューター]) フォルダーに移動し、[リムーバブル記憶域があるデバイス] セクションの下にある新しい仮想ドライブにアクセスします。 新しい仮想ドライブをダブルクリックして、ISO ファイルの内容にアクセスします。
- 次に、setup.exe (または setup) ファイルを見つけて実行します。
オプション 2
- ISO ファイルを右クリックします。
- [プログラムから開く] をクリックします。
- Windows エクスプローラーを選択します。 ISO ファイルの内容を含む新しい Windows フォルダーが表示されます。
- setup.exe (または setup) ファイルを見つけて実行します。
ISO ファイルをハード ドライブに抽出する方法
ISO イメージ ファイルのコンテンツには、(.zip ファイルと同じように) ファイルからハード ドライブ上の一時フォルダーへのファイルの抽出を可能にするサードパーティ製のツールを使用して、直接アクセスできます。 仮想ドライブの場合と同様に、この方法はアプリケーション ソフトウェアやシステム アップグレードをインストールする場合にお勧めします。
次のツールでは、ISO ファイルのサポートが提供されます。
Note
ISO ファイルを操作するために他の製品が動作する場合もありますが、これらは Microsoft でテスト済みでないため、推奨されません。
Web ブラウザーを使用して VLSC からソフトウェア製品をダウンロードする方法
Web ブラウザーだけを使用して (つまりダウンロード マネージャーを使用せずに) VLSC からソフトウェア製品をダウンロードするには、次のようにします。
- 上部のナビゲーション バーの [ダウンロードとキー] をクリックして、ライセン利用資格に基づく製品の一覧を表示します。 左側にあるフィルターを使用して、カテゴリで製品の検索を絞り込むことができます。
- ダウンロードする製品の [ダウンロード] リンクをクリックします。 [ダウンロード設定] ドロップダウン ボックスが開きます。
- [ダウンロード設定] で、[ダウンロード方法] として [Web ブラウザー] を選択します。
- [言語] および [オペレーティング システムの種類] を選択します。
- [続行] をクリックします。
- 選択した設定を確認し、[ダウンロード] アイコンをクリックすると、製品のダウンロードが開始されます。
- [ファイルのダウンロード - セキュリティの警告] ウィンドウが開き、次のメッセージが表示されます。このファイルを実行するか保存しますか?
- 次のいずれかの操作を行います。
- ダウンロードが完了した直後にファイルをインストールする場合は、[実行] をクリックします。
- ファイルをすぐにインストールしない場合は、[保存] をクリックします。 ソフトウェアをインストールする準備ができたら、ファイルをダブルクリックしてインストール ウィザードを起動します。
VLSC からソフトウェアをダウンロードするときに発生するエラーを解決する
ダウンロードの問題の一般的な解決方法は、インターネット一時ファイルや履歴をシステムから削除することです。 キャッシュをクリアするには (Internet Explorer の場合):
- [ツール]、[インターネット オプション] の順にクリックして、[インターネット オプション] ウィンドウにアクセスします。
- 一般 タブをクリックします。
- [インターネット一時ファイル] の下で、[ファイルの削除] をクリックして [OK] をクリックし、システムからインターネット一時ファイルのキャッシュを削除します。
- [インターネット一時ファイル] の下で、[設定] をクリックし、[ページを表示するたびに確認する] ボックスをオンにして、VLSC ダウンロード ページにアクセスするたびに、インターネット一時ファイルを削除します。 次に、インターネット一時ファイルのフォルダーのサイズを、目的のダウンロードよりも大きいサイズに設定します。
- [インターネット一時ファイル] の下で、[ファイルの表示] をクリックします。
- [編集] をクリックしてメニューを開き、[すべて選択] をクリックします。
- Delete キーを押します。 選択したすべての Cookie を削除するかどうかを確認するメッセージが表示されたら、[はい] をクリックします。
- [全般] タブが表示されるまで、[OK] を (複数回) クリックします。
- [履歴] の下で、[履歴のクリア] をクリックし、[はい] をクリックします。 アクセスした Web サイトの履歴を削除するかどうかを確認するメッセージが表示されたら、[OK] をクリックします。
これらの手順で問題が解決されない場合、プロキシ制限の背後にない PC (自宅など) でソフトウェアをダウンロードすることもできます (会社で許可されている場合)。それ以外の場合は、お問い合わせください。
ダウンロード マネージャーを使用する理由
ほとんどのユーザーは、自分の Web ブラウザーを使用して VLSC からソフトウェアをダウンロードできます。 ただし、VLSC には、大きなファイルを効率的にダウンロードできるようにダウンロード マネージャーをインストールするオプションも用意されています。 ダウンロード マネージャーを使用すると、ダウンロード プロセスを簡単に一時停止、再開、停止することができます。 ダウンロード マネージャーでは、ダウンロード プロセスが中断された場合に自動的に再開することもできます。
重要
VLSC ダウンロード マネージャーを使用してソフトウェアをインストールする場合は、ソフトウェア ファイルをダウンロードする前にダウンロード マネージャーをインストールする必要があります。
ダウンロード マネージャーをインストールする方法
ダウンロード マネージャーの使用は、VLSC からソフトウェア製品をダウンロードするときのオプションの 1 つです。 ダウンロード マネージャーをインストールすると、以降の製品ダウンロードを管理するために自動的に使用されます。 ダウンロード マネージャーをインストールするには、次のようにします。
上部のナビゲーション バーの [ダウンロードとキー] をクリックして、ライセン利用資格に基づく製品の一覧を表示します。 左側にあるフィルターを使用して、カテゴリで製品の検索を絞り込むことができます。
ダウンロードする製品の [ダウンロード] リンクをクリックします。 [ダウンロード設定] ドロップダウン ボックスが開きます。
[ダウンロード設定] で、[ダウンロード方法] として [ダウンロード マネージャー] を選択します。
[続行] をクリックします。
選択した設定を確認し、[ダウンロード] アイコンをクリックします。
Note
Microsoft Internet Explorer のブラウザーに情報メッセージが表示され、ActiveX コントロールをインストールするように求められることがあります。 ActiveX コントロールまたは JavaTM アプレットをインストールしていない場合、このメッセージが表示されます。 続行するには、メッセージをクリックし、[ActiveX コントロールのインストール] を選択します。

[インターネット エクスプローラー - セキュリティの警告] ウィンドウで、[インストール] をクリックして、Akamai Technologies, Inc. からダウンロード マネージャーをインストールすることを確認します。
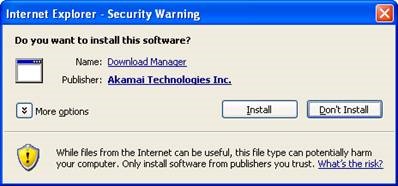
[名前を付けて保存] ウィンドウで、ダウンロード マネージャーを保存する場所を選択し、[保存] をクリックしてダウンロードを開始します。 [ダウンロード マネージャー] ウィンドウが表示され、製品のダウンロードが開始されます。
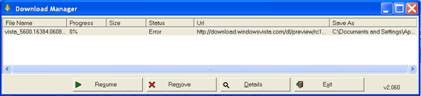
ダウンロード マネージャーを使用して VLSC からソフトウェア製品をダウンロードする方法
- 上部のナビゲーション バーの [ダウンロードとキー] をクリックして、ライセン利用資格に基づく製品の一覧を表示します。 左側にあるフィルターを使用して、カテゴリで製品の検索を絞り込むことができます。
- ダウンロードする製品の [ダウンロード] リンクをクリックします。 [ダウンロード設定] ドロップダウン ボックスが開きます。
- [ダウンロード設定] で、[ダウンロード方法] として [ダウンロード マネージャー] を選択します。
- [言語] および [オペレーティング システムの種類] を選択します。
- [続行] をクリックします。
- 選択した設定を確認し、[ダウンロード] アイコンをクリックすると、ダウンロード マネージャーを使用した製品のダウンロードが開始されます。
ダウンロードした製品についてサポートを依頼する方法
サポート オプションの一覧については、Microsoft サポートを参照してください。 ボリューム ライセンスをお持ちの一部のお客様は、ソフトウェア アシュアランスの特典である製品サポートをご利用いただける場合があります。 ソフトウェア アシュアランスの特典で、利用資格を確認してください。
これらのよくあるご質問 (FAQ) に記載されているトピックに関するサポートを受けられる場所
動画などの VLSC トレーニング リソースをこのサイトのでご覧いただけます。
支援付きサポートへのお問い合わせ
VLSC をご利用のお客様は、電話または Web フォームでお問い合わせいただくこともできます。 Microsoft は、Web フォームの送信から 24 時間以内に回答します。