現在のブランチのバージョン 1902 の新機能Configuration Manager
Configuration Manager (現在のブランチ) に適用
現在のブランチ用の更新プログラム 1902 Configuration Managerコンソール内の更新プログラムとして使用できます。 バージョン 1802、1806、または 1810 を実行するサイトでこの更新プログラムを適用します。 新しいサイトをインストールする場合は、ベースライン バージョンとしても使用できます。 この記事では、Configuration Manager バージョン 1902 の変更点と新機能について説明します。
この更新プログラムをインストールするための最新のチェックリストを常に確認してください。 詳細については、「 更新プログラム 1902 をインストールするためのチェックリスト」を参照してください。 サイトを更新した後は、 更新後のチェックリストも確認してください。
新しいConfiguration Manager機能を最大限に活用するには、サイトを更新した後、クライアントも最新バージョンに更新します。 サイトとコンソールを更新すると、Configuration Manager コンソールに新しい機能が表示されますが、完全なシナリオは、クライアントのバージョンも最新になるまで機能しません。
非推奨の機能とオペレーティング システム
削除された項目と非推奨の項目に実装される前のサポートの変更について説明します。
- Azure からコンテンツを共有するための実装が変更されました。 [ CMG がクラウド配布ポイントとして機能し、Azure Storage からコンテンツを提供することを許可する] オプションを有効にして、コンテンツが有効なクラウド管理ゲートウェイを使用します。 今後、従来のクラウド配布ポイントを作成することはできません。
バージョン 1902 では、次の製品のサポートが削除されます。
- クライアントとしての Linux と UNIX。 バージョン 1802 で非推奨が発表されました。 Linux サーバー Microsoft管理するための Azure Management を検討してください。 Azure ソリューションには、Linux のエンドツーエンドのパッチ管理など、ほとんどの場合、Configuration Manager機能を超える広範な Linux サポートがあります。
サイト インフラストラクチャ
クライアント正常性ダッシュボード
環境をセキュリティで保護するためにソフトウェア更新プログラムやその他のアプリを展開しますが、これらの展開は正常なクライアントにのみ適用されます。 異常なConfiguration Managerクライアントは、全体的なコンプライアンスに悪影響を及ぼします。 クライアントの正常性の判断は、分母に応じて困難になる可能性があります。管理のスコープ内に必要なデバイスの総数はいくつですか? たとえば、Active Directory からすべてのシステムを検出した場合、それらのレコードの一部が廃止されたマシン用であっても、このプロセスによって分母が増加します。
環境内のクライアントの正常性に関する情報Configuration Managerダッシュボードを表示できるようになりました。 クライアントの正常性、シナリオの正常性、一般的なエラーを表示します。 いくつかの属性でビューをフィルター処理して、OS とクライアントのバージョンによって発生する可能性のある問題を確認します。
Configuration Manager コンソールで、[監視] ワークスペースに移動します。 [ クライアントの状態] を展開し、[ クライアント正常性] ダッシュボード ノードを選択します。
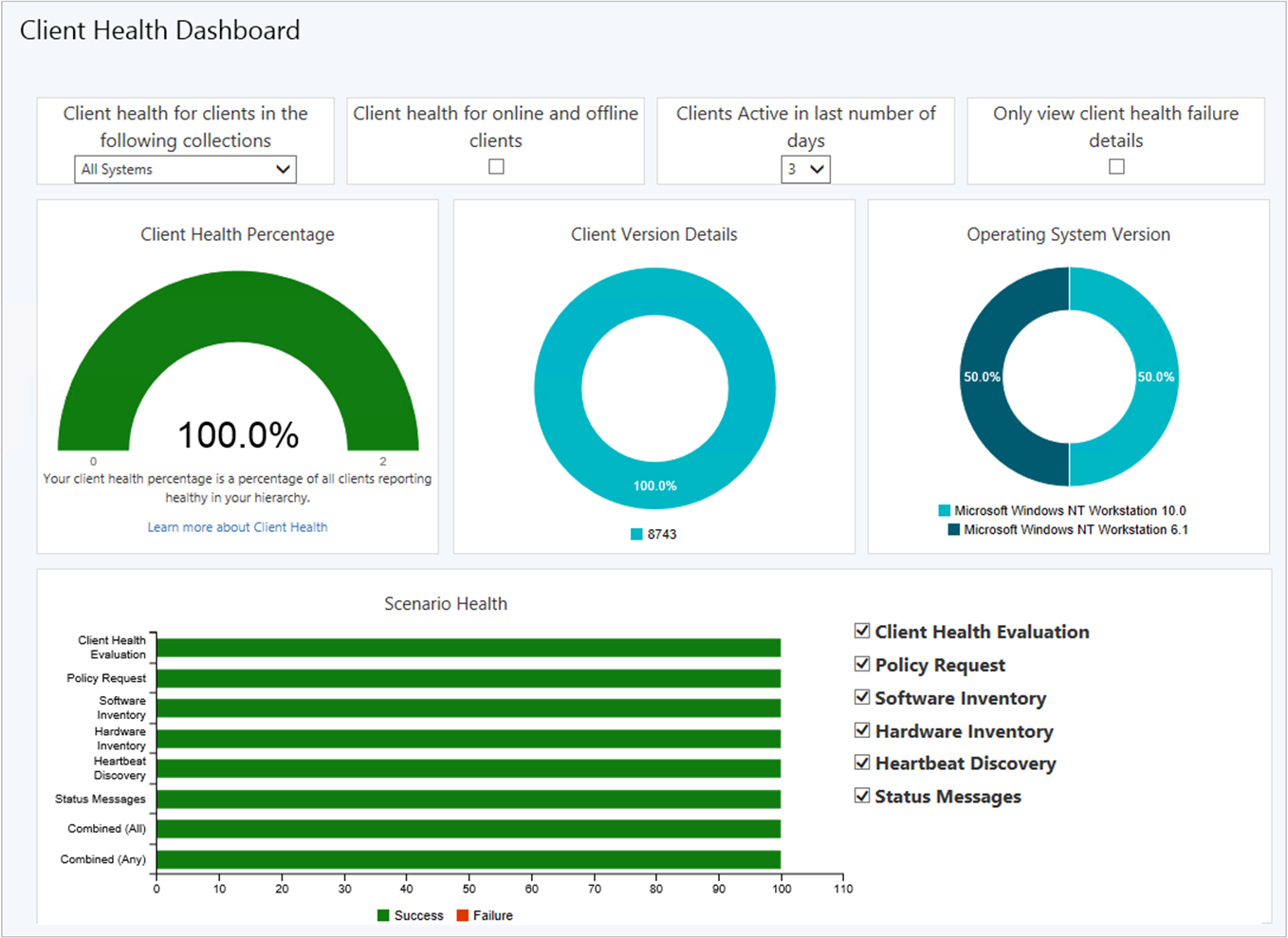
詳細については、「 クライアント正常性ダッシュボード」を参照してください。
新しい管理分析情報ルール
管理分析情報機能には、次の新しいルールがあります。
コレクションの管理に関する推奨事項を含む複数のルール。 これらの分析情報を使用して、管理を簡素化し、パフォーマンスを向上させます。 [コレクション] グループでこれらの新しいルール を確認します 。
簡易管理グループでサポートされているWindows 10バージョン 規則にクライアントを更新します。 このルールは、サポートされなくなったバージョンのWindows 10を実行しているクライアントを報告します。 また、サービスの終了 (3 か月) に近いWindows 10 バージョンを持つクライアントも含まれます。
詳細については、「 管理分析情報」を参照してください。
拡張 HTTP の改善
プライマリ サイトまたは中央管理サイトごとに拡張 HTTP を有効にできるようになりました。
中央管理サイトのプロパティで、[HTTP サイト システムにConfiguration Manager生成された証明書を使用する] オプションを選択します。 この設定は、中央管理サイトのサイト システムの役割にのみ適用されます。 階層のグローバル設定ではありません。
詳細については、「 拡張 HTTP」を参照してください。
セットアップの前提条件の改善
バージョン 1902 をインストールまたは更新すると、Configuration Managerセットアップに次の前提条件チェックが含まれるようになりました。
- リモート SQL Serverでの保留中のシステム再起動: この前提条件のチェックは、保留中のシステム再起動規則に似ていますが、リモート SQL Serverを確認します。 詳細については、「 前提条件のチェックの一覧」を参照してください。
クラウドに添付された管理
クラウド サービスがしきい値を超えたときに停止する
Configuration Managerデータ転送の合計が制限を超えたときに、クラウド管理ゲートウェイ (CMG) サービスを停止できるようになりました。 CMG には、使用状況が警告レベルまたは重大レベルに達したときに通知をトリガーするアラートが常に含まれています。 使用量が急増したために予期しない Azure コストを削減するために、この新しいオプションはクラウド サービスをオフにします。
詳細については、「 しきい値を超えたときに CMG を停止する」を参照してください。
クラウド サービスに Azure Resource Managerを使用する
バージョン 1810 以降、Azure でのクラシック サービスデプロイは、Configuration Managerで使用するために非推奨になりました。 このバージョンは、これらの Azure デプロイの作成をサポートする最後のバージョンです。
既存のデプロイは引き続き機能します。 この現在のブランチ バージョン以降、Azure Resource Manager は、クラウド管理ゲートウェイとクラウド配布ポイントの新しいインスタンスの唯一のデプロイ メカニズムです。
詳細については、「クラウド管理ゲートウェイの Azure Resource Manager」を参照してください。
境界グループにクラウド管理ゲートウェイを追加する
クラウド管理ゲートウェイ (CMG) を境界グループに関連付けることができるようになりました。 この構成により、クライアントは境界グループの関係に従ってクライアント通信のために CMG に既定またはフォールバックできます。 この動作は、ブランチ オフィスと VPN のシナリオで特に役立ちます。 高価で低速な WAN リンクからクライアント トラフィックを転送して、代わりに高速のインターネット リンクを使用して Azure Microsoftできます。
詳細については、「 CMG 階層の設計 」および「 CMG の設定」を参照してください。
リアルタイム管理
中央管理サイトから CMPivot を実行する
Configuration Managerでは、階層内の中央管理サイトからの CMPivot の実行がサポートされるようになりました。 プライマリ サイトは引き続きクライアントへの通信を処理します。 中央管理サイトから CMPivot を実行すると、高速メッセージ サブスクリプション チャネル経由でプライマリ サイトと通信します。 この通信は、サイト間の標準的なSQL Serverレプリケーションに依存しません。
詳細については、 リアルタイム データの CMPivot に関するページを参照してください。
PowerShell スクリプトを編集またはコピーする
スクリプトの実行機能で使用されている既存の PowerShell スクリプトを 編集 または コピー できるようになりました。 変更する必要があるスクリプトを再作成する代わりに、直接編集します。 どちらのアクションでも、新しいスクリプトを作成する場合と同じウィザード エクスペリエンスが使用されます。 スクリプトを編集またはコピーしても、Configuration Managerは承認状態を保持しません。
詳細については、「スクリプトの 実行」を参照してください。
コンテンツ管理
配布ポイントのメンテナンス モード
メンテナンス モードで配布ポイントを設定できるようになりました。 ソフトウェア更新プログラムをインストールするとき、またはサーバーにハードウェアを変更するときに、メンテナンス モードを有効にします。
配布ポイントはメンテナンス モードですが、次の動作があります。
サイトはコンテンツを配布しません。
管理ポイントは、この配布ポイントの場所をクライアントに返しません。
サイトを更新しても、メンテナンス モードの配布ポイントは引き続き更新されます。
配布ポイントのプロパティは読み取り専用です。 たとえば、証明書を変更したり、境界グループを追加したりすることはできません。
コンテンツ検証などのスケジュールされたタスクは、引き続き同じスケジュールで実行されます。
この機能の詳細については、「 メンテナンス モード」を参照してください。
Configuration Manager SDK を使用してこのプロセスを自動化する方法の詳細については、クラス SMS_DistributionPointInfoの SetDPMaintenanceMode メソッドに関するページを参照してください。
クライアント管理
クライアント プロビジョニング モードのタイムアウト
タスク シーケンスは、クライアントをプロビジョニング モードにするときにタイムスタンプを設定します。 プロビジョニング モードのクライアントは、タイムスタンプ以降の時間を 60 分ごとにチェックします。 プロビジョニング モードが 48 時間を超える場合、クライアントはプロビジョニング モードを自動的に終了し、そのプロセスを再起動します。
詳細については、「 プロビジョニング モード」を参照してください。
リモート コントロール中にのみ最初の画面を表示する
2 台以上のモニターを使用してクライアントに接続する場合、Configuration Managerリモート コントロール ビューアーでそれらをすべて表示することが困難な場合があります。 リモート ツールオペレーターは、[ すべての画面 ] と [ 最初の画面 のみ] のどちらかを選択できるようになりました。
詳細については、「 Windows クライアント コンピューターをリモートで管理する方法」を参照してください。
ピア ウェイクアップのカスタム ポートを指定する
ウェイクアップ プロキシのカスタム ポート番号を指定できるようになりました。 クライアント設定の Power Management グループで、 Wake On LAN ポート番号 (UDP) の設定を構成します。
詳細については、「 Wake on LAN を構成する方法」を参照してください。
アプリケーションの管理
電子メールによるアプリケーションの承認の改善
このバージョンでは、アプリケーション要求の電子メール通知を受信する機能が強化されています。 ユーザーは常にソフトウェア センターからの要求にコメントを追加できます。 このコメントは、Configuration Manager コンソールのアプリケーション要求に表示されます。 これで、そのコメントもメールに表示されます。 このコメントをメールに含めることは、承認者が要求を承認または拒否するより良い決定を下すのに役立ちます。
詳細については、「Email通知」を参照してください。
パッケージ変換マネージャーの機能強化
このバージョンには、 パッケージ変換マネージャーの次の機能強化が含まれています。
- スケジュールされたパッケージ分析は、既定で 7 日ごとに実行されます
- パッケージを分析および変換するための PowerShell コマンドレット
- 一般的なバグ修正と機能強化
OS の展開
インプレース アップグレード タスク シーケンス中の進行状況
Windows 10インプレース アップグレード タスク シーケンス中に、より詳細な進行状況バーが表示されるようになりました。 このバーには、タスク シーケンス中にサイレントである Windows セットアップの進行状況が表示されます。 これで、ユーザーは基になる進行状況を把握できるようになりました。 進行状況の表示がないため、アップグレード プロセスが中断されるという懸念に役立ちます。
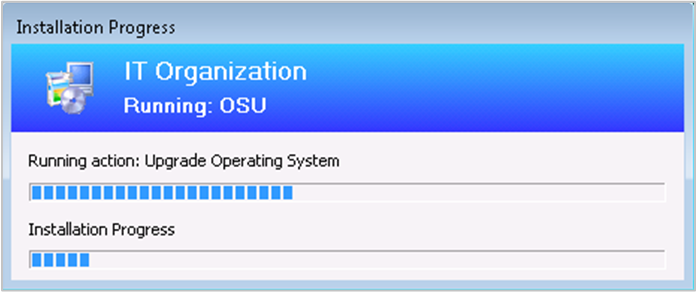
この機能は、サポートされているバージョンのWindows 10で機能し、インプレース アップグレード タスク シーケンスでのみ機能します。
タスク シーケンス メディアの作成の機能強化
このバージョンには、タスク シーケンス メディアの作成と管理を向上させるために役立ついくつかの機能強化が含まれています。 詳細については、特定のメディアの種類に関する次の記事を参照してください。
一時ストレージを指定する
タスク シーケンス メディアを作成するときに、サイトがデータの一時ストレージに使用する場所をカスタマイズします。 このプロセスでは、多くの一時的なドライブ領域が必要になる場合があります。 この変更により、これらの一時ファイルを格納する場所を柔軟に選択できます。
タスク シーケンス メディアの作成ウィザードで、Staging フォルダーの場所を指定します。 既定では、この場所は次のパスのようになります。 %UserProfile%\AppData\Local\Temp
メディアにラベルを追加する
タスク シーケンス メディアにラベルを追加できるようになりました。 このラベルは、作成後にメディアをより適切に識別するのに役立ちます。 タスク シーケンス メディアの作成ウィザードで、メディア ラベルを指定します。
OS イメージの 1 つのインデックスをインポートする
Windows イメージ (WIM) ファイルをConfiguration Managerにインポートするときに、ファイル内のすべてのイメージ インデックスではなく、1 つのインデックスを自動的にインポートするように指定できるようになりました。 このオプションには、次の利点があります。
- 画像ファイルのサイズを小さくする
- オフライン サービスの高速化
- オフライン サービス後のイメージ ファイルを小さくするために、イメージ サービスを最適化する
OS イメージをインポートするときに、[ 指定した WIM ファイルから特定のイメージ インデックスを抽出する] オプションを選択します。 次に、一覧からイメージ インデックスを選択します。
詳細については、「 OS イメージの追加」を参照してください。
最適化されたイメージ サービス
OS イメージにソフトウェア更新プログラムを適用する場合、置き換えられた更新プログラムを削除して出力を最適化する新しいオプションがあります。 オフライン サービスの最適化は、1 つのインデックスを持つイメージにのみ適用されます。
OS イメージを更新するスケジュールを作成する場合は、[イメージの更新 後に置き換えられた更新プログラムを削除する] オプションを選択します。
詳細については、「 イメージにソフトウェア更新プログラムを適用する」を参照してください。
PowerShell スクリプト の実行タスク シーケンス ステップの機能強化
PowerShell スクリプトの実行タスク シーケンスの手順に、次の機能強化が含まれるようになりました。
これで、この手順Windows PowerShellコードを直接入力できるようになりました。 この変更により、スクリプトを使用してパッケージを最初に作成して配布することなく、タスク シーケンス中に PowerShell コマンドを実行できます。
[ PowerShell スクリプトの入力 ] オプションを選択したら、[ スクリプトの編集] を選択します。 新しい PowerShell スクリプト ウィンドウには、次のアクションが表示されます。
スクリプトを直接編集する
ファイルから既存のスクリプトを開く
Configuration Managerで既存の承認済みスクリプトを参照する
スクリプト出力をカスタム タスク シーケンス変数に保存する
タスク シーケンス ログにスクリプト パラメーターを含める場合は、タスク シーケンス変数 OSDLogPowerShellParameters を TRUE に設定 します。 既定では、パラメーターはログに含まれません。
コマンド ラインの実行手順と同様の機能を提供するその他の機能強化。 たとえば、代替ユーザー資格情報を指定するか、タイムアウトを指定します。
重要
この新しいConfiguration Manager機能を利用するには、サイトを更新した後、クライアントも最新バージョンに更新します。 サイトとコンソールを更新すると、Configuration Manager コンソールに新しい機能が表示されますが、完全なシナリオは、クライアントのバージョンも最新になるまで機能しません。
詳細については、「 PowerShell スクリプトの実行」を参照してください。
OS の展開に関するその他の機能強化
このバージョンには、OS の展開に次の機能強化が含まれています。
タスク シーケンスに新しい [ 既定のアクションを表示する] があります。
タスク シーケンス エラー ダイアログ ウィンドウに詳細情報が表示されるようになりました。 失敗したタスク シーケンス ステップの名前が表示されます。
OSDDoNotLogCommand タスク シーケンス変数を true に設定すると、ログ ファイルの [コマンド ラインの実行] ステップからもコマンド ラインが非表示になります。 以前は、smsts.log の [パッケージのインストール] ステップからのプログラム名のみがマスクされました。
Windows 展開サービスを使用しない配布ポイントで PXE レスポンダーを有効にすると、DHCP サービスと同じサーバー上に配置できるようになりました。 詳細については、「 PXE 要求を受け入れるように少なくとも 1 つの配布ポイントを構成する」を参照してください。
ソフトウェア センターを使用する
トースト通知をダイアログ ウィンドウに置き換える
再起動または必要な展開に関する Windows トースト通知がユーザーに表示されない場合があります。 その後、リマインダーをスヌーズするエクスペリエンスは表示されません。 この動作により、クライアントが期限に達すると、ユーザー エクスペリエンスが低下する可能性があります。
ここで、展開で再起動またはソフトウェアの変更が必要な場合は、より侵入的なダイアログ ウィンドウを使用できます。
詳細については、「ユーザー通知」を参照してください。
ソフトウェア センターでユーザー デバイス アフィニティを構成する
バージョン 1806 以降の ソフトウェア センター インフラストラクチャの機能強化 により、アプリケーション カタログ サイト サーバーの役割はほとんどのシナリオで不要になりました。 一部のお客様は、ユーザーがプライマリ デバイスをユーザー デバイス アフィニティ用に設定できるようにするために、アプリケーション カタログに依存していました。
これで、ユーザーはソフトウェア センターでプライマリ デバイスを設定できます。 このアクションにより、Configuration Managerのデバイスのプライマリ ユーザーになります。
詳細については、「 ユーザーとデバイスをユーザー デバイス アフィニティとリンクする」を参照してください。
ソフトウェア センターで既定のビューを構成する
このバージョンのConfiguration Managerでは、ソフトウェア センターをカスタマイズする方法をさらに繰り返します。
タイルまたはリストとしてアプリケーションの既定のレイアウトを設定する
- ユーザーがこの構成を変更した場合、ソフトウェア センターは今後もユーザーの好みを保持します
既定のアプリケーション フィルター (必要なアプリすべてまたは必要なアプリのみ) を構成する
- ソフトウェア センターでは、常に既定の設定が使用されます。 ユーザーはこのフィルターを変更できますが、ソフトウェア センターではユーザー設定は保持されません。
クライアント設定の [ソフトウェア センター ] グループでこれらの設定を指定します。
詳細については、「 クライアント設定について」を参照してください。
ソフトウェア更新プログラム
Windows 10 サービスの機能更新プログラムの優先順位を指定する
Windows 10サービスを使用して、クライアントが機能更新プログラムをインストールする優先順位を調整します。 既定では、クライアントは処理優先度が高い機能更新プログラムをインストールするようになりました。
クライアント設定を使用して、このオプションを構成します。 [ソフトウェア 更新] グループで、次の設定を構成します。機能更新プログラムのスレッド優先度を指定します。
詳細については、「 クライアント設定について」を参照してください。
Office 管理
Windows の既知のフォルダーを OneDrive にリダイレクトする
Configuration Managerを使用して、Windows の既知のフォルダーをOneDrive for Businessに移動します。 これらのフォルダーには、Desktop、Documents、Pictures が含まれます。 Windows 10のアップグレードを簡略化するには、タスク シーケンスを展開する前に、これらの設定を Windows 7 クライアントに展開します。
OneDrive for Businessのこの機能の詳細については、「Windows の既知のフォルダーを OneDrive にリダイレクトして移動する」を参照してください。
まず、Microsoft 365 テナント ID を見つけます。 次に、OneDrive 同期 クライアント バージョン 18.111.0603.0004 以降をデプロイします。 詳細については、「Configuration Managerを使用して OneDrive アプリを展開する」を参照してください。
OneDrive for Business プロファイルを作成してデプロイするには、Configuration Manager コンソールで [資産とコンプライアンス] ワークスペースに移動します。 [コンプライアンス設定] を展開し、[OneDrive for Business プロファイル] ノードを選択します。
詳細については、OneDrive for Business プロファイルに関する記事の「Windows の既知のフォルダーを OneDrive にリダイレクトする」セクションを参照してください。
Microsoft 365 Apps for enterprise準備のための統合
Configuration Managerを使用して、Microsoft 365 Apps for enterpriseにアップグレードする準備ができている高い信頼性のデバイスを識別します。 この統合により、環境内で使用される Office アドインとマクロに関する潜在的な互換性の問題に関する分析情報が提供されます。 次に、Configuration Managerを使用して Office を準備済みデバイスに展開します。
既存のMicrosoft 365 クライアント管理ダッシュボードに、新しいタイルOffice 365 ProPlusアップグレード準備が含まれるようになりました。
詳細については、「Microsoft 365 クライアント管理ダッシュボード」を参照してください。
Microsoft 365 更新プログラムのその他の言語
Configuration Managerでは、Microsoft 365 クライアント更新プログラムでサポートされているすべての言語がサポートされるようになりました。 更新ワークフローでは、Windows Updateの 38 言語と、Office 365クライアント更新プログラムの多数の言語が分離されるようになりました。
詳細については、「Microsoft 365 更新プログラムの管理」を参照してください。
ライフサイクル ダッシュボード上の Office 製品
製品ライフサイクル ダッシュボードに、インストールされているバージョンの Office 2003 から Office 2016 の情報が含まれるようになりました。 サイトでライフサイクルの概要作成タスク (24 時間ごと) が実行されると、データが表示されます。
詳細については、「 製品ライフサイクル ダッシュボードを使用する」を参照してください。
段階的な展開
段階的なデプロイの専用監視
段階的なデプロイには、独自の専用の監視ノードが追加されました。 このノードを使用すると、作成した段階的なデプロイを簡単に識別し、段階的なデプロイ監視ビューに移動できます。 Configuration Manager コンソールで、[監視] ワークスペースに移動し、[段階的なデプロイ] ノードを選択します。 段階的なデプロイの一覧が表示されます。
詳細については、「 段階的デプロイ監視ビュー」を参照してください。
段階的なデプロイの成功基準の改善
段階的なデプロイでのフェーズの成功に関する追加の条件を指定します。 この条件は、パーセンテージのみでなく、正常にデプロイされたデバイスの数にすることもできます。 このオプションは、コレクションのサイズが可変であり、次のフェーズに進む前に成功を示す特定の数のデバイスがある場合に便利です。
タスク シーケンス、ソフトウェア更新プログラム、またはアプリケーションの段階的な展開を作成します。 次に、ウィザードの [設定] ページで、最初のフェーズの成功の条件として [正常 に展開されたデバイスの数] オプションを選択します。
詳細については、「 段階的なデプロイの作成」を参照してください。
Configuration Manager コンソール
Configuration Manager コンソールの機能強化
このバージョンには、中西部管理サミット (MMS) Desert Edition 2018 での顧客からのフィードバックに基づいて、Configuration Manager コンソールに次の機能強化が含まれています。
- アプリケーション検出方法の参照レジストリ ウィンドウを最大化する
- アプリケーションのデプロイからコレクションに移動する
- 監視状態からコンテンツを削除する
- [監視] ワークスペースの [デプロイ] ノードの整数値でビューを並べ替える
- 多数の結果の警告を移動する
詳細については、「Configuration Managerコンソールのヒント」を参照してください。
コンソール通知のConfiguration Manager
適切なアクションを実行できるように、より適切な情報を得るために、Configuration Manager コンソールから次のイベントが通知されるようになりました。
- 更新プログラムがConfiguration Manager自体で使用できる場合
- ライフサイクルとメンテナンス イベントが環境内で発生した場合
この通知は、リボンの下のコンソール ウィンドウの上部にあるバーです。 これは、更新プログラムが利用可能な場合の以前のエクスペリエンスConfiguration Manager置き換えられます。 これらのコンソール内通知は引き続き重要な情報を表示しますが、本体での作業に干渉することはありません。 重要な通知を無視することはできません。 コンソールは、タイトル バーの新しい通知領域にすべての通知を表示します。
詳細については、「Configuration Managerコンソール通知」を参照してください。
本体のフィードバックの確認
Configuration Manager コンソールでフィードバックを送信すると、確認メッセージが表示されるようになります。 このメッセージにはフィードバック ID が含まれており、追跡識別子としてMicrosoftに渡すことができます。
詳細については、「 製品のフィードバック」を参照してください。
最近接続した本体を表示する
Configuration Manager コンソールの最新の接続を表示できるようになりました。 ビューには、アクティブな接続と、最近接続したコンソールが含まれます。 Configuration Manager コンソールで、[管理] ワークスペースに移動し、[セキュリティ] を展開し、[コンソール接続] ノードを選択します。
詳細については、「Configuration Manager コンソールの使用」を参照してください。
コンソール内ドキュメント ダッシュボード
新しい [コミュニティ] ワークスペースに新しい [ドキュメント] ノードがあります。 このノードには、Configuration Manager のドキュメントとサポート記事に関する最新情報が含まれています。
詳細については、「Configuration Manager コンソールの使用」を参照してください。
MAC アドレスを使用してデバイス ビューを検索する
Configuration Manager コンソールのデバイス ビューで MAC アドレスを検索できるようになりました。 このプロパティは、PXE ベースの展開のトラブルシューティング中に OS 展開管理者に役立ちます。 デバイスの一覧を表示する場合は、[ MAC アドレス ] 列をビューに追加します。 検索フィールドを使用して 、MAC アドレス 検索条件を追加します。
詳細については、「Configuration Managerコンソールのヒント」を参照してください。
コンソールのアクセシビリティを向上させるために .NET 4.7 を使用する
Configuration Manager コンソールのアクセシビリティ機能を向上させるには、コンソールを実行しているコンピューターで .NET をバージョン 4.7 以降に更新します。
詳細については、「Configuration Managerのアクセシビリティ機能」を参照してください。
コンソールのセットアップ プロセスに対する変更
Configuration Manager コンソールをインストールするときに必要な新しいコンポーネントがあります。 コンソールを他のコンピューターにインストールするためのパッケージを作成する場合は、パッケージに次のファイルが含まれていることを確認します。
- ConsoleSetup.exe
- AdminConsole.msi
- ConfigMgr.AC_Extension.i386.cab
- ConfigMgr.AC_Extension.amd64.cab
サイト サーバーをインストールまたは更新すると、サイトのこれらのインストール ファイルとサポートされている言語パックが Tools\ConsoleSetup サブフォルダーにコピーされます。 詳細については、「Configuration Manager コンソールのインストール」を参照してください。
その他の更新プログラム
新機能とは別に、このリリースにはバグ修正などの追加の変更も含まれています。 詳細については、「現在のブランチバージョン 1902 Configuration Manager変更の概要」を参照してください。
Configuration ManagerのWindows PowerShell コマンドレットの変更の詳細については、「PowerShell バージョン 1902 リリース ノート」を参照してください。
次の更新プログラムロールアップ (4500571) は、2019 年 6 月 17 日からコンソールで使用できます。現在のブランチバージョン 1902 の更新プログラムのロールアップConfiguration Manager。
次の手順
このバージョンをインストールする準備ができたら、「Configuration Managerの更新プログラムのインストール」と「更新プログラム 1902 をインストールするためのチェックリスト」を参照してください。
ヒント
新しいサイトをインストールするには、Configuration Managerのベースライン バージョンを使用します。
次の詳細情報をご確認ください:
既知の重大な問題については、 リリース ノートを参照してください。
サイトを更新した後は、 更新後のチェックリストも確認してください。
フィードバック
以下は間もなく提供いたします。2024 年を通じて、コンテンツのフィードバック メカニズムとして GitHub の issue を段階的に廃止し、新しいフィードバック システムに置き換えます。 詳細については、「https://aka.ms/ContentUserFeedback」を参照してください。
フィードバックの送信と表示