BIOS から UEFI への変換を管理するためのタスク シーケンスの手順
Windows には、UEFI 対応デバイスを必要とする多くのセキュリティ機能が含まれています。 UEFI をサポートしているが、レガシ BIOS を使用している新しい Windows デバイスがある場合があります。 以前は、デバイスを UEFI に変換するには、各デバイスに移動し、ハード ディスクを再パーティション分割し、ファームウェアを再構成する必要がありました。
Configuration Managerを使用すると、次のアクションを自動化できます。
- BIOS から UEFI への変換用のハード ドライブを準備する
- インプレース アップグレード プロセスの一環として BIOS から UEFI に変換する
- ハードウェア インベントリの一部として UEFI 情報を収集する
ハードウェア インベントリは UEFI 情報を収集します
ハードウェア インベントリ クラス (SMS_Firmware) とプロパティ (UEFI) は、コンピューターが UEFI モードで起動するかどうかを判断するのに役立ちます。 コンピューターを UEFI モードで起動すると、 UEFI プロパティが TRUE に設定されます。 ハードウェア インベントリでは、このクラスが既定で有効になります。 ハードウェア インベントリの詳細については、「ハードウェア インベントリを構成する方法」を参照してください。
ハード ドライブを準備するカスタム タスク シーケンスを作成する
TSUEFIDrive 変数を使用して、OS 展開タスク シーケンスをカスタマイズできます。 [コンピューターの再起動] ステップでは、UEFI に移行するためにハード ドライブ上の FAT32 パーティションを準備します。 次の手順では、このアクションを実行するタスク シーケンス手順を作成する方法の例を示します。
UEFI への変換のために FAT32 パーティションを準備する
OS をインストールする既存のタスク シーケンスで、BIOS から UEFI への変換を実行する手順を含む新しいグループを追加します。
ファイルと設定をキャプチャする手順の後、および OS をインストールする手順の前に、新しいタスク シーケンス グループを作成します。 たとえば、BIOS から UEFI という名前の [ファイルと設定のキャプチャ ] グループ の後にグループを作成します。
新しいグループの [ オプション ] タブで、条件として新しいタスク シーケンス変数を追加します。 _SMSTSBootUEFI true に等しくないを設定します。 この条件では、タスク シーケンスは BIOS デバイスでのみこれらの手順を実行します。
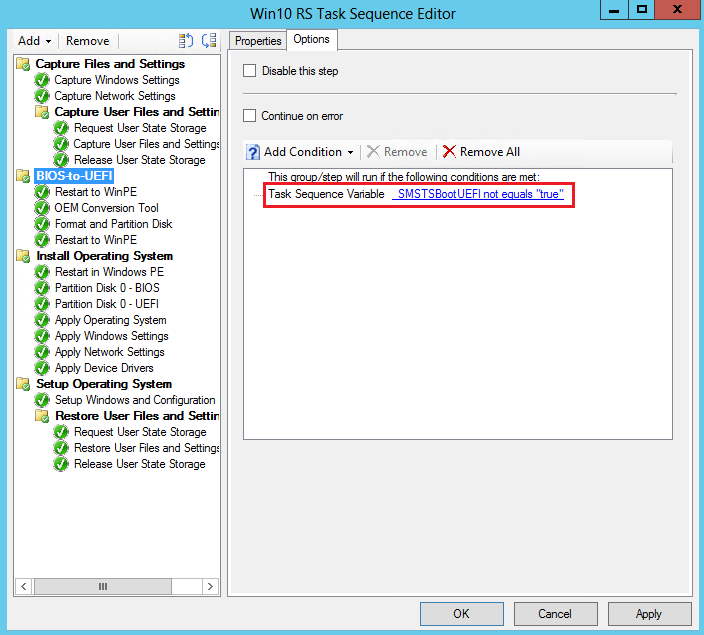
新しいグループの [コンピューターの 再起動 ] タスク シーケンス ステップを追加します。 [ 再起動後に実行する内容を指定する] で、[ このタスク シーケンスに割り当てられているブート イメージが選択されています] を選択します。 この操作により、Windows PE でコンピューターが再起動されます。
[ オプション ] タブで、タスク シーケンス変数を条件として追加します。 _SMSTSInWinPE false に設定します。 この条件では、コンピューターが既に Windows PE に存在する場合、タスク シーケンスはこの手順を実行しません。
![[コンピューターの再起動] ステップの条件。](media/restart-in-windows-pe.png)
ファームウェアを BIOS から UEFI に変換する OEM ツールを開始する手順を追加します。 この手順は通常、 コマンド ラインを実行し、 コマンドを使用して OEM ツールを実行します。
[ディスクのフォーマットとパーティションの作成] タスク シーケンスステップを追加します。 この手順では、次のオプションを構成します。
OS がインストールされる前に FAT32 パーティションを作成して UEFI に変換します。 [ ディスクの種類] で [ GPT] を選択します。
![[フォーマット] と [パーティション ディスク] ステップの構成。](media/format-and-partition-disk.png)
FAT32 パーティションのプロパティに移動します。 [ 変数 ] フィールドに「」と入力します
TSUEFIDrive。 タスク シーケンスは、この変数を検出すると、コンピューターを再起動する前に、UEFI 遷移のパーティションを準備します。
タスク シーケンスで状態を保存し、ログ ファイルを格納するために使用する NTFS パーティションを作成します。
別の コンピューターの再起動 タスク シーケンス ステップを追加します。 [ 再起動後に実行する内容を指定する] で、[ このタスク シーケンスに割り当てられているブート イメージが選択されている] を選択 して、Windows PE でコンピューターを起動します。
ヒント
既定では、EFI パーティション サイズは 500 MB です。 一部の環境では、ブート イメージが大きすぎてこのパーティションに格納できません。 この問題を回避するには、EFI パーティションのサイズを大きくします。 たとえば、1 GB に設定します。
インプレース アップグレード中に BIOS から UEFI に変換する
Windows には、単純な変換ツール MBR2GPT が含まれています。 UEFI 対応ハードウェアのハード ディスクを再パーティション分割するプロセスが自動化されます。 変換ツールをインプレース アップグレード プロセスに統合できます。 このツールをアップグレード タスク シーケンスと、ファームウェアを BIOS から UEFI に変換する OEM ツールと組み合わせます。
要件
- サポートされているバージョンのWindows 10以降
- UEFI をサポートするコンピューター
- コンピューターのファームウェアを BIOS から UEFI に変換する OEM ツール
インプレース アップグレード タスク シーケンス中に BIOS から UEFI に変換するプロセス
タスク シーケンスを編集します。 [ 後処理 ] グループで、次の変更を行います。
- [コマンド ラインの実行] ステップを追加します。 MBR2GPT ツールのコマンド ラインを指定します。 フル OS で実行する場合は、データを変更または削除せずに、ディスクを MBR から GPT に隠すように構成します。 [コマンド ライン] に、次のコマンドを入力します。
MBR2GPT.exe /convert /disk:0 /AllowFullOS
ヒント
また、完全な OS ではなく Windows PE でMBR2GPT.EXE ツールを実行することもできます。 MBR2GPT.EXE ツールを実行する手順の前に、コンピューターを Windows PE に再起動する手順を追加します。 次に、
/AllowFullOSコマンド ラインからオプションを削除します。ツールと使用可能なオプションの詳細については、「 MBR2GPT.EXE」を参照してください。
ファームウェアを BIOS から UEFI に変換する OEM ツールを実行する手順を追加します。 この手順は通常、 コマンド ラインを実行し、コマンド ラインを使用して OEM ツールを実行します。
[コンピューターの再起動] ステップを追加し、[現在インストールされている既定のオペレーティング システム] を選択します。
- [コマンド ラインの実行] ステップを追加します。 MBR2GPT ツールのコマンド ラインを指定します。 フル OS で実行する場合は、データを変更または削除せずに、ディスクを MBR から GPT に隠すように構成します。 [コマンド ライン] に、次のコマンドを入力します。
タスク シーケンスをデプロイします。
フィードバック
以下は間もなく提供いたします。2024 年を通じて、コンテンツのフィードバック メカニズムとして GitHub の issue を段階的に廃止し、新しいフィードバック システムに置き換えます。 詳細については、「https://aka.ms/ContentUserFeedback」を参照してください。
フィードバックの送信と表示