Microsoft Intuneを使用してWindows 10 ポータル サイト アプリを追加する
デバイスを管理してアプリをインストールするには、ユーザーが Microsoft Store から ポータル サイト アプリ自体をインストールするか、Windows 用のMicrosoft Intune ポータル サイトからダウンロードします。 ただし、ビジネスニーズにポータル サイト アプリを割り当てる必要がある場合は、Intuneから直接Windows 10 ポータル サイト アプリを割り当てることができます。 Intuneをビジネス向け Microsoft Storeと統合していない場合でも、これを行うことができます。
重要
ポータル サイト アプリをダウンロードする場合、この記事で説明するオプションでは、アプリの更新プログラムがリリースされるたびに手動更新プログラムを割り当てる必要があります。 Windows 10 Autopilot プロビジョニング済みデバイス用にポータル サイト アプリをデプロイするには、「アプリの Autopilot デバイスWindows 10 ポータル サイト追加する」を参照してください。
注:
Intune ポータル サイトでは、Configuration Manager アプリケーションがサポートされています。 エンド ユーザーはこの機能によって、共同管理されている顧客に対して、ポータル サイト上で Configuration Manager および Intune の両方にデプロイされているアプリケーションを表示できるようになります。 この新しいバージョンのポータル サイトには、共同管理されているすべての顧客に対して、Configuration Manager にデプロイされているアプリが表示されます。 このサポートによって、管理者は異なるエンド ユーザー ポータルのエクスペリエンスを統合できます。 詳細については、「共同管理デバイスでポータル サイト アプリを使用する」を参照してください。
オフライン アプリを表示するように設定を構成する
- 管理者アカウントでビジネス向け Microsoft Storeにサインインします。 Intuneへのサインインに使用するのと同じテナント アカウントを使用して、ビジネス向け Microsoft Storeにサインインしていることを確認します。 ビジネス向け Microsoft Store アカウントは、Intuneに関連付けられている必要があります。 詳細については、「ビジネス向け Microsoft Store アカウントをIntuneに関連付ける」を参照してください。
- ウィンドウの上部近くにある [ 管理 ] タブを選択します。
- 左側のウィンドウで [設定] を選択します。
- [ ショップ ] タブを選択します。次に、[ ショッピング エクスペリエンス] で、[ オフライン アプリの表示 ] を [オン] に設定します。
オフライン ポータル サイト アプリをダウンロードする
ポータル サイト アプリを検索して選択します。
[ライセンスの種類] を [オフライン] に設定します。 オフライン アプリはIntuneによって管理されますが、オンライン アプリはストアによって管理されます。 特定のアプリ バージョンをインストールして管理する必要がある場合は、オフライン アプリを使用します。
[アプリの取得] を選択して、オフライン ポータル サイト アプリを取得し、インベントリに追加します。 オフライン アプリが既にある場合は、[ 管理 ] オプションを選択できます。
[プラットフォーム] で、[すべてのデバイスWindows 10] を選択し、適切な [最小バージョン]、[アーキテクチャ]、[アプリ メタデータのダウンロード] の各値を選択します。
[ ダウンロード ] を選択して、ファイルをローカル コンピューターに保存します。
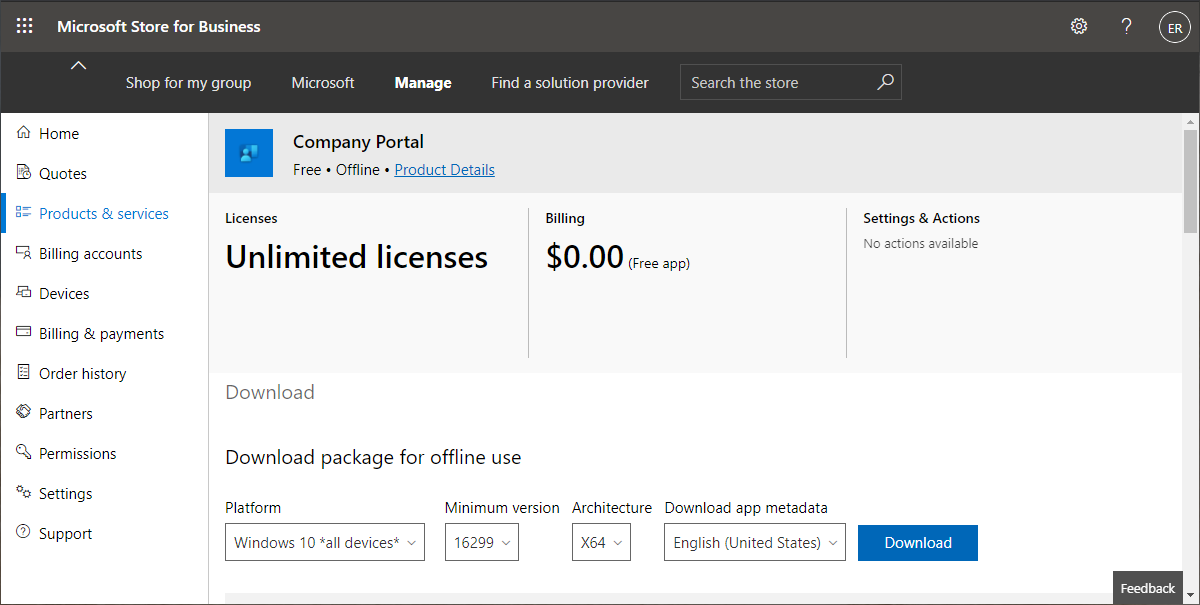
[ダウンロード] を選択して、[必須フレームワーク] のすべてのパッケージを ダウンロードします。
このアクションは、x86、x64、および ARM アーキテクチャで完了する必要があります。
最小 OS バージョンとして 1507 を選択する場合は 9 つの必須フレームワーク パッケージ、1511 を選択する場合は 12 個、1607 を選択すると 15 個のパッケージがあります。ポータルMicrosoft Intuneで、ポータル サイト アプリを新しいアプリとしてアップロードします。 アプリケーションを追加するには、[アプリの種類の選択] ウィンドウで [ アプリの種類 ] として [基幹業務アプリ] を 選択 します。 次に、アプリ パッケージ ファイル (拡張子 ) を選択します。AppxBundle)。
[ 依存関係アプリ ファイルの選択 ] で、shift キーを押しながらクリックして手順 7 でダウンロードしたすべての依存関係を選択し、必要なアーキテクチャに [ 追加] 列に [はい ] と表示されていることを確認します。
注:
依存関係が追加されていない場合、アプリが指定したデバイスの種類にインストールされない可能性があります。
[ OK] をクリックし、目的の アプリ情報を入力し、[ 追加] をクリックします。
選択したユーザーまたはデバイス グループのセットに、ポータル サイト アプリを必要なアプリとして割り当てます。
ユニバーサル アプリの依存関係Intune処理する方法の詳細については、「Microsoft Intune MDM を使用した依存関係を含む appxbundle のデプロイ」を参照してください。
よく寄せられる質問
注:
Microsoft Intuneは、Windows 8.1を実行しているデバイスのサポートを 2022 年 10 月 21 日に終了する予定です。 Intuneでは、サイドローディングWindows 8.1サポートされなくなります。
ユーザーがストアから古いアプリを既にインストールしている場合、ユーザーのデバイスでポータル サイト アプリを更新操作方法。
ユーザーが Microsoft Store から Windows 8.1 ポータル サイト アプリを既にインストールしている場合は、ユーザーまたはユーザーが操作を行う必要なく、アプリを最新バージョンに自動的に更新する必要があります。 更新プログラムが発生しない場合は、デバイス上のストア アプリの自動更新が有効になっていることをユーザーに確認するように求めます。
サイドロードされたWindows 8.1 ポータル サイト アプリをWindows 10 ポータル サイト アプリにアップグレード操作方法。
推奨される移行パスは、割り当てアクションを [アンインストール] に設定して、Windows 8.1 ポータル サイト アプリの割り当てを削除することです。 この設定を選択した後、前に説明したオプションのいずれかを使用して、Windows 10 ポータル サイト アプリを割り当てることができます。
アプリをサイドロードする必要があり、Symantec 証明書で署名せずにWindows 8.1 ポータル サイトを割り当てた場合は、この記事の前のセクションの手順を完了してアップグレードを完了します。
アプリをサイドロードする必要があり、Symantec コード署名証明書を使用してWindows 8.1 ポータル サイト アプリに署名して割り当てた場合は、次のセクションの手順に従います。
署名済みおよびサイドロードされたWindows 8.1 ポータル サイト アプリをWindows 10 ポータル サイト アプリにアップグレード操作方法。
推奨される移行パスは、割り当てアクションを [アンインストール] に設定して、Windows 8.1 ポータル サイト アプリの既存の割り当てを削除することです。 この設定を選択すると、Windows 10 ポータル サイト アプリを正常に割り当てることができます。
それ以外の場合は、アップグレード パスが確実に尊重されるように、Windows 10 ポータル サイト アプリを適切に更新して署名する必要があります。
この方法でWindows 10 ポータル サイト アプリに署名して割り当てる場合は、ストアで使用できる新しいアプリの更新ごとにこのプロセスを繰り返す必要があります。 ストアが更新されると、アプリは自動的に更新されません。
この方法でアプリに署名して割り当てる方法を次に示します。
- Microsoft Intune Windows 10 ポータル サイト アプリ署名スクリプトをダウンロードします。
このスクリプトでは、windows SDK for Windows 10をホスト コンピューターにインストールする必要があります。 Windows SDK for Windows 10をダウンロードします。 - 前に説明したように、ビジネス向け Microsoft StoreからWindows 10 ポータル サイト アプリをダウンロードします。
- Windows 10 ポータル サイト アプリに署名するには、次の表に示すように、スクリプト ヘッダーで詳しく説明されている入力パラメーターを使用してスクリプトを実行します。
依存関係をスクリプトに渡す必要はありません。 これらは、アプリがMicrosoft Intune管理センターにアップロードされている場合にのみ必要です。
| パラメーター | 説明 |
|---|---|
| InputWin10AppxBundle | ソース appxbundle ファイルへのパス。 |
| OutputWin10AppxBundle | 署名された appxbundle ファイルの出力パス。 |
| Win81Appx | Windows 8.1 ポータル サイトへのパス (。APPX) ファイル。 |
| PfxFilePath | Symantec Enterprise Mobile Code 署名証明書へのパス (。PFX) ファイル。 |
| PfxPassword | Symantec Enterprise Mobile Code 署名証明書のパスワード。 |
| PublisherId | エンタープライズのパブリッシャー ID。 存在しない場合は、Symantec Enterprise Mobile Code 署名証明書の [サブジェクト] フィールドが使用されます。 |
| SdkPath | windows SDK for Windows 10のルート フォルダーへのパス。 この引数は省略可能で、既定値は ${env:ProgramFiles(x86)}\Windows Kits\10 です。 |
スクリプトの実行が完了すると、Windows 10 ポータル サイト アプリの署名済みバージョンが出力されます。 その後、Intuneを使用して、署名済みバージョンのアプリを基幹業務 (LOB) アプリとして割り当てることができます。これにより、現在割り当てられているバージョンがこの新しいアプリにアップグレードされます。
次の手順
フィードバック
以下は間もなく提供いたします。2024 年を通じて、コンテンツのフィードバック メカニズムとして GitHub の issue を段階的に廃止し、新しいフィードバック システムに置き換えます。 詳細については、「https://aka.ms/ContentUserFeedback」を参照してください。
フィードバックの送信と表示