カスタム ADMX および ADML 管理テンプレートをMicrosoft Intuneにインポートする (パブリック プレビュー)
カスタムおよびサード パーティ/パートナーの ADMX テンプレートと ADML テンプレートを Intune 管理センターにインポートできます。 インポートしたら、これらの設定を使用してデバイス構成ポリシーを作成し、そのポリシーをマネージド デバイスに割り当てることができます。
この機能は、以下に適用されます。
- Windows 11
- Windows 10
この記事では、Intune 管理センターでカスタム ADMX ファイルと ADML ファイルをインポートする方法について説明します。 Intune の管理用テンプレートの詳細については、「ADMX テンプレートを使用してMicrosoft Intuneでポリシー設定を構成する」を参照してください。
ヒント
設定カタログには、Google Chrome を含む多くの設定が Intune にネイティブに組み込まれています。 詳細については、次を参照してください:
知っておく必要があること
この機能は パブリック プレビュー 段階です。
いくつかの制限があります。
- 最大 20 個の ADMX ファイルをアップロードできます。 各ファイルは 1 MB 以下である必要があります。
- ADMX ファイルごとに、アップロードできる ADML ファイルは 1 つだけです。
- 各 ADMX ファイルは、1 つの言語をサポートします。
現時点では、ADML ファイルのみが
en-usサポートされています。一部の ADMX ファイルには、依存関係の前提条件があります。 依存関係 ADMX ファイルを最初にインポートします。 依存関係なしで ADMX ファイルをアップロードすると、不足している名前空間が一覧表示されます。
たとえば、Mozilla Firefox ADMX ファイルと ADML ファイルをインポートするには、次の手順を実行します。
- ファイルと ファイルを
mozilla.admlインポートしますmozilla.admx。 状態に [使用可能] が表示されていることを確認します。 - ファイルと ファイルを
firefox.admlインポートしますfirefox.admx。
の前に
mozilla.admlアップロードfirefox.admxした場合、インポートは失敗します。ADMX に依存関係があるかどうかを確認するには、テキスト エディターで ADMX ファイルを開き、ノード内を
policyNamespaces探using prefixします。 すべての依存関係が一覧表示されます。次の例では、ファイルに
kerberos.admxファイルが必要ですWindows.admx。<policyNamespaces> <target prefix="kerberos" namespace="Microsoft.Policies.Kerberos" /> <using prefix="windows" namespace="Microsoft.Policies.Windows" /> </policyNamespaces>依存関係の前提条件を削除するには、まず関連する ADMX ファイルを削除します。 次に、依存関係の前提条件を削除します。 Mozilla Firefox の例では、 を削除
firefox.admxしてから 削除しますmozilla.admx。- ファイルと ファイルを
一部のファイルは前提条件として必要
Windows.admxな場合があります。 このファイルは最初にアップロードする必要があります。 将来のリリース (ETA なし) では、この名前空間は自動的に含まれ、最終的には必要ありません。必須でアップロードされていない場合
Windows.admxは、次のエラー メッセージが表示されます。ADMX file referenced not found NamespaceMissing:Microsoft.Policies.Windows. Please upload it first.現時点では、コンボ ボックス設定の種類はサポートされていません。 コンボ ボックスの設定の種類を持つ ADMX ファイルのインポートに失敗します。 その他のすべての設定の種類がサポートされています。
カスタム ADMX を使用してレジストリのすべての領域を設定できるわけではありません。 使用できるレジストリの場所の詳細については、「Win32」と「アプリ ADMX ポリシーインジェストの概要」デスクトップ ブリッジ参照してください。
(フォルダー内
C:\Windows\PolicyDefinitionsにある) Windows に組み込まれている ADMX 設定は、構成サービス プロバイダー (CSP) を通じて有効になります。- これらの組み込み設定を構成する意図がある場合は、インポートしないでください。 代わりに、 設定カタログ または カスタム プロファイルを使用します。
- これらの組み込み設定が別のファイルの必須の親名前空間である場合は、インポートしてください。
ADMX でサポートされる CSP 設定の一覧については、 ポリシー CSP の ADMX に基づくポリシーに関するページを参照してください。
ADMX テンプレートをダウンロードする
インポートする ADMX テンプレートをダウンロードします。 これらのファイルは、 などの C:\ADMXTemplates簡単にアクセスできるフォルダーに保存します。 一般的な ADMX テンプレートのダウンロードには、次のようなものがあります。
- Adobe Reader
- Mozilla Firefox
- 拡大/縮小
ADMX ファイルと ADML ファイルを追加する
Microsoft Intune 管理センターにサインインします。
[デバイス>] [構成]>[インポート ADMX インポート] の順に>選択します。
![カスタム ADMX と ADML を追加またはインポートする方法を示すスクリーンショット。[デバイス>構成プロファイル>] [Microsoft Intuneと Intune 管理センターで ADMX をインポートする] に移動します。](media/administrative-templates-import-custom/import-admx.png)
または、デバイス>Windows>構成プロファイル>からADMX をインポートすることもできます。
ファイルをアップロードする:
- ADMX ファイル: アップロードする ADMX ファイルを選択します。
- 既定の言語の ADML ファイル: アップロードする ADML ファイルを選択します。 アップロードする ADMX ファイルごとに追加できる言語ファイルは 1 つだけです。 その他の制限事項については、(この記事の) 「 知っておくべき こと」を参照してください。
- ADML ファイルの言語を指定する: アップロードしたファイルの ADML 言語を表示します。
[次へ] を選択します。
[ 確認と作成] で、変更を確認します。 [ 作成] を 選択してファイルをインポートします。
インポートが完了すると、ADMX テンプレートが一覧に表示されます。 以下のことも実行できます。
- [ 更新] を選択して、更新された状態を表示します。
- アップロードの状態を参照 してください。
- インポートされたテンプレートを削除します。
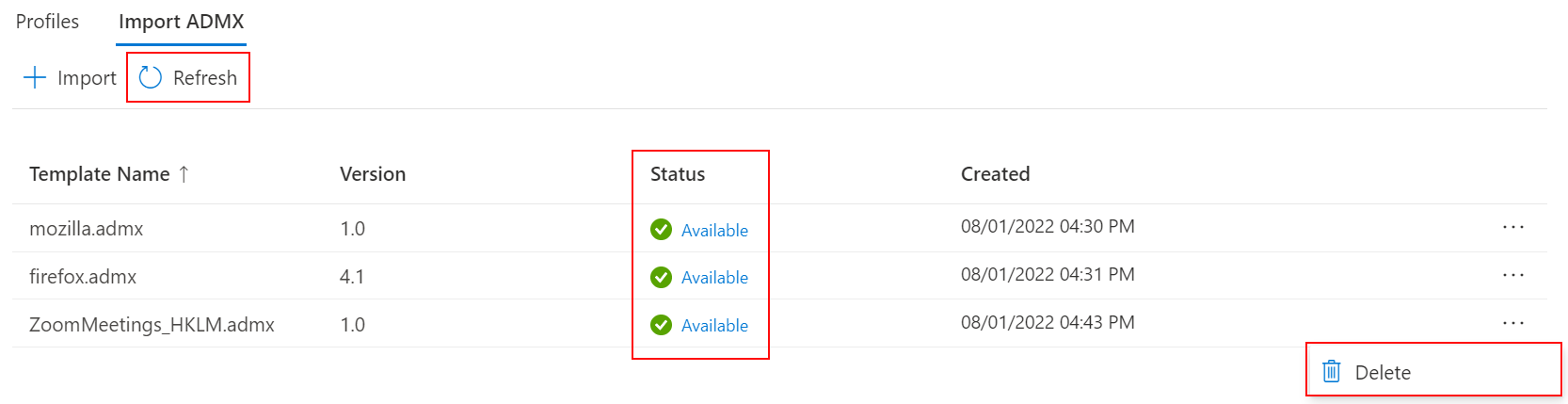
インポートしたファイルを使用してプロファイルを作成する
Microsoft Intune 管理センターにサインインします。
[デバイス構成の作成] を>選択します>。
次のプロパティを入力します。
[プラットフォーム]: [Windows 10 以降] を選択します。
プロファイルの種類: [テンプレート]> [インポートされた管理用テンプレート (プレビュー)] を選択します。
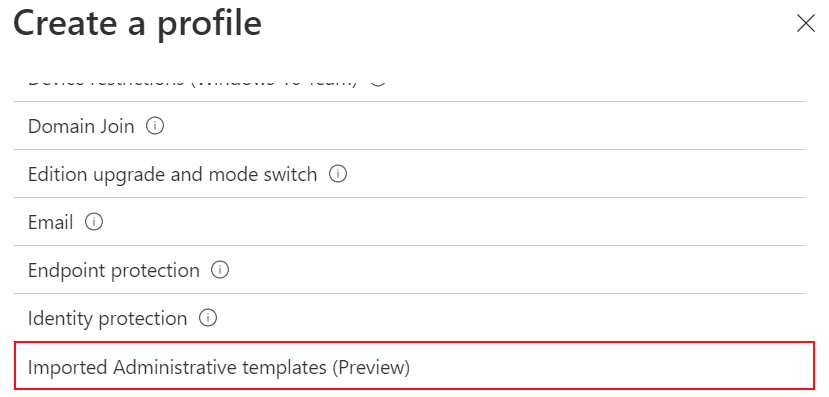
[作成] を選択します。
[Basics]\(基本\) で次のプロパティを入力します。
- 名前: プロファイルのわかりやすい名前を入力します。 後で簡単に識別できるよう、プロファイルに名前を付けます。 たとえば、適切なプロファイル名は ADMX: Mozilla Firefox for Windows 10/11 デバイスです。
- 説明: プロファイルの説明を入力します この設定は省略可能ですが、推奨されます。
[次へ] を選択します。
[ 構成設定] で、ポリシーで必要な設定を選択して構成します。 完了したら、[次へ] を選択します。
スコープ タグ (オプション) で、
US-NC IT TeamやJohnGlenn_ITDepartmentなど、特定の IT グループにプロファイルをフィルター処理するためのタグを割り当てます。 スコープ タグの詳細については、「分散 IT にロールベースのアクセス制御 (RBAC) とスコープのタグを使用する」を参照してください。[次へ] を選択します。
[割り当て] で、プロファイルを受け取るユーザーまたはグループを選択します。 プロファイルの割り当ての詳細については、「ユーザーおよびデバイス プロファイルの割り当てに関するページ」 を参照してください。
プロファイルがユーザー グループに割り当てられている場合、ユーザーが登録し、サインインしたすべてのデバイスに、構成済みの ADMX 設定が適用されます。 プロファイルがデバイス グループに割り当てられている場合は、そのデバイスにサインインするすべてのユーザーに、構成済みの ADMX 設定が適用されます。 この割り当ては、ADMX 設定がコンピューター構成 (
HKEY_LOCAL_MACHINE)、またはユーザー構成 (HKEY_CURRENT_USER) の場合に行われます。 一部の設定では、ユーザーに割り当てられたコンピューター設定も、そのデバイス上の他のユーザーのエクスペリエンスに影響を与える可能性があります。詳細については、「ポリシーの割り当て時のユーザー グループとデバイス グループ」 を参照してください。
[次へ] を選択します。
[確認と作成] で、設定を確認します。 [作成] を選択すると、変更内容が保存され、プロファイルが割り当てられます。 また、ポリシーがプロファイル リストに表示されます。
既存の ADMX ファイルを置き換える
既にインポートされている設定で ADMX ファイルをアップロードした場合、アップロードは失敗します。
たとえば、元の ADMX ファイルと同じ設定を持つ別のバージョンの ADMX ファイルをアップロードした場合、アップロードは名前空間エラーで失敗します。
インポートされた既存の ADMX ファイルを更新するには、次のオプションがあります。
オプション 1: 既存の ADMX ファイルを置き換える
既存の ADMX ファイルを同じ設定に置き換えるには、次の手順に従います。
- 既存の ADMX 設定を使用してプロファイルを削除します。
- インポートした元の ADMX ファイルを削除します。
- 新しい ADMX ファイルと ADML ファイルをインポートします。
オプション 2: 新しい ADMX ファイルを作成する
- 元の ADMX ファイルと同じ名前空間を持つ ADMX ファイルの別のバージョンを作成します。
- この ADMX ファイルに新しい設定と異なる設定を追加します。
- 新しい ADMX ファイルと ADML ファイルをインポートします。
次の手順
フィードバック
以下は間もなく提供いたします。2024 年を通じて、コンテンツのフィードバック メカニズムとして GitHub の issue を段階的に廃止し、新しいフィードバック システムに置き換えます。 詳細については、「https://aka.ms/ContentUserFeedback」を参照してください。
フィードバックの送信と表示