トレーニング
認定資格
Microsoft 365 Certified: Endpoint Administrator Associate - Certifications
最新の管理、共同管理のアプローチ、Microsoft Intune 統合の基本的な要素を使用して、エンドポイント展開戦略を計画して実行します。
このブラウザーはサポートされなくなりました。
Microsoft Edge にアップグレードすると、最新の機能、セキュリティ更新プログラム、およびテクニカル サポートを利用できます。
Intuneでは、Microsoft Entra グループを使用してデバイスとユーザーを管理します。 Intune 管理者は、組織のニーズに合ったグループを設定できます。 地理的な場所、部門、ハードウェアの特性ごとにグループを作成して、ユーザーまたはデバイスを整理します。 グループを使用して、大規模なタスクを管理します。 たとえば、多数のユーザーにポリシーを設定したり、デバイス セットにアプリを展開したりできます。
注意
Microsoft 365 管理センターから作成された既定のグループは、セキュリティが有効になっていません。 セキュリティが有効な Microsoft 365 グループは、Microsoft 365 管理センター、Microsoft Entra 管理センター、または管理センター Microsoft Intune明示的に作成する必要があります。
次の種類のグループを追加できます。
割り当てられたグループ: ユーザーまたはデバイスを静的なグループに手動で追加します。
動的グループ (P1 または P2 Microsoft Entra ID必要) - 作成した式に基づいて、ユーザーまたはデバイスをユーザー グループまたはデバイス グループに自動的に追加します。
たとえば、マネージャーのタイトルを持つユーザーが追加されると、そのユーザーは [すべてのマネージャー] というユーザー グループに自動的に追加されます。 また、デバイスの OS の種類が iOS/iPadOS デバイスである場合、そのデバイスは "すべての iOS/iPadOS デバイス" というデバイス グループに自動的に追加されます。
新しいグループを作成するには、次の手順に従います。
Microsoft Intune 管理センターにサインインします。
[グループ] > [新しいグループ] を選択します。
[グループの種類] で、次のいずれかのオプションを選択します。
セキュリティ: セキュリティ グループは、リソースにアクセスできるユーザーを定義し、Intune のグループに推奨されます。 たとえば、"シャーロットの全従業員"や"リモート ワーカー"などのユーザーのグループを作成できます。 または、デバイスのグループを作成します。たとえば、"すべての iOS/iPadOS デバイス" や "すべての Windows 10 Student デバイス" などです。
ヒント
作成されたユーザーとグループは、Azure portalのMicrosoft 365 管理センター、Microsoft Entra 管理センター、Microsoft Intuneにも表示されます。 組織のテナントでは、これらのすべての領域でグループを作成および管理できます。
主な役割がデバイス管理の場合は、Microsoft Intune管理センターを使用することをお勧めします。
Microsoft 365: 共有メールボックス、予定表、ファイル、SharePoint サイトなどへのアクセス権をメンバーに付与することで、コラボレーションの機会を提供します。 このオプションを使用すると、組織外のユーザーにグループへのアクセス権を付与することもできます。 詳細については、「Microsoft 365 グループの詳細」を参照してください。
注意
セキュリティが有効なMicrosoft 365 グループのみがサポートされます。
新しいグループの [グループ名] と [グループの説明] を入力します。 他のユーザーがそのグループの目的を理解できるように、具体的な情報にしてください。
たとえば、グループ名として「すべての Windows 10 Student デバイス」と入力し、グループの説明として「Contoso 高校の第 9 学年から第 12 学年までの学生が使用するすべての Windows 10 デバイス」と入力します。
[メンバーシップの種類] を入力します。 次のようなオプションがあります:
割り当て済み: 管理者は、このグループにユーザーまたはデバイスを手動で割り当て、ユーザーまたはデバイスを手動で削除します。
動的ユーザー: 管理者は、メンバーを自動的に追加および削除するためのメンバーシップ ルールを作成します。
動的デバイス: 管理者は、デバイスを自動的に追加および削除するための動的グループ ルールを作成します。
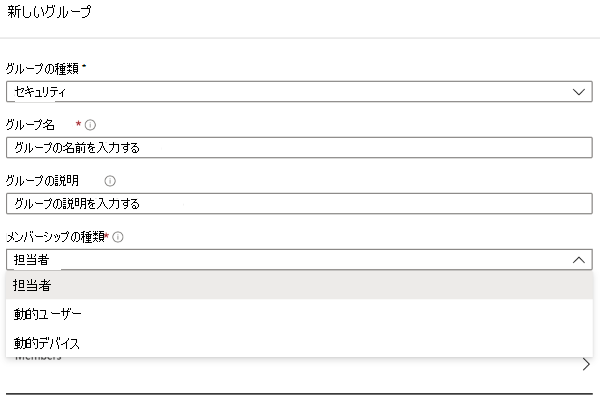
これらのメンバーシップの種類の詳細と動的な式の作成については、以下を参照してください。
注意
この管理センターでは、ユーザーまたはグループを作成するときに、Microsoft Entra IDブランド化が表示されないことがあります。 しかし、それは使用されています。
[作成] を選択し、新しいグループを追加します。 一覧にグループが表示されます。
作成できる他の動的ユーザー グループおよび動的デバイス グループとして、次のようなグループが考えられます。
Intune管理者は、グループのメンバー、所有者、プロパティの変更など、グループを編集できます。
既存のグループを編集するには、次の手順に従います。
新しいメンバーを追加する場合は、[ ユーザー]、[ グループ]、[ デバイス]、[ エンタープライズ] の各アプリケーションから選択できます。
Intune管理者は、不要になったグループを削除できます。
既存のグループを削除するには、次の手順に従います。
最近削除されたグループの一覧を表示するには、[ グループ>削除されたグループ] を選択します。 グループを削除した後、削除されたグループの一覧の更新に時間がかかる場合があることに注意してください。
ユーザー ID ではなくデバイス ID に基づいて管理タスクを実行する必要がある場合は、デバイス グループを作成できます。 これらは、専用ユーザーがいないデバイス (キオスク デバイス、交代勤務従業員が共有するデバイス、または特定の場所に割り当てられたデバイスなど) の管理に役立ちます。
例:
また、デバイス カテゴリを使用して、登録時にデバイスをグループに自動的に参加させることができます。
Intune管理センターでポリシーとアプリを割り当てる場合は、Intuneによって自動的に作成される [すべてのユーザー] または [すべてのデバイス グループ] に割り当てることができます。
[すべてのデバイス] グループは、管理に登録されているすべてのデバイスを対象としています。 [すべてのユーザー] グループは、Intune ライセンスが割り当てられているすべてのユーザーをターゲットにする簡単な方法です。 これらのグループは、作成したり、Microsoft Entra IDで表示したりしないため、"仮想" と見なされます。 これらは既にテナントに存在し、Microsoft Entra グループよりも高速なターゲットユニットであるため、使用に便利です。
ヒント
organizationの基本的なコンプライアンス要件を作成するには、すべてのグループとデバイスに適用される既定のポリシーを作成します。 次に、ユーザーとデバイスの最も広範なカテゴリに対して、より具体的なポリシーを作成します。 たとえば、デバイス オペレーティング システムごとに電子メール ポリシーを作成できます。
[すべてのユーザー] や [すべてのデバイス] など、大規模なグループにポリシーとアプリケーションを割り当てる場合は、[フィルター] を使用して、ポリシーまたはアプリの展開を適用するデバイスを動的に制御できます。
フィルターの使用に関する詳細なガイダンスについては、次のページを参照してください。
トレーニング
認定資格
Microsoft 365 Certified: Endpoint Administrator Associate - Certifications
最新の管理、共同管理のアプローチ、Microsoft Intune 統合の基本的な要素を使用して、エンドポイント展開戦略を計画して実行します。