macOS デバイスの回復キーを取得する
ロックされた Mac の回復キーを取得します。 職場または学校で使用する Mac のパスワードを忘れてロックアウトされている場合は、別のデバイスのポータル サイトにサインインしてキーを取得できます。
ポータル サイト Web サイトから回復キーを取得する
このオプションは、FileVault を使用してorganizationによって暗号化された Mac で使用できます。 個人的に暗号化した Mac では使用できません。
任意のデバイスで、ポータル サイト Web サイトにサインインします。
メニューを開き、[デバイス] に移動 します。
暗号化された Mac を選択します。
[回復キーを取得する] を選択します。
![[回復キーの取得] セクションポータル サイト強調表示されている Web サイトのスクリーンショット。](media/1907-recovery2-cpweb-intune.png)
回復キーが表示されます。 セキュリティ上の理由から、キーは 5 分後に消えます。 キーをもう一度表示するには、[ 回復キーの取得] を選択します。
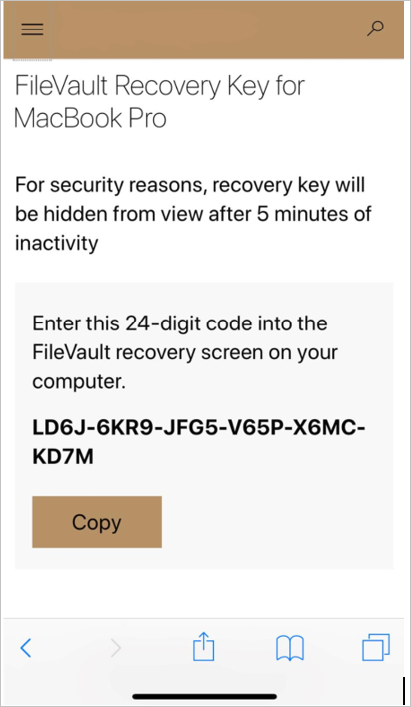
キーが見つからないが、デバイスが適切に暗号化されている場合は、organizationのサポート担当者にお問い合わせください。 連絡先情報については、ポータル サイト Web サイトのヘルプデスクの詳細をチェック。
iOS 用アプリから回復キーポータル サイト取得する
iOS 用のポータル サイト アプリを使用して、個人用回復キー (FileVault キー) を取得します。 このオプションは、個人で暗号化したデバイスでは使用できません。 個人用回復キーは、Microsoft Intuneに登録され、Microsoft Intuneを介して FileVault で暗号化されたデバイスに属している必要があります。
Intune ポータル サイト アプリを開きます。
[回復キーを取得する] を選択します。 ポータル サイト Web サイトが Safari で開き、キーが表示されます。
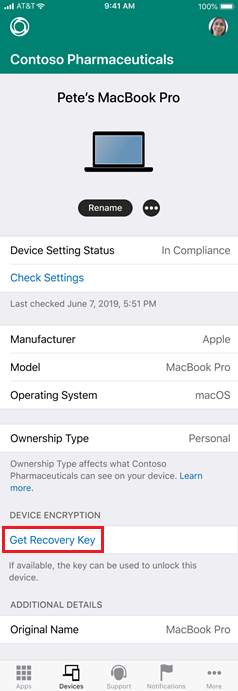
IT 担当者のサポート
IT サポート担当者が FileVault 暗号化を構成および管理する場合は、「 Intune でデバイス暗号化を使用する」を参照してください。
フィードバック
以下は間もなく提供いたします。2024 年を通じて、コンテンツのフィードバック メカニズムとして GitHub の issue を段階的に廃止し、新しいフィードバック システムに置き換えます。 詳細については、「https://aka.ms/ContentUserFeedback」を参照してください。
フィードバックの送信と表示