ドキュメントMicrosoft Intune使用する方法
この記事では、Microsoft Intune製品ファミリ ドキュメント ライブラリを使用するためのリソースとヒントについて説明します。 これは、Configuration Manager、Microsoft Intune、Endpoint Analytics、および Autopilot に適用され、次の領域について説明します。
- 検索方法
- ドキュメントのバグ、改善点、質問、新しいアイデアを送信する
- 変更通知を取得する方法
- Microsoft Learn のドキュメントに投稿する方法
さらにヘルプやサポートが必要な場合は、次を参照してください。
ヒント
また、Configuration Manager コンソールの [コミュニティ] ワークスペースの [ドキュメント] ノードにもアクセスしてください。 このノードには、Configuration Manager のドキュメントとサポート記事に関する最新情報が含まれています。 詳細については、「Configuration Manager コンソールの使用」を参照してください。
この記事の情報は、sccm-docs-powershell-ref リポジトリ内の Configuration Manager PowerShell ドキュメント にも適用されます。
検索
次の検索のヒントは、必要な情報を見つけるために役立ちます。
任意の検索エンジンを使用してコンテンツを検索するときは、あるキーワードを検索キーワードと共に指定します。 たとえば、Configuration Manager の場合は
ConfigMgr、Intune の場合はIntuneになります。learn.microsoft.com/memの結果を検索します。learn.microsoft.com/previous-versions、technet.microsoft.com、msdn.microsoft.comの結果は、古い製品バージョンを対象としています。さらに検索結果を現在のコンテンツ ライブラリに絞るには、クエリに
site:learn.microsoft.comを指定して、検索エンジンの範囲を指定します。
ユーザー インターフェイスとオンライン ドキュメントの用語と一致する検索用語を使用します。 コミュニティ コンテンツで見られる非公式な用語や略語は使用しないでください。 たとえば、以下を探してみてください。
- "MP" ではなく "管理ポイント"
- "DT" ではなく "展開の種類"
- "IME" ではなく "Intune 管理拡張機能"
この記事の中を検索するには、ブラウザーの検索機能を使用します。 ほとんどの最新 Web ブラウザーで、Ctrl+F キーを押し、検索語句を入力します。
learn.microsoft.comの各記事には、コンテンツの検索を支援するため、次のフィールドが含まれています。[検索]: 右上隅にあります。 すべての記事を検索するには、このフィールドに語句を入力します。 このコンテンツ ライブラリ内の記事には、
ConfigMgr、Intune、またはAutopilotのいずれかの検索範囲が自動的に含まれます。
左側の目次の上でタイトル別にフィルター処理します。 現在の目次を検索するには、このフィールドに語句を入力します。 このフィールドは、現在のノードに関してのみ、記事のタイトルに表示される語句と一致します。 たとえば、Configuration Manager コア インフラストラクチャ (
learn.microsoft.com/mem/configmgr/core) または Intune アプリ (https://learn.microsoft.com/mem/intune/apps/) です。 検索結果の最後の項目を使用すると、コンテンツ ライブラリ全体からその語句を検索できます。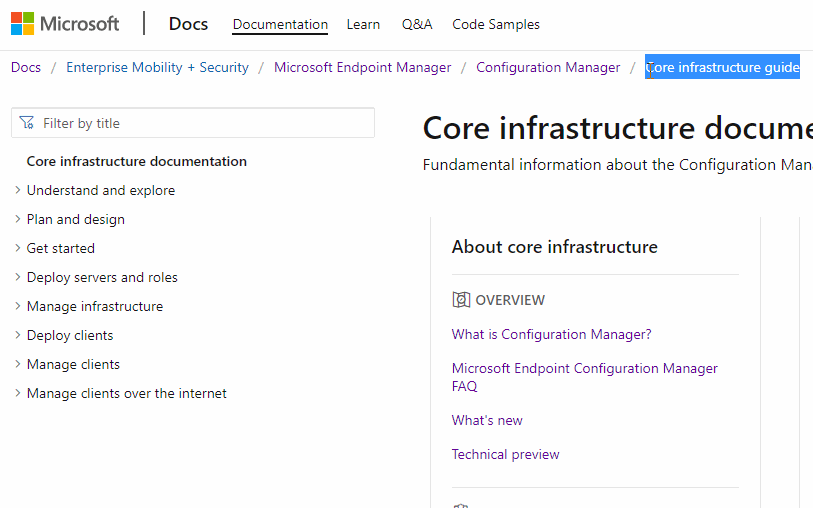
見つけられない項目がありますか。 フィードバックを送信してください。 検索結果に関する問題を投稿するときは、使用している検索エンジン、お試しになったキーワード、検索対象の記事を指定してください。 このフィードバックは、Microsoft がコンテンツを最適化し、より良い検索を実現するために役立ちます。
カスタム検索エンジンを追加する
多くの最新の Web ブラウザーを使用して、カスタム検索エンジンを作成できます。 この機能を使用すると、learn.microsoft.com をすばやく簡単に検索できます。 たとえば、Microsoft Edge バージョン 77 以降では、次のプロセスを使用します。
Microsoft Edge バージョン 77 以降で、[設定] を開きます。
左側のメニューで、[Privacy, search, and services]\(プライバシー、検索、サービス\) を選択します。
[Services]\(サービス\) グループの一番下までスクロールし、[Address bar and search]\(アドレス バーと検索\) を選択します。
[Manage search engines]\(検索エンジンの管理\) を選択します。
[追加] を選択し、次の情報を指定します。
検索エンジン: 検索エンジンの一覧で識別するフレンドリ名を入力します。 たとえば、
Microsoft Learnなどです。キーワード: この検索エンジンをアクティブにするためにアドレス バーで使用する短い用語を指定します。 たとえば、
memdocsなどです。[URL with
%sin place of query]\(クエリの代わりに %s を含む URL\): たとえば、https://learn.microsoft.com/search/index?search=%s&scope=ConfigMgr注:
この例は、
ConfigMgrスコープに固有のものです。 スコープ変数を削除してすべてのlearn.microsoft.comを検索したり、別のスコープを使用したりすることができます。Microsoft テクニカル ドキュメント検索エンジンでは、アドレスにロケールが必要です。 たとえば、
en-usなどです。 別のロケールを使用するようにエントリを変更することができます。
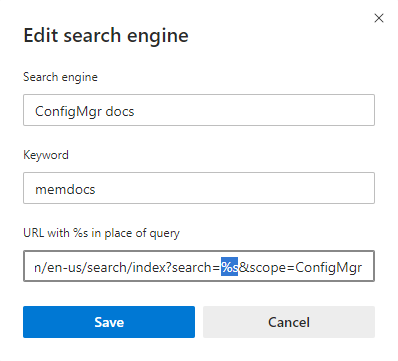
この検索エンジンを追加した後、ブラウザーのアドレス バーにキーワードを入力して Tab キーを押し、検索語句を入力して、Enter キーを押します。 定義されたスコープを使用して、指定した用語の Microsoft 技術ドキュメントが自動的に検索されます。
フィードバックについて
記事の右上にある [フィードバック] リンクを選択し、一番下の [フィードバック] セクションに進みます。 「フィードバック」は GitHub の Issue と統合されています。 この GitHub の Issue との統合の詳細については、ドキュメント プラットフォームに関するブログ記事を参照してください。
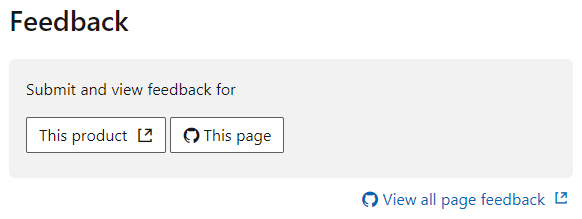
現在の記事に関するフィードバックを共有するには、[ このページ] を選択します。 ドキュメントに関するフィードバックを送信するには、GitHub アカウントが必要です。 サインイン後、MicrosoftDocs 組織の 1 回限りの承認を受けます。 これにより、GitHub の新しい問題入力フォームが開きます。 本文にわかりやすいタイトルとフィードバックの詳細を追加します。ただし、[ドキュメントの詳細] セクションは変更しないでください。 次に、[Submit new issue]\(新しいイシューの送信\) を選択して、MEMDocs GitHub リポジトリの対象の記事に新しい問題を投稿します。
この記事に関するフィードバックが既にあるかどうかを確認するには、[すべてのページ フィードバックを表示] を選択します。 この操作により、GitHub のこの記事に関連する問題のクエリ画面が開きます。 既定では、未解決の問題とクローズされた問題の両方が表示されます。 新しい問題を送信する前に、既存のフィードバックを確認してください。 関連する問題が見つかった場合は、顔アイコンを選択して反応を追加し、スレッドにコメントを追加できるほか、[Subscribe]\(サブスクライブ\) を選択して通知を受け取るよう設定できます。
フィードバックの種類
GitHub Issues を使用し、次の種類のフィードバックを送信します。
- ドキュメント バグ: 内容が古い、はっきりしない、紛らわしい、あるいは不完全です。
- ドキュメント改善: 記事を良くするための提案。
- ドキュメント質問: 既存のドキュメントが見つからず、困っています。
- ドキュメント アイデア: 新しい記事の提案。
- 称賛: 情報が役立った記事に関する好意的なフィードバック。
- ローカリゼーション: コンテンツの翻訳に関するフィードバック。
- 検索エンジン最適化 (SEO): コンテンツを検索できない問題に関するフィードバック。 コメントには、検索エンジン、キーワード、対象記事を含めます。
記事に関連しない問題を作成した場合、Microsoft は問題を閉じ、より良いフィードバック チャネルにリダイレクトします。 以下に例を示します。
- Configuration Manager または Intune の製品に関するフィードバック
- 製品に関する質問
- Configuration ManagerまたはMicrosoft Intuneのサポート要求
Microsoft Learn プラットフォーム自体に関するフィードバックを共有するには、「 Docs フィードバック」を参照してください。 このプラットフォームには、見出し、目次、右側のメニューなど、すべてのラッパー コンポーネントが含まれています。 また、フォント、アラート ボックス、ページ アンカーなど、ブラウザーで記事をレンダリングする方法も含まれています。
通知
ドキュメント ライブラリの内容が変わったときに通知を受け取るには、次の手順を使用します。
ドキュメント検索を使用し、1 件または一連の記事を見つけます。
Microsoft Intuneの新機能など、タイトルで 1 つの記事を検索します。
ヒント
検索を 1 つの記事に絞り込むには、Microsoft 技術ドキュメントの検索結果に表示される完全なタイトルを使用します。 この例に示すように、最初の段落の文字列も使用できます。
この例では、次の RSS リンクが表示されます:
https://learn.microsoft.com/api/search/rss?search=%22What%27s+new+in+microsoft+intune%22%2B%22learn+what%27s+new%22&locale=en-us&facet=&%24filter=scopes%2Fany%28t%3A+t+eq+%27Intune%27%29注:
上記の RSS フィード URL の例には、変数
&locale=en-usが含まれています。 変数localeは必須ですが、サポートされている別のロケールに変更できます。 たとえば、&locale=ja-jpなどです。BitLocker に関する Configuration Manager の記事を検索する
注:
他のキーワードまたは Microsoft Learn 検索フィルターを使用して、検索クエリをさらに絞り込みます。
結果の一覧の下部にあるRSSリンクを選択します。
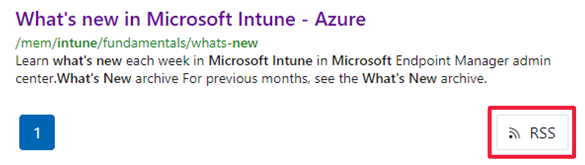
RSS アプリケーションでこのフィードを使用して、検索結果に変更がある場合に通知を受信します。 RSS アプリケーションの構成方法と調整方法については、RSS アプリケーションのドキュメントを参照してください。
ヒント
また、GitHub 上の MEMDocs リポジトリをウォッチすることもできます。 この方法では、"多数の" 通知が生成される場合があります。 また、Microsoft によって使用されるプライベート リポジトリからの変更は含まれません。
投稿
Microsoft Intune製品ファミリ ドキュメント ライブラリは、ほとんどの Microsoft 技術ドキュメントと同様に、GitHub でオープンソースになっています。 このライブラリは、コミュニティの寄稿を受け入れ、奨励しています。 作業を開始する方法の詳細については、 共同作成者ガイドを参照してください。 GitHub アカウントの作成が唯一の前提条件です。
投稿するための基本手順
対象の記事で、右上隅にある [編集] を選択します。 GitHub でソース ファイルが開きます。
ソース ファイルを編集するには、鉛筆アイコンを選択します。
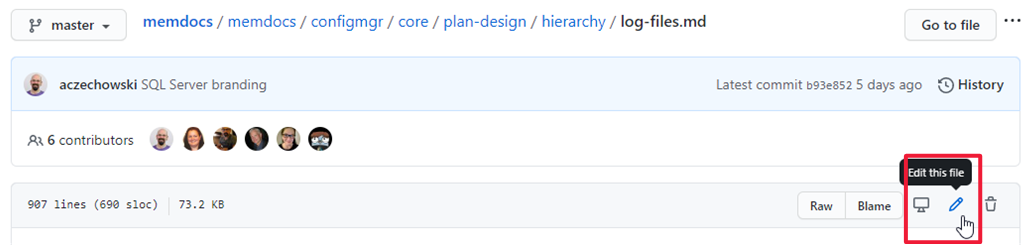
マークダウン ソースで変更を加えます。 詳細については、「 Microsoft Learn の記事で Markdown を使用する方法」を参照してください。
ファイル変更の提案セクションで、公開コミット コメントを入力し、自分が "変更した内容" を説明します。 [Propose file change]\(ファイル変更の提案\) を選択します。
下にスクロールし、行った変更を確認します。 [pull request の作成] を選択し、フォームを開きます。 この変更を行った "理由" を説明します。 [pull request の作成] を選択します。
文書作成チームがあなたのプル要求を受け取り、それを適切なライターに割り当てます。 作成者はテキストをレビューし、それに手早く編集を加えます。 それらの人々が変更を承認してマージするか、更新の詳細情報についてあなたに問い合わせます。
貢献できること
投稿したいがどこから始めればよいかわからない場合は、以下の提案をご覧ください。
記事の正しさを確認します。
mm/dd/yyyy形式で ms.date メタデータを更新します。 このような貢献によって、コンテンツが新しい状態で維持されます。自分の経験に基づき、説明、例、手本を追加します。 このような貢献によって、コミュニティの力が利用され、知識が共有されます。
注:
Microsoft の従業員でない場合、規模の大きい投稿を行うには貢献者使用許諾契約書 (CLA) に署名する必要があります。 GitHub では、投稿がしきい値に達すると自動的にこの契約への署名が求められます。 この契約に署名する必要があるのは 1 回だけです。
投稿に関するヒント
投稿するときは、次のガイドライン全般に従ってください。
いきなり大規模な pull requests を行わないでください。 そうではなく、問題を報告してディスカッションを開始してください。 これで、大量の時間を費やす前にその方向性が正しいかどうか確認できます。
Microsoft スタイル ガイドをご覧ください。 Microsoft のスタイルとボイスに関する 10 のヒントを把握してください。
GitHub Flow ワークフローに従ってください。
ご自身の投稿について、ブログやツイート (その他何でも) を使ってたくさん報告しましょう。
(この一覧は、.NET の投稿に関するガイドから借用されたものです。)
フィードバック
以下は間もなく提供いたします。2024 年を通じて、コンテンツのフィードバック メカニズムとして GitHub の issue を段階的に廃止し、新しいフィードバック システムに置き換えます。 詳細については、「https://aka.ms/ContentUserFeedback」を参照してください。
フィードバックの送信と表示