イベントをカスタマイズする
イベントを開始する前の考慮事項
イベントの前にカスタマイズする
イベントがスムーズに実行されるようにするには、イベントの開始時刻の少なくとも 30 分前にカスタマイズをカスタマイズして保存してください。
イベント容量
- イベントあたり 200 人の出席者
- 1 室あたり 16 人の出席者
- 別の部屋に最大 16 人のホスト、200 人の出席者に追加
注意
同時にブロードキャストできるイベント ホストは 3 つだけです。
イベントの前にカスタマイズして保存する
イベントが参加すると、保存は使用できません。 イベントの開始時刻の 少なくとも 30 分前に 、イベントをカスタマイズして保存することを計画します。
ヒント
誰がイベントをカスタマイズする必要がありますか?
共同開催者として招待されたユーザーは、イベントをカスタマイズできます。 この操作は注意して行ってください。行った編集が、イベント参加者が参加するイベントまたはテンプレートに影響を与える可能性があります。
カスタマイズ フロー
Mesh アプリを開き、 イベント または テンプレートをカスタマイズします。
エディターを使用してコンテンツを追加します。
ライブ イベントで使用するコントロール パネルを使用してコンテンツを構成します。
[イベントのカスタマイズ] ウィンドウで変更を保存します。
テンプレートまたはイベントをカスタマイズする
テンプレートをカスタマイズする
テンプレートの作成の詳細については、「テンプレートを 作成する方法」を参照してください。
Microsoft Mesh アプリで、[ テンプレートの管理 ] ボタンを選択します。
![[イベント テンプレートの管理] ボタンが強調表示されている Mesh アプリ ダッシュボードのスクリーンショット。](../media/mesh-event-producer-guide/select-manage-event-templates.png)
テンプレートの下書きを見つけます。
![Mesh アプリの [テンプレートの管理] ウィンドウのスクリーンショット。下書きイベントが強調表示されています。](../media/mesh-event-producer-guide/template-selection.png)
[ イベント エクスペリエンスのカスタマイズ ] ボタンを選択して、テンプレートのカスタマイズを開始します。
![[テンプレートのカスタマイズ] ボタンが強調表示されている Mesh アプリのスクリーンショット。](../media/mesh-event-producer-guide/select-customize-template.png)
1 つのイベントをカスタマイズする
コンピューターで Mesh アプリを開くか、予定表の招待のリンクを使用します。
[Upcoming]\(今後の予定\) カテゴリでイベントを探して選択します。
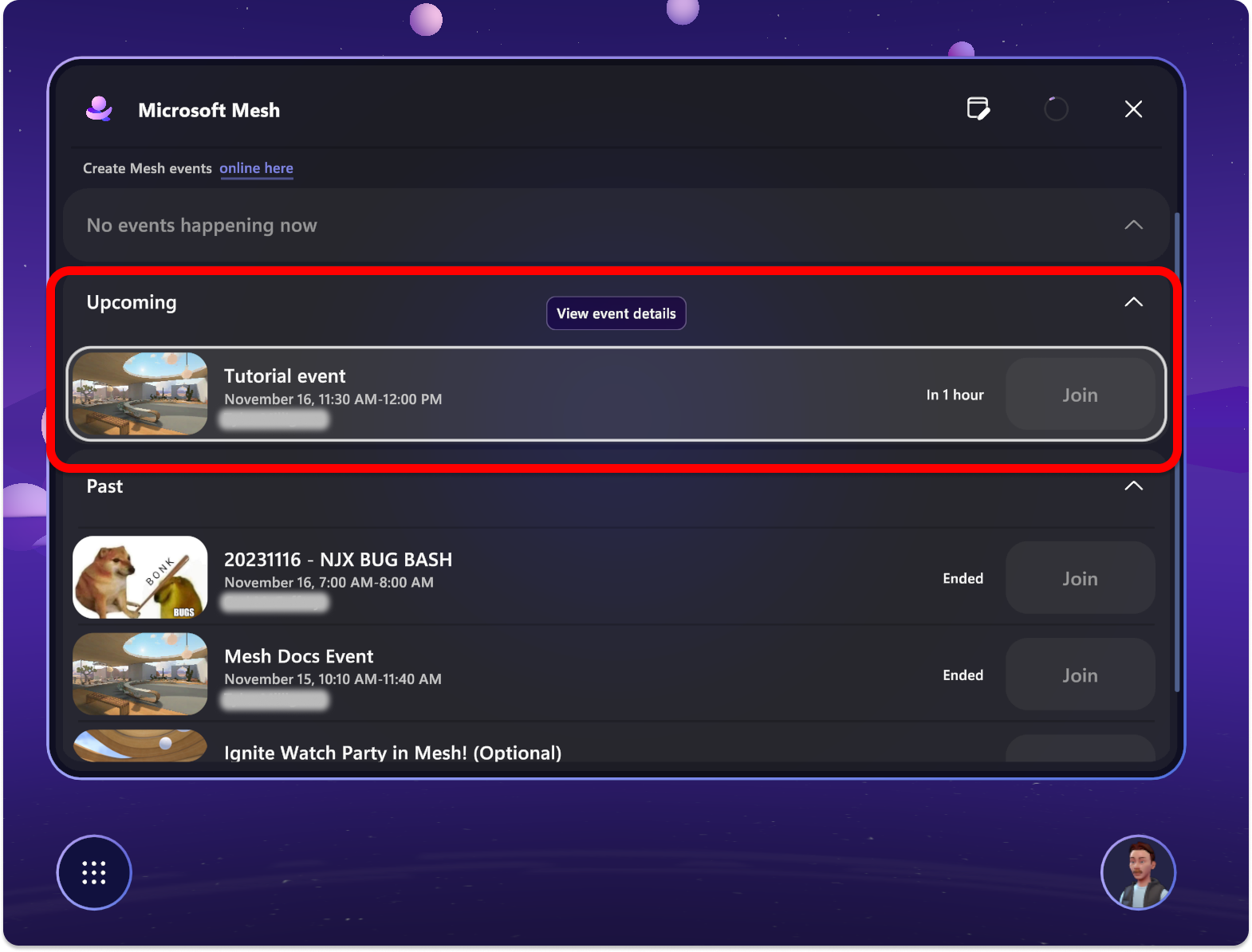
[イベントの詳細] ウィンドウで、[カスタマイズ] を選択 します。
![イベントの [カスタマイズ] ボタンが強調表示されている Mesh アプリのスクリーンショット。](../media/mesh-event-producer-guide/select-customize-button.png)
イベント エクスペリエンスをカスタマイズする
イベントを作成し、イベントのカスタマイズ エクスペリエンスに参加したので、 Microsoft Mesh アプリ でイベントをカスタマイズし、使用する実行ツールを追加します。
大まかに言うと、イベントまたはテンプレートをカスタマイズするには、次の 3 つの主要な手順があります。
環境エディター (または Unity からカスタム環境にアップロードされた再生可能なコンテンツ) を使用してコンテンツを追加します。
![Mesh アプリで強調表示されている [エディター] ボタンのスクリーンショット。](../media/mesh-event-producer-guide/customize-select-editor-button.png)
オブジェクトを選択して、そのプロパティを編集します。
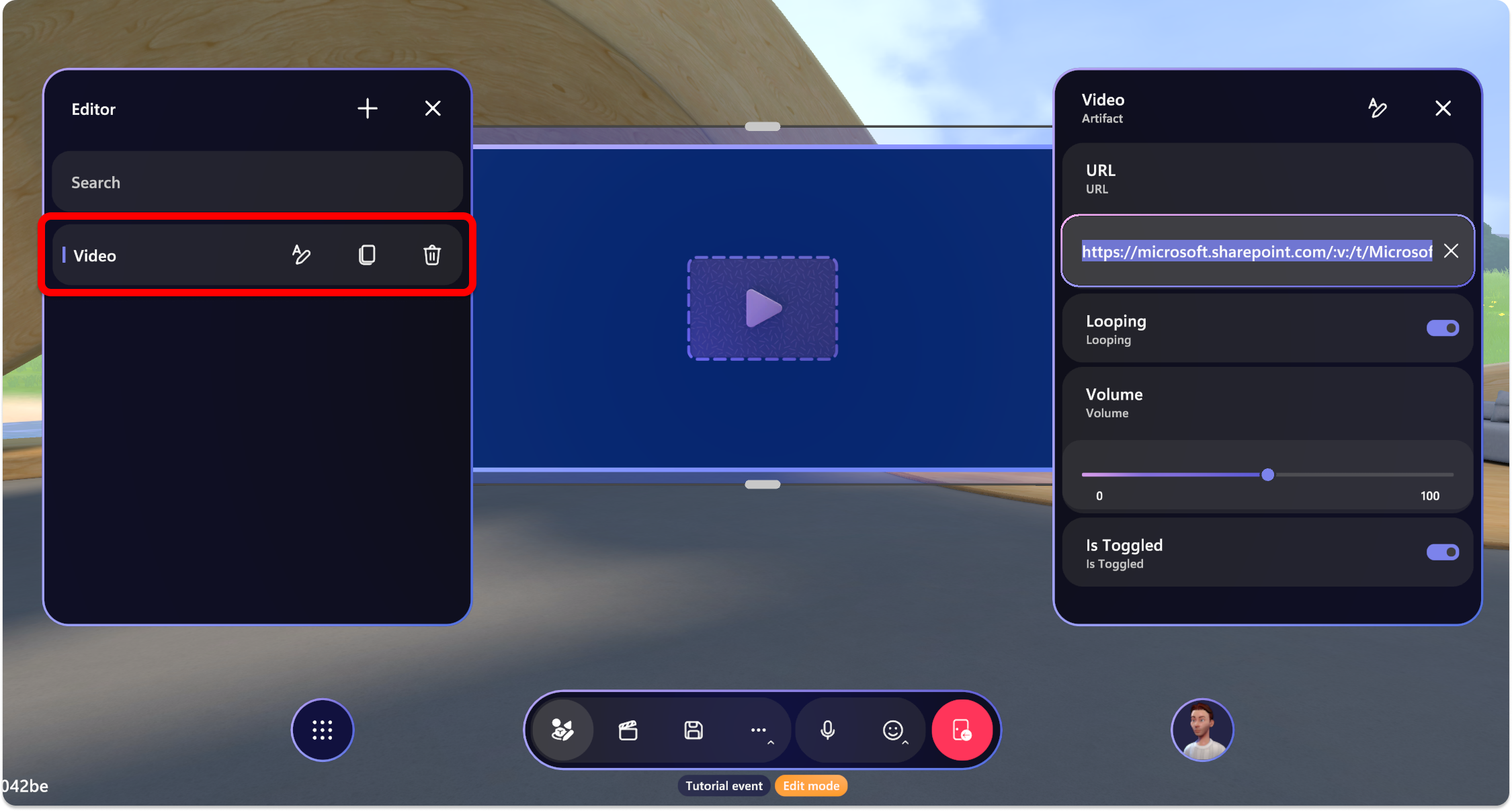
[保存] ウィンドウで変更を 保存 します。 または、[ 元に戻す ] を選択して最近の変更を破棄し、最後に保存した状態に戻します。
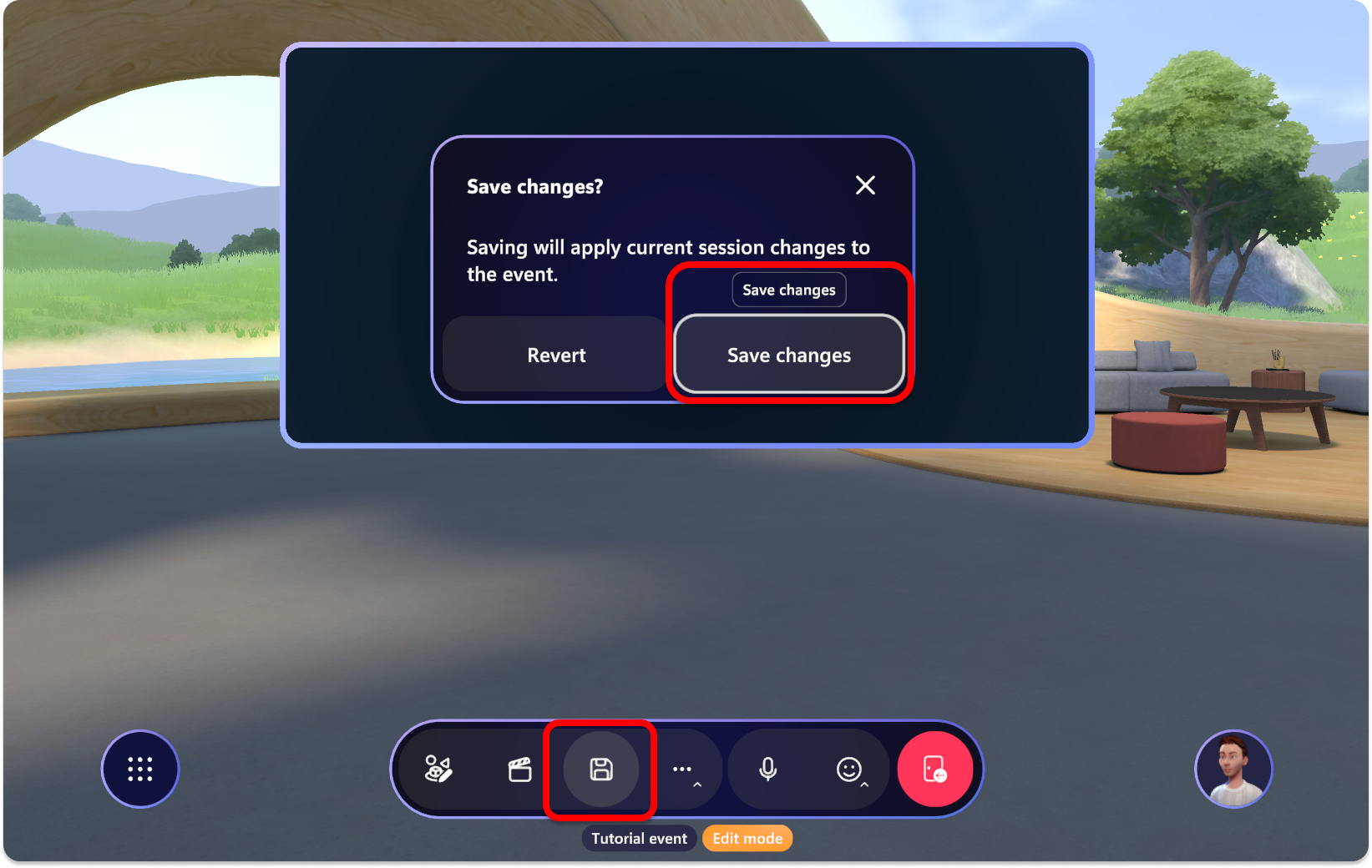
エディターを使用してコンテンツを追加する
エディターを使用して、環境にコンテンツを配置し、各オブジェクトに表示されるコンテンツをカスタマイズします。
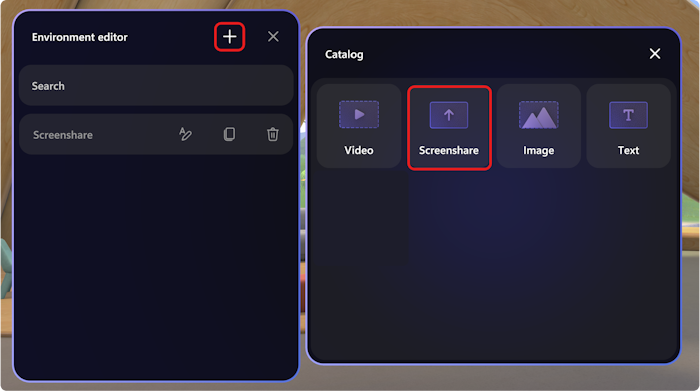
ここで取り上げる 3 つのオブジェクトは、 Video、 Image、 Screenshare です。
コンテンツの追加を開始する
エディターを使用して、ショーの実行中に制御できるコンテンツを環境に追加します。
読み込まれたら、[ エディター ] ボタンを選択します。
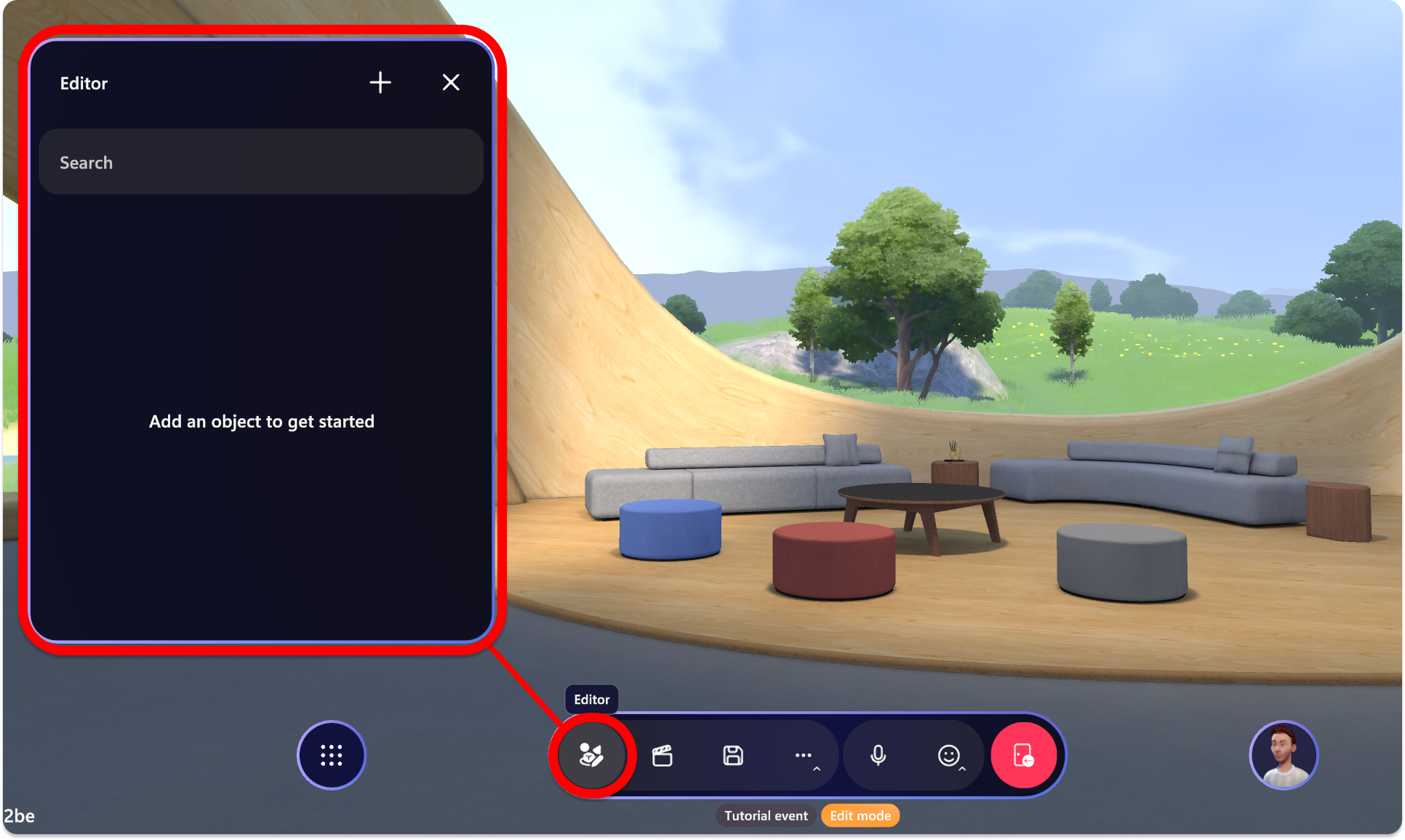
プラスボタンを + 選択して、追加できるオブジェクトの カタログ を開きます。 1 つを選択して、環境エディターに追加します。
オブジェクトを追加すると、次に示すように[オブジェクト] ウィンドウに表示されます。
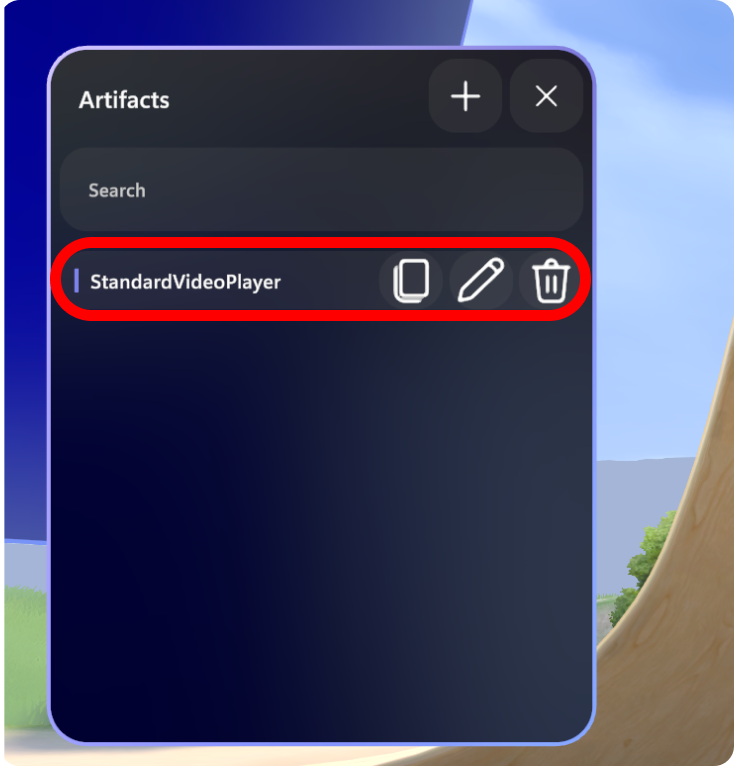
選択したオブジェクトの [編集]、[ 複製]、[ 削除 ] ボタンをメモします。
これで、カーソルを使用してオブジェクトを選択したり、別の場所にドラッグしたり、オブジェクトの端を使用して目的に合わせて拡大縮小したりして、オブジェクトを好きなように操作できます。
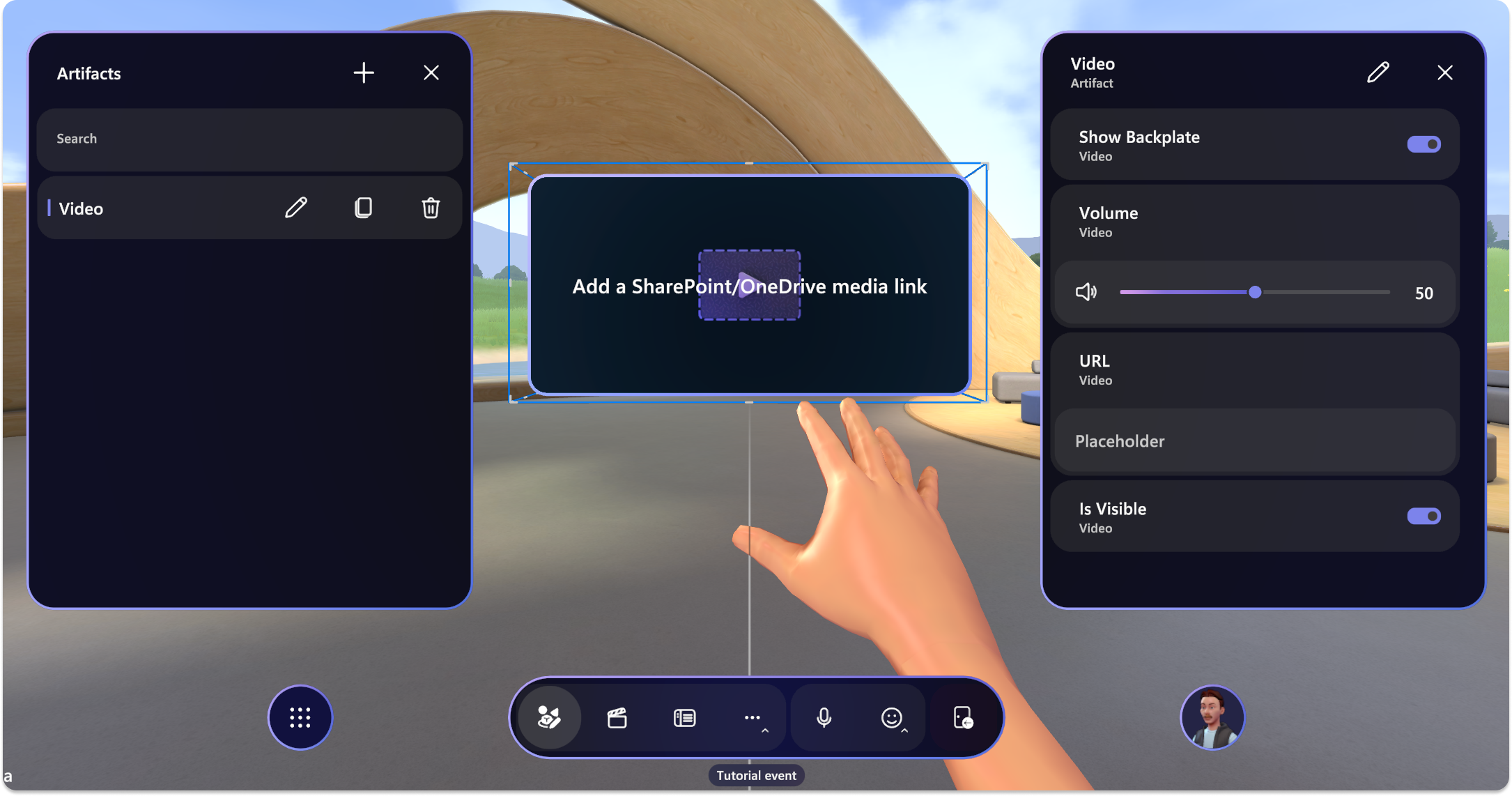
オブジェクトを配置するには - 環境エディターを開きます。
- オブジェクトを選択してドラッグし、左、右、上、下に移動します。
- Alt + 選択 して上下にドラッグし、オブジェクトを自分の方向と離れた場所に移動します。
- Shift キーを押しながら上 または下にドラッグし、オブジェクトを大きくまたは小さくします。
- オブジェクトの回転ハンドルとスケール ハンドルを使用して、オブジェクトを回転およびスケーリングすることもできます。 ハンドルを選択し、ドラッグして回転またはスケーリングするだけです。
適切に配置されていることを確認するには、異なる角度から位置をチェックしてください。
ヒント
オブジェクトを移動している間に、オブジェクトから床に引かれた小さな線が表示されます。 これは、ステージの端や家具などのシーン内のランドマークを基準にしてオブジェクトを配置するのに役立ちます。
ビデオ オブジェクトの要件
ビデオ オブジェクトの場合は、次の操作を行う必要があります。
ファイル .MP4 種類のみを使用します。
SharePoint または HTTPS URL に保存されているビデオ ファイルへの直接リンクを使用します。 YouTube、Vimeo などのビデオ サービスへのリンクはサポートされていません
たとえば、 SharePoint の [共有 ] または [ リンクのコピー ] 機能を使用して、共有するビデオのリンクをコピーし、[ビデオ プレーヤー オブジェクトの URL] フィールドに貼り付けます。
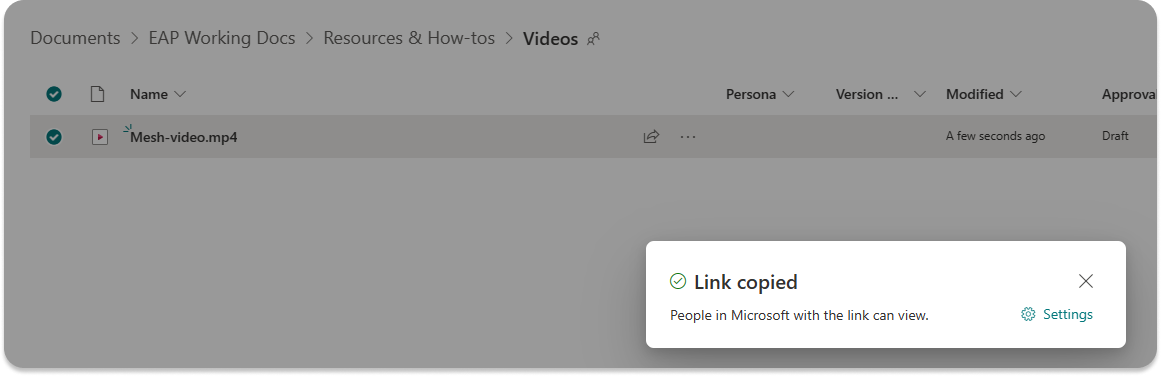
オブジェクト コントロールを編集する
オブジェクトを追加したら、スペースの周りでそれを操作し、それを選択してコントロールを編集できます。
追加したオブジェクトを選択し、設定に合わせてコントロールを調整します。
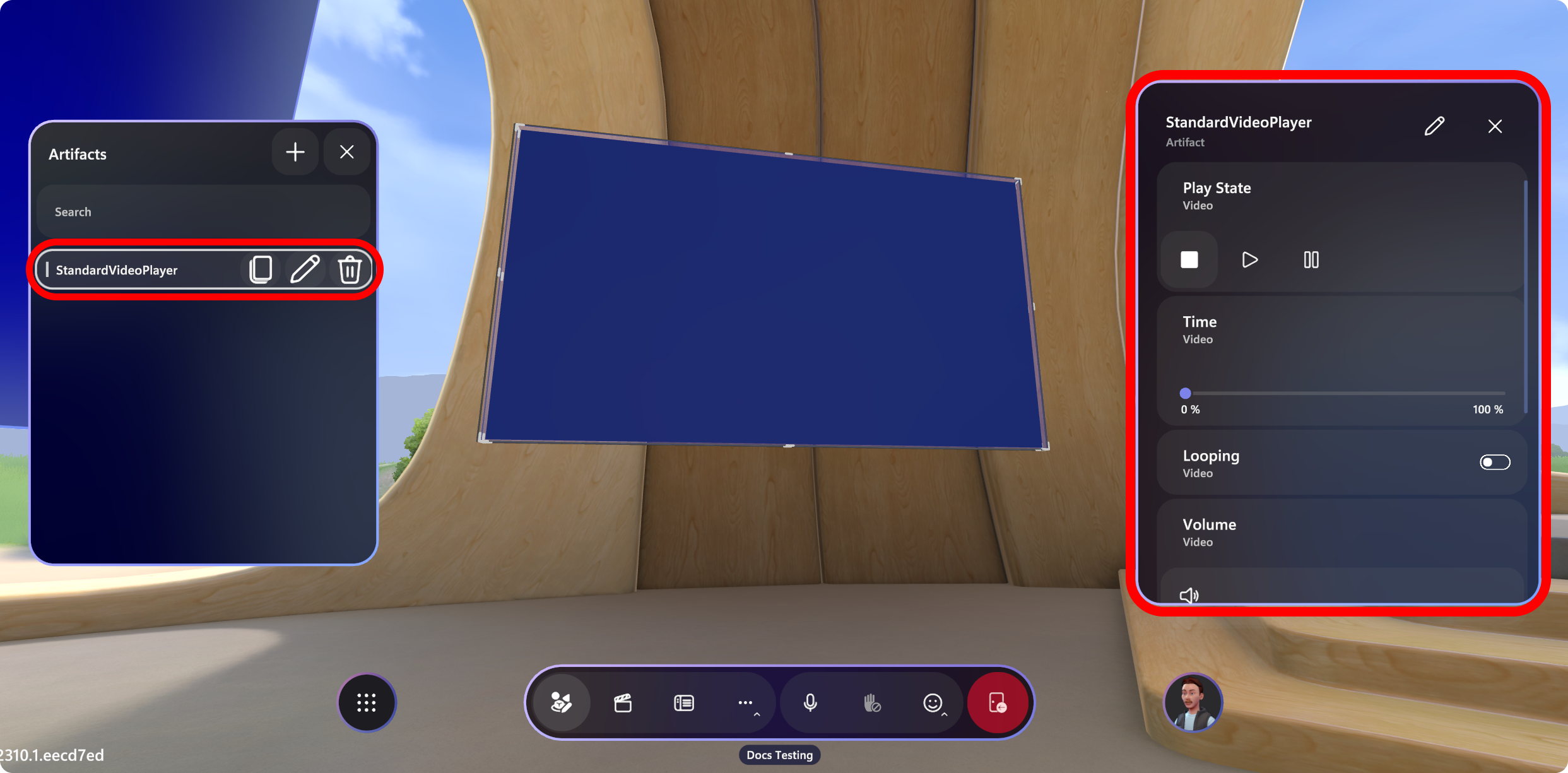
オブジェクトのコントロールを構成します。 たとえば、ビデオの URL を追加できます。
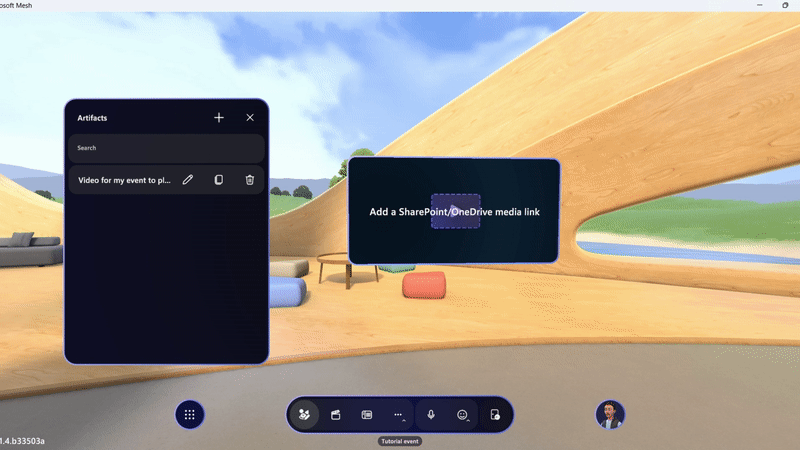
注意
サポートされているビデオの種類は、 .MP4のみです。
コントロール パネルを使用してコンテンツを準備する
コントロール パネルには、イベント中にコンテンツで使用できるすべてのコントロールが表示されます。 劇場の技術者のための技術ブースを持っているのと同様に、それはオーガナイザーにリアルタイムでパフォーマンスを調整する能力を与えるために設計されています。
カスタマイズ セッション中にコントロールを試すことができますが、イベントの開始時にイベントを表示する方法に戻してから、変更を保存します (または練習している場合は、[保存] ダイアログで [変更を元に戻す ] を使用できます)。
コントロール パネルの注意事項:
- 再生可能なコンテンツは、環境エディターまたはカスタム環境にアップロードされた Unity プロジェクトから追加できます。 カスタム コンテンツの追加を開始するには、 体験の選択 に関する記事を参照してください。
コンテンツを保存する
イベントを開始する前に、環境に加えた変更を保存する必要があります。
[保存] ボタンまたは [変更を元に戻す] を選択します。
![Microsoft Mesh アプリケーションの [イベントのカスタマイズ] ウィンドウの [SAve changes]\(変更の設定\) ボタン](../media/mesh-event-producer-guide/event-customization-save-changes.png)