コネクタをデプロイしてビジネス ページ データFacebookアーカイブする
この記事では、Office 365 Import サービスを使用して、Facebook Business ページから Microsoft 365 にデータをインポートするコネクタを展開する手順について説明します。 このプロセスの概要と、Facebook コネクタをデプロイするために必要な前提条件の一覧については、「Facebook データをアーカイブするためのコネクタのセットアップ」を参照してください。
ヒント
E5 のお客様でない場合は、90 日間の Microsoft Purview ソリューション試用版を使用して、Purview の追加機能が組織のデータ セキュリティとコンプライアンスのニーズの管理にどのように役立つかを確認してください。 Microsoft Purview コンプライアンス ポータルのトライアル ハブで今すぐ開始してください。 サインアップと試用期間の詳細については、こちらをご覧ください。
手順 1: Microsoft Entra IDでアプリを作成する
https://portal.azure.comに移動し、グローバル管理者アカウントの資格情報を使用してサインインします。

左側のナビゲーション ウィンドウで、[Microsoft Entra ID] を選択します。
![[Microsoft Entra ID] を選択します。](media/fbcimage2.png)
左側のナビゲーション ウィンドウで、[アプリの登録 (プレビュー)] を選択し、[新しい登録] を選択します。
![[アプリの登録 (プレビュー)] を選択し、[新しい登録] を選択します。](media/fbcimage3.png)
アプリケーションを登録する [リダイレクト URI] で、アプリケーションの種類ドロップダウン リストで [Web] を選択し、URI のボックスに「」と入力 https://portal.azure.com します。

アプリケーション (クライアント) ID とディレクトリ (テナント) ID をコピーし、テキスト ファイルまたはその他の安全な場所に保存します。 これらの ID は、後の手順で使用します。
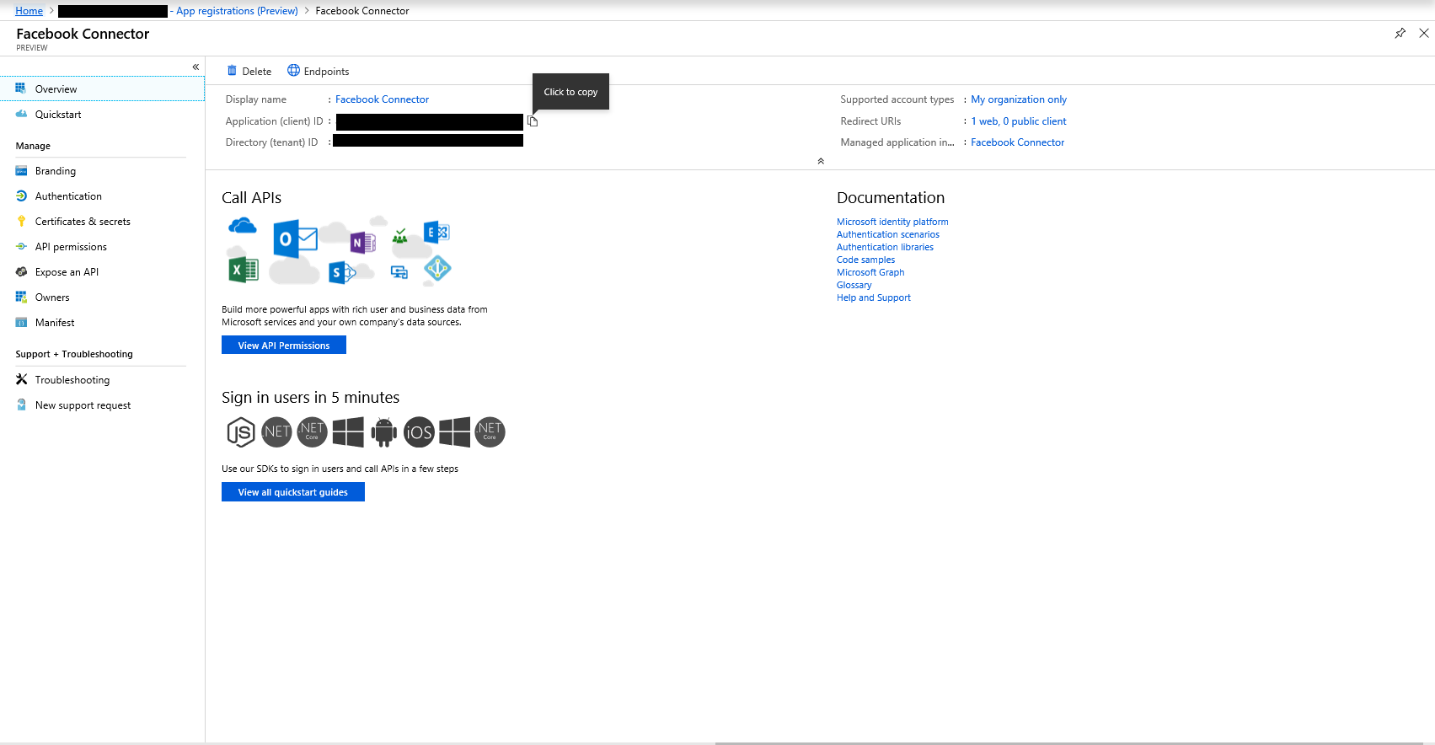
新しいアプリの [証明書 & シークレット] に移動します。
![新しいアプリの [証明書 & シークレット] に移動します。](media/fbcimage6.png)
[新しいクライアント シークレット] を選択します
![[新しいクライアント シークレット] を選択します。](media/fbcimage7.png)
新しいシークレットを作成します。 [説明] ボックスにシークレットを入力し、有効期限を選択します。

シークレットの値をコピーし、テキスト ファイルまたはその他のストレージの場所に保存します。 これは、後の手順で使用するMicrosoft Entra アプリケーション シークレットです。

手順 2: GitHub から Azure アカウントにコネクタ Web サービスをデプロイする
この GitHub サイトに移動し、[Azure へのデプロイ] を選択します。
![[Azure にデプロイ] を選択します。](media/fbcgithubapp.png)
[Azure にデプロイ] を選択すると、カスタム テンプレート ページを使用してAzure portalにリダイレクトされます。 [基本] と [設定] の詳細を入力し、[購入] を選択します。
サブスクリプション:Facebook Business Pages コネクタ Web サービスをデプロイする Azure サブスクリプションを選択します。
リソース グループ: 新しいリソース グループを選択または作成します。 リソース グループは、Azure ソリューションの関連リソースを保持するコンテナーです。
場所: 場所を選択します。
Web アプリ名: コネクタ Web アプリの一意の名前を指定します。 名前の長さは 3 文字から 18 文字にする必要があります。 この名前は、Azure App Service URL を作成するために使用されます。たとえば、 fbconnector の Web アプリ名を指定すると、Azure App Service URL が fbconnector.azurewebsites.net されます。
tenantId:手順 1 のMicrosoft Entra IDでFacebook コネクタ アプリを作成した後にコピーした Microsoft 365 organizationのテナント ID。
APISecretKey: シークレットとして任意の値を入力できます。 これは、手順 5. でコネクタ Web アプリにアクセスするために使用されます。
![[リソースの作成] を選択し、「ストレージ アカウント」と入力します。](media/fbcimage12.png)
デプロイが成功すると、ページは次のスクリーンショットのようになります。
![[ストレージ] を選択し、[ストレージ アカウント] を選択します。](media/fbcimage13.png)
手順 3: Facebook アプリを登録する
に移動しhttps://developers.facebook.com、organizationの Facebook Business ページのアカウントの資格情報を使用してログインし、[新しいアプリの追加] を選択します。

新しいアプリ ID を作成します。

左側のナビゲーション ウィンドウで、[製品の追加] を選択し、[Facebook ログイン] タイルで [セットアップ] を選択します。
![[製品の追加] を選択します。](media/fbcimage27.png)
[Facebook ログインの統合] ページで、[Web] を選択します。
![[Facebook ログインの統合] ページで [Web] を選択します。](media/fbcimage28.png)
Azure App Service URL を追加します。たとえば
https://fbconnector.azurewebsites.net、 です。
Facebook ログイン設定のクイック スタート セクションを完了します。
![[クイック スタート] セクションを完了します。](media/fbcimage30.png)
[ログインのFacebook] の左側のナビゲーション ウィンドウで、[設定] を選択し、[有効な OAuth リダイレクト URI] ボックスに OAuth リダイレクト URI を追加します。 connectorserviceuri>/Views/FacebookOAuth の形式<を使用します。connectorserviceuri の値は、organizationの Azure アプリ サービス URL です(例:
https://fbconnector.azurewebsites.net)。![[有効な OAuth リダイレクト URI] ボックスに OAuth リダイレクト URI を追加します。](media/fbcimage31.png)
左側のナビゲーション ウィンドウで、[ 製品の追加 ] を選択し、[ Webhook] を選択します。 [ ページ ] プルダウン メニューで、[ページ] を選択 します。
![[製品の追加] を選択し、[**Webhooks] を選択します。](media/fbcimage32.png)
Webhooks コールバック URL を追加し、検証トークンを追加します。 コールバック URL の形式は、 という形式
<connectorserviceuri>/api/FbPageWebhookを使用します。connectorserviceuri の値は、organizationの Azure アプリ サービス URL です。たとえばhttps://fbconnector.azurewebsites.netです。検証トークンは、強力なパスワードに似ている必要があります。 検証トークンをテキスト ファイルまたはその他のストレージの場所にコピーします。

フィードのエンドポイントをテストしてサブスクライブします。

プライバシー URL、アプリ アイコン、およびビジネス用途を追加します。 また、アプリ ID とアプリ シークレットをテキスト ファイルまたはその他のストレージの場所にコピーします。
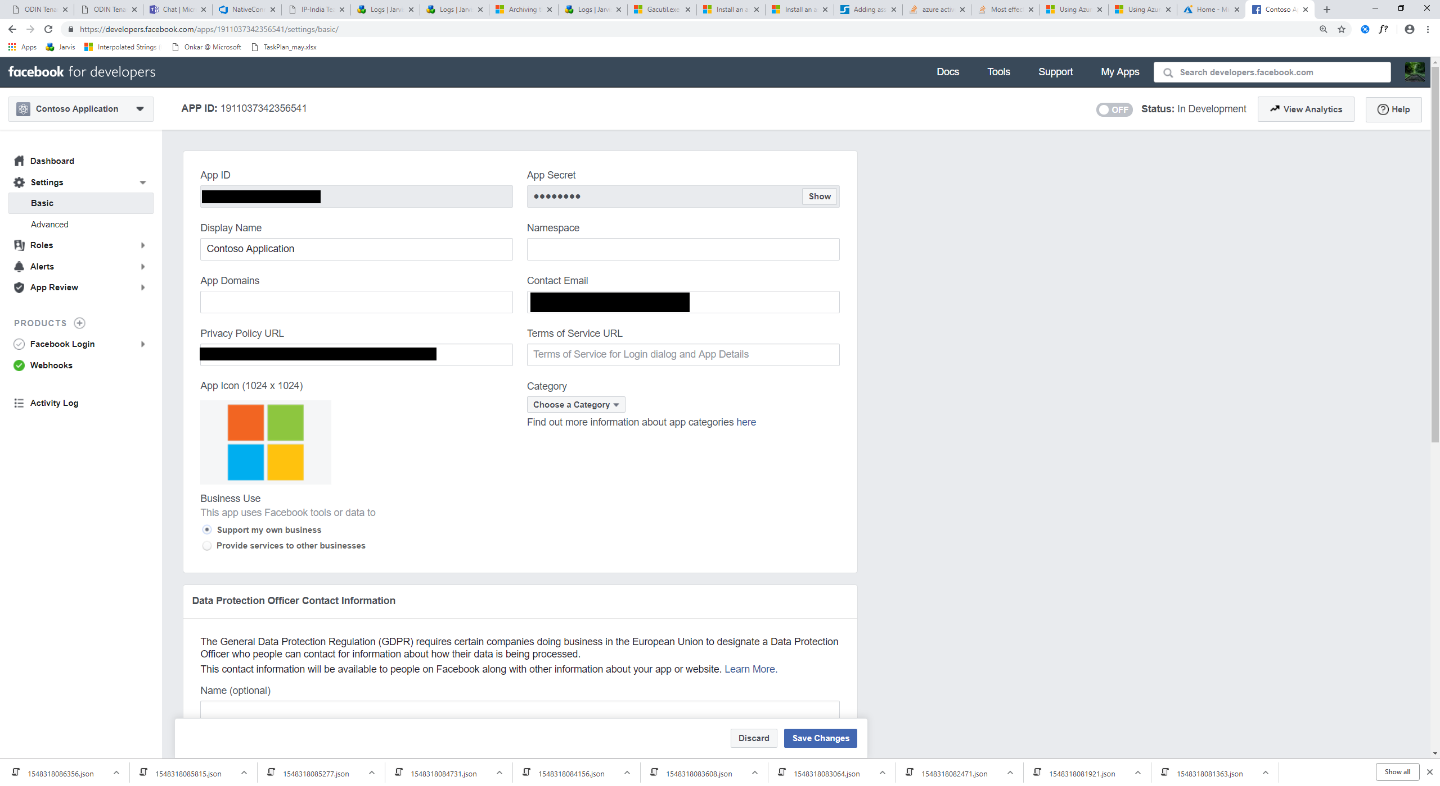
アプリをパブリックにする。

管理者またはテスト担当者ロールにユーザーを追加します。

[ページ パブリック コンテンツ アクセス] アクセス許可を追加します。

[ページの管理] アクセス許可を追加します。
![[ページの管理] アクセス許可を追加します。](media/fbcimage39.png)
Facebookによってレビューされたアプリケーションを取得します。

手順 4: コネクタ Web アプリを構成する
に移動します
https://<AzureAppResourceName>.azurewebsites.net(ここで、AzureAppResourceName は、手順 4 で指定した Azure アプリ リソースの名前です)。 たとえば、名前が fbconnector の場合は、 に移動しますhttps://fbconnector.azurewebsites.net。 アプリのホーム ページは、次のスクリーンショットのようになります。
[ 構成] を 選択してサインイン ページを表示します。
![[構成] を選択してサインイン ページを表示します。](media/fbcimage42.png)
[テナント ID] ボックスに、テナント ID (手順 2 で取得した) を入力または貼り付けます。 パスワード ボックスに、手順 2 で取得した APISecretKey を入力または貼り付け、[ 構成設定の設定] を選択して構成の詳細ページを表示します。
![テナント ID とパスワードを使用してサインインし、[構成の詳細] ページに移動します。](media/fbcimage43.png)
次の構成設定を入力します
Facebook アプリケーション ID: 手順 3 で取得したFacebook アプリケーションのアプリ ID。
Facebook アプリケーション シークレット: 手順 3 で取得したFacebook アプリケーションのアプリ シークレット。
Facebook webhooks verify token: 手順 3 で作成した検証トークン。
Microsoft Entra アプリケーション ID: 手順 1 で作成したMicrosoft Entra アプリのアプリケーション ID。
Microsoft Entra アプリケーション シークレット: 手順 1 で作成した APISecretKey シークレットの値。
[ 保存] を 選択してコネクタの設定を保存します。
手順 5: Facebook コネクタを設定する
使用しているポータルの適切なタブを選択します。 Microsoft Purview ポータルの詳細については、 Microsoft Purview ポータルに関するページを参照してください。 コンプライアンス ポータルの詳細については、「Microsoft Purview コンプライアンス ポータル」を参照してください。
Microsoft Purview ポータルにサインインします。
[設定] [データ コネクタ] > の順に選択します。
[ 個人用コネクタ] を選択し、[ コネクタの追加] を選択します。
一覧から [Facebookビジネス ページ] を選択します。
[ サービス条件 ] ページで、[同意する] を選択 します。
[ コネクタ アプリの資格情報の追加] ページで、次の情報を入力し、[ 接続の検証] を選択します。
- [名前] ボックスに、コネクタの名前 (ニュース ページなど) Facebook入力します。
- [ 接続 URL ] ボックスに、Azure App Service URL を入力するか貼り付けます。たとえば
https://fbconnector.azurewebsites.net、 です。 - [ パスワード ] ボックスに、手順 2 で追加した APISecretKey の値を入力または貼り付けます。
- [Azure アプリ ID] ボックスに、手順 1 で作成したアプリケーション ID とも呼ばれるアプリケーション (クライアント) ID の値Microsoft Entra入力するか貼り付けます。
接続が正常に検証されたら、[ 次へ] を選択します。
[ データのインポートを Microsoft 365 に承認する] ページで、APISecretKey をもう一度入力または貼り付けて、[ Web アプリのログイン] を選択します。
[Facebook コネクタ アプリの構成] ページで、[Facebookでログイン] を選択し、organizationの Facebook Business ページのアカウントの資格情報を使用してログインします。 ログインしたFacebook アカウントに、organizationの Facebook Business ページの管理者ロールが割り当てられていることを確認します。
ログインしたFacebook アカウントによって管理されているビジネス ページの一覧が表示されます。 アーカイブするページを選択し、[ 次へ] を選択します。
[ 続行] を選択して、コネクタ サービス アプリのセットアップを終了します。
[ フィルターの設定 ] ページで、特定の年齢のアイテムを最初にインポートするフィルターを適用できます。 年齢を選択し、[ 次へ] を選択します。
[ストレージの場所の選択] ページで、Facebookアイテムのインポート先となる Microsoft 365 メールボックスのメール アドレスを入力し、[次へ] を選択します。
[ 次へ ] を選択してコネクタの設定を確認し、[完了] を選択してコネクタのセットアップを完了 します 。
フィードバック
以下は間もなく提供いたします。2024 年を通じて、コンテンツのフィードバック メカニズムとして GitHub の issue を段階的に廃止し、新しいフィードバック システムに置き換えます。 詳細については、「https://aka.ms/ContentUserFeedback」を参照してください。
フィードバックの送信と表示


