SharePoint モダンおよびクラシック発行サイト ページで iFrame を最適化する
iFrame は、動画やその他のメディアなどのリッチ コンテンツをプレビューするのに便利です。 ただし、iFrame には SharePoint サイト ページ内の別個のページが読み込まれるため、iFrame に読み込まれるコンテンツには大きな画像、動画、またはページの読み込み時間全体に影響する可能性のある他の要素が含まれていることがあり、ページで制御できません。 この記事では、ページ内の iFrame がユーザーに発生する可能性のある待ち時間や、一般的な問題の解決方法を判断する方法について説明します。
注:
SharePoint モダン サイトでのパフォーマンスの詳細については、「最新の SharePoint エクスペリエンスでのパフォーマンス」を参照してください。
SharePoint 用ページ診断ツールを使用して iFrame を使用する Web パーツを分析する
SharePoint 用ページ診断ツールは、SharePoint モダン ポータルと従来の発行サイト ページの両方を分析する新しい Microsoft Edge (https://www.microsoft.com/edge) ブラウザーと Chrome ブラウザーのブラウザー拡張機能です。 このツールでは、定義されている一連のパフォーマンス条件に対するページのパフォーマンスを示す分析済みの各ページのレポートが作成されます。 SharePoint 用ページ診断ツールのインストールと詳細については、「SharePoint 用 ページ診断ツールを使用する」を参照してください。
注:
ページ診断ツールは SharePoint でのみ機能し、SharePoint システム ページでは使用できません。
SharePoint のサイト ページを SharePoint 用ページ診断ツールを使用して分析すると、[診断テスト] ウィンドウに iFrame を含む Web パーツに関する情報が表示されます。 ベースライン メトリックは、最新版ページと従来版ページで同じです。
考えられる結果は次のとおりです。
- 要注意 (赤): このページには、iFrameを使用する Web パーツが 3 つ以上含まれています
- 改善の余地あり (黄): このページには、iFrameを使用する Web パーツが 1 つまたは 2 つ含まれています
- 操作は不要 (緑): このページには iFrame を使用する Web パーツが含まれていません
[iFrame を使用する Web パーツが検出されました] の結果が、結果の [改善の余地あり] セクションまたは [要注意] セクションのいずれかに表示されている場合は、結果をクリックして iframe が含まれる Web パーツを表示できます。
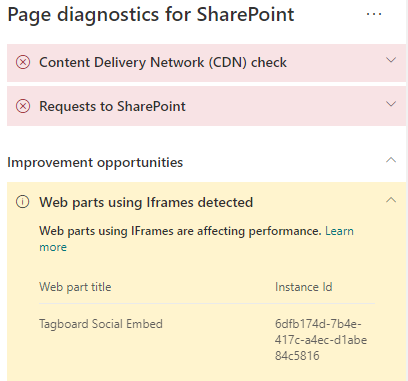
iFrame のパフォーマンスの問題を修復する
ページ診断ツールの [iFrame を使用する Web パーツが検出されました] の結果を使用して、iFrame を含み、ページの読み込み時間を遅らせる可能性のある Web パーツを特定します。
iFrame は本来、javascript、CSS、framework の要素など、関連付けられているすべてのコンテンツを含む別個の外部ページを読み込むために遅く、サイト ページのオーバーヘッドが 2 倍以上になる可能性があります。
以下のガイドラインに従って、iFrame の使用を最適にしてください。
- プレビューのサイズが開始するには小さく、または非対話型の場合、可能であれば iFrame の代わりに画像を使用します。
- iFrame を使用する必要がある場合は、数値を最小限に抑えるか、ビューポートから移動させます。
- Word、Excel、PowerPoint などの埋め込まれた Office ファイルは対話型ですが、読み込みは遅くなります。 ドキュメント全体へのリンクが含まれている画像のサムネイルは、多くの場合パフォーマンスが向上します。
- 埋め込みの YouTube ビデオと Twitter フィードにより、iFrame でのパフォーマンスは向上する傾向がありますが、こういった埋め込みは慎重に使用してください。
- 分離された Web パーツは当然例外ですが、ビューポートの数と配置は最小限に抑えます。
- iFrame がビューポートの外にある場合は、IntersectionObserver を使用し、iFrame が表示されるまでレンダリングを遅らせることを検討してください。
ページの変更を行ってパフォーマンスの問題を修復する前に、分析結果のページの読み込み時間をメモします。 修正後にツールをもう一度実行して新しい結果がベースライン基準内にあるかどうかを確認し、新しいページ読み込み時間をチェックして改善されたかどうかを確認します。
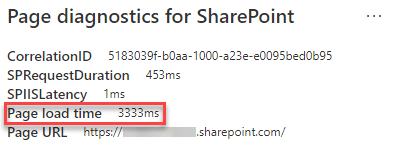
注:
ページ読み込み時間は、ネットワーク負荷、時間帯、その他の一時的な状態など、さまざまな要素によって異なります。 結果を平均化するために、変更の前後に数回に渡ってページ読み込み時間をテストする必要があります。
関連項目
フィードバック
以下は間もなく提供いたします。2024 年を通じて、コンテンツのフィードバック メカニズムとして GitHub の issue を段階的に廃止し、新しいフィードバック システムに置き換えます。 詳細については、「https://aka.ms/ContentUserFeedback」を参照してください。
フィードバックの送信と表示