トピックの設定と管理
Microsoft 365 管理センターを使用してトピックを設定および構成できます。
環境内でトピックを設定および構成するための最善の方法を計画することが重要です。 この記事の手順を開始する前に、「 トピックの計画 」を必ずお読みください。
トピックを含むライセンスをサブスクライブし、グローバル管理者であるか、SharePoint 管理者とグループ管理者の両方がMicrosoft 365 管理センターにアクセスしてトピックを設定する必要があります。
重要
管理対象デバイスを必要とするように SharePoint を構成している場合は、マネージド デバイスからトピックを設定する必要があります。
ライセンスを割り当てる
トピックを使用するユーザーにライセンスを割り当てる必要があります。 ライセンスのあるユーザーのみが、ハイライト、トピック カード、トピック ページ、トピック センターなどのトピックの情報を見ることができます。
ライセンスを割り当てる
Microsoft 365 管理センターの [ユーザー] で、[アクティブなユーザー] を選択します。
ライセンスを付与するユーザーを選択し、[ ライセンスとアプリ] を選択します。
[ライセンス] で、[Viva Topics] を選択します。
[アプリ] で、インデックス (Viva Topics) とViva Topicsを使用した Graph コネクタ検索の両方が選択されていることを確認します。
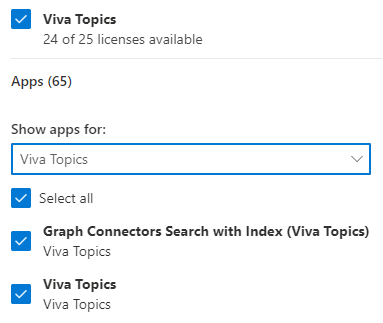
[変更の保存] を選択します。
ライセンスが割り当てられた後、ユーザーがトピックにアクセスするまでに最大 1 時間かかる場合があります。
トピックを使用するには、ユーザーにもExchange Onlineライセンスが必要です。
トピックを設定する
注:
トピックの検出が初めて有効になる場合、提案されたすべてのトピックが [トピックの管理] ビューに表示されるまでに最大 2 週間かかることがあります。 トピックの検出は、新しいコンテンツまたはコンテンツの更新が行われると引き続き行われます。 Viva Topicsは新しい情報を評価するため、organizationで推奨されるトピックの数に変動が生じるのは通常です。
トピックを設定するには:
Microsoft 365 管理センターで [セットアップ] を選択し、[Microsoft Viva] を選択します。
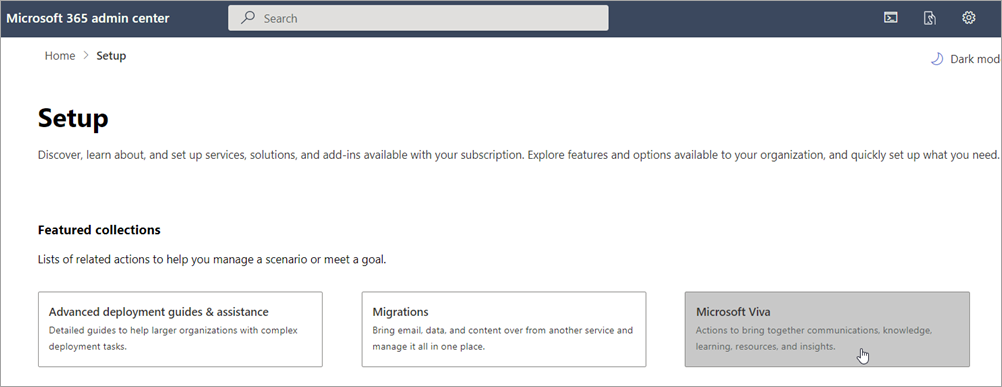
[Viva Topics] を選択します。
これにより、[トピック管理] ページに移動します。 organizationのトピックを有効にするには、2 つの手順で [トピックのデプロイ] を選択します。 これにより、セットアップ ウィンドウが表示されます。
代替セットアップ パス
Microsoft 365 管理センターのいずれかのパスを使用してトピックを設定できます。
Microsoft 365 管理センターで、[セットアップ] を選択します。
[ファイルとコンテンツ] で、[Viva Topicsを使用してユーザーをナレッジに接続する] を選択します。
これにより、Viva Topics管理ページに移動します。 organizationのトピックを有効にするには、2 つの手順で [トピックのデプロイ] を選択します。 これにより、セットアップ ウィンドウが表示されます。
![[セットアップ] ページのスクリーンショット。](../media/knowledge-management/mac-setup-2.png?view=o365-worldwide)
注:
トピックを設定すると、既定で一部の設定が選択されます。 これらの設定は、セットアップを完了した後で変更できます。 一部の設定が既定で推奨される理由について詳しくは、こちらをご覧ください。
SharePoint サイトを選択する

どの SharePoint サイトのトピックから情報を提供できるかを選択します。
- すべてのサイト: 組織内のすべての SharePoint サイト。 これには、現在と今後のサイトが含まれます。
- [選択したサイトを除くすべて]: 除外するサイトの名前を入力します。 検出をオプトアウトするサイトの一覧をアップロードすることもできます。 今後作成されるサイトは、トピック検出のソースとして含まれます。
- [選択したサイトのみ]: 含めるサイトの名前を入力します。 サイトの一覧をアップロードすることもできます。 今後作成されるサイトは、トピック検出のソースとして含められません。
- サイトなし: SharePoint サイトを含めない。
[次へ] を選択します。
トピック センターを作成する

トピック センター ページでは、ユーザーがトピック ページを表示したりトピックを管理したりできるトピック センター サイトを作成できます。
[ サイト名] に、トピック センターの名前を入力します。
トピック センターの説明を入力します。
トピック センターに使用する言語を選択します。 organizationの既定の言語と同じ言語を使用することをお勧めします。
重要
これらの設定を保存した後は、トピック センターの言語を変更することはできません。
[次へ]を選択します。
確認して完了します。
選択した設定を確認します。 すべてが正しければ、[完了] を選択 します。 設定は、後で [トピックのセットアップ] ページに戻り、[トピックの 管理] を選択して管理できます。
ユーザーのトピックはすぐには表示されません。 分析ページで見つかったトピックの数を監視できます。
既定では、organizationのトピックを管理できるのは管理者だけです。この設定を変更するには、トピックを管理する手順に従い、[トピックのアクセス許可] セクションに移動します。
トピックを管理する
Microsoft 365 管理センターで [セットアップ] を選択し、[Microsoft Viva] を選択します。
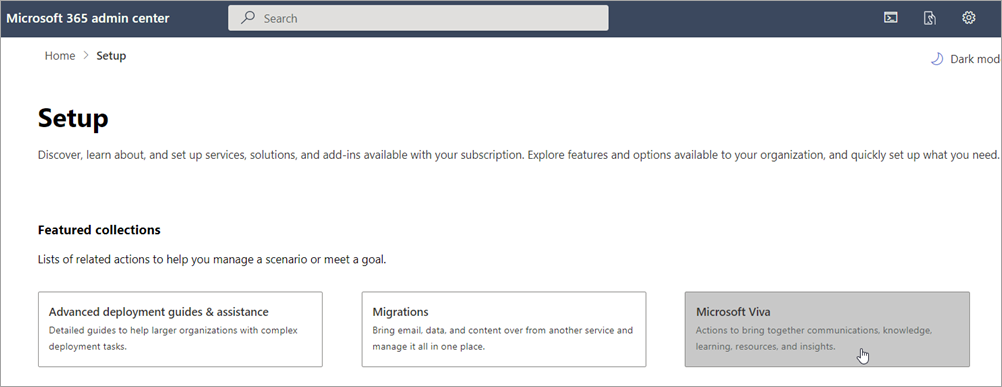
[Viva Topics] を選択します。
これにより、Viva Topics管理ページに移動します。 [ 設定の管理] を選択します。
重要
既定の設定にはアスタリスク (*) が付いています。
トピックの検出
[トピック検出] ページで、トピックのソースと識別方法Viva Topics選択します。
[ SharePoint トピック ソースの選択 ] セクションで、検出中にトピックのソースとしてクロールする SharePoint サイトを選択します。 次から選択します。
- すべてのサイト: 組織内のすべての SharePoint サイト。 これには、現在および将来のサイトが含まれます。*
- [選択したサイトを除くすべて]: 除外するサイトの名前を入力します。 検出をオプトアウトするサイトの一覧をアップロードすることもできます。 今後作成されるサイトは、トピック検出のソースとして含まれます。
- [選択したサイトのみ]: 含めるサイトの名前を入力します。 サイトの一覧をアップロードすることもできます。 今後作成されるサイトは、トピック検出のソースとして含められません。
- サイトなし: SharePoint サイトを含めない。
[保存] を選択します。
[データ接続ソースの選択] セクションで、ソース トピックにViva Topicsするその他のソースを選択します。 対象となる接続ソースの詳細については、こちらをご覧ください。 既定では、データ ソースは選択されません。
[ 名前でトピックを除外する ] セクションでは、トピック検出から除外するトピックの名前を追加できます。 機密情報がトピックとして含まれないようにするには、この設定を使用します。 以下のオプションがあります:
- トピックを除外しない*
- トピックを名前で除外する
- 名前でトピックを除外するには、CSV ファイルをダウンロードして、除外するトピックを入力します。
- CSV テンプレートで、除外するトピックに関する次の情報を入力します。
- Name: 除外するトピックの名前を入力します。 これを行うには次に示す 2 つの方法があります。
- 完全一致: 正確な名前または頭字語 ( Contoso や ATL など) を含めることができます。
- 部分一致: 特定の単語が含まれるすべてのトピックを除外できます。 たとえば、円弧は、円弧、プラズマアーク溶接、トレーニング円弧など、アークという単語が含まれるすべてのトピックを除外します。アーキテクチャなどの単語の一部としてテキストが含まれるトピックは除外されないことに注意してください。
- 略語 (省略可能): 頭字語を除外する場合は、頭字語の略語を入力します。
- MatchType-Exact/Partial: 入力した名前が 完全 一致型か 部分 一致型かを入力します。
- Name: 除外するトピックの名前を入力します。 これを行うには次に示す 2 つの方法があります。
- 完了したファイルをアップロードし、[保存] を選択 します。
[organizationのすべてのユーザー] オプションを有効にする
[ トピックの可視性 ] と [ トピックのアクセス許可] では、トピックを表示、作成、編集、管理できるユーザーを選択できます。 organizationのすべてのユーザーを選択することをお勧めします。
[organizationのすべてのユーザー] オプションが設定で使用できない場合は、次の PowerShell コマンドレットを使用して有効にすることができます。
Set-SPOTenant -ShowEveryoneExceptExternalUsersClaim $True
ShowEveryoneExceptExternalUsersClaim の詳細
このオプションを無効のままにする場合は、可能な限り広範なユーザー グループを選択することをお勧めします。
トピックの可視性
[ トピックの表示設定 ] ページで、トピックを表示できるユーザーを選択します。
注:
この設定では、organization内の任意のユーザーを選択できますが、トピック エクスペリエンス ライセンスが割り当てられているユーザーのみがトピックを表示できます。
[ 編集] を 選択して、トピックを表示できるユーザーに変更を加えます。
以下のいずれかのオプションを選択します。
- 私のorganizationの全員このオプションが灰色表示されている場合に有効にする方法を学びます。
- 選択したユーザーまたはセキュリティ グループのみ
- だれも
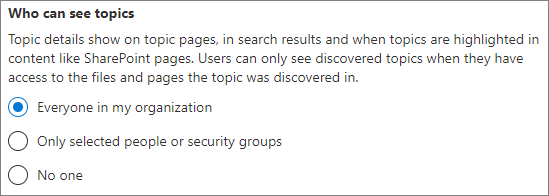
[保存] を選択します。
トピックのアクセス許可
注:
ユーザー ロールとアクセス許可を変更した場合、変更が有効になるには少なくとも 1 時間かかります。
[ トピックのアクセス許可 ] ページで、トピックを作成、編集、管理できるユーザーを選択します。

まず、[ トピックを作成および編集できるユーザー ] セクションに移動します。 次のオプションを選択できます:
- 私のorganizationの全員このオプションが灰色表示されている場合に有効にする方法を学びます。
- 選択したユーザーまたはセキュリティ グループのみ
- だれも
[保存] を選択します。
次に、[ 誰がトピックを管理できるか ] セクションに移動します。 次のオプションを選択できます:
- 私のorganizationの全員このオプションが灰色表示されている場合に有効にする方法を学びます。
- 選択したユーザーまたはセキュリティ グループのみ既定の選択は管理です。
[保存] を選択します。
[ 選択したユーザーまたはセキュリティ グループのみ] を選択した場合は、そのユーザーまたはグループの名前を入力し、表示されたら選択します。 トピックを管理できるすべてのユーザーを追加するまで、繰り返します。
[保存] を選択します。
トピック センター
トピック センター ページでは、ユーザーがトピック ページを表示したりトピックを管理したりできるトピック センター サイトを作成できます。

[ トピック センター名] で、[編集] を選択 します。
トピック センターの名前を選択します。 その後、[保存] を選択します。 既定の名前は トピック センターです。
次に、[ サイト アドレス ] セクションに移動します。 ここでは、トピック センターの URL を決定できます。 [保存] を選択します。
重要
サイト名は後で変更できますが、ウィザードの完了後に URL を変更することはできません。
設定の確認
すべての設定を選択したら、[Viva Topicsの管理] ウィンドウを閉じます。 Microsoft 365 管理センターから同じプロセスを繰り返すことで、いつでも設定を変更できます。
EWS Exchange へのアクセス
organizationが EWS Exchange へのアクセスを制御している場合、これはViva Topics製品に影響します。 EWSAllowList のユーザー エージェント文字列として "VivaTopicsApi" を追加します。
ORGANIZATIONの EWS へのアクセスを制御します。
トピック エクスペリエンスを管理する
トピックを設定したら、Microsoft 365 管理センターで設定中に選択した設定を変更できます。 トピック内の他の領域を管理する:
注:
ユーザー ロールとアクセス許可を更新すると、これらの変更が有効になるのに 1 時間以上かかることがあります。
- Microsoft Viva Topicsでトピック検出を管理する
- Microsoft Viva Topicsでトピックの可視性を管理する
- Microsoft Viva Topicsでトピックのアクセス許可を管理する
- Microsoft Viva Topicsでトピック センターの名前を変更する
Teams でアプリとしてViva Topicsを追加することもできます。
ユーザーのリソース
フィードバック
以下は間もなく提供いたします。2024 年を通じて、コンテンツのフィードバック メカニズムとして GitHub の issue を段階的に廃止し、新しいフィードバック システムに置き換えます。 詳細については、「https://aka.ms/ContentUserFeedback」を参照してください。
フィードバックの送信と表示
