Teams 管理センターでMicrosoft Viva Learningを設定する
前提条件
Viva Learningを使用するには、organization用に Microsoft Teams を展開する必要があります。
ライセンス
Microsoft 365 または Office 365 Enterprise サブスクリプションには、基本的な機能を備えたViva Learningが含まれています。 ただし、プレミアム機能にアクセスするには、Viva Learningまたは Viva Suite ライセンスが必要です。 Microsoft のライセンスについての詳細情報。
ロールとアクセス許可の管理
Viva Learningで学習コンテンツ ソースを設定し、個々のライセンスを管理するには、次のアクセス許可が必要です。
- Microsoft Teams 管理者
- Microsoft 365 グローバル管理者 または SharePoint 管理者 (SharePoint を学習コンテンツ ソースとして構成するため)。
- 知識管理者
ナレッジ管理者は、organization内のすべてのユーザーに割り当てることができるMicrosoft 365 管理センターのMicrosoft Entraロールです。 このロールは、organizationの学習コンテンツ ソースを管理します。 詳細については、「組み込みロールのMicrosoft Entra」と「Microsoft Learning の概要」を参照してください。
Viva Learning を設定する
Microsoft 365 管理センターを使用して、Viva Learningの設定を設定および管理します。
Microsoft 365 管理センターの機能は次のとおりです。
- 学習コンテンツ ソースの設定を管理する
- ナレッジ管理者を割り当てる
- Teams での学習のピン留め
- Teams 管理センターで可用性を管理する
- Teams アプリを使用してViva Learningの追加設定を管理する
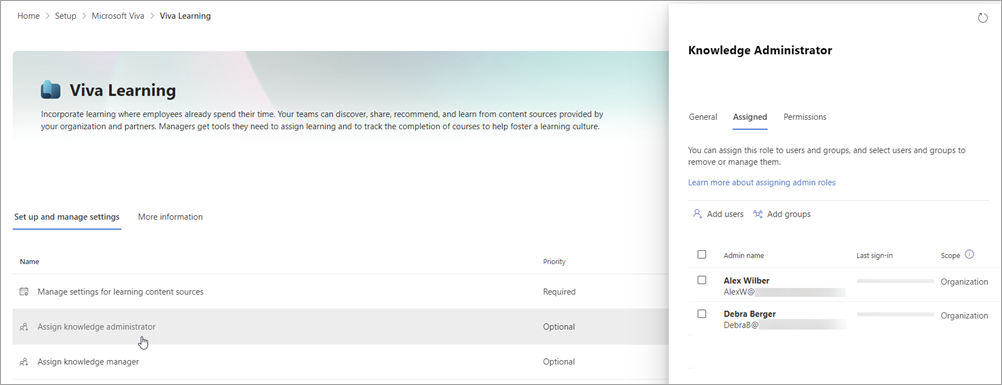
上記の例では、次のことができます。
- [優先度] 列で、必要な設定または省略可能な設定を一目で確認できます。
- 一覧で設定を選択し、ページを離れずにオプションを設定できるパネルを取得します。 この例では、ナレッジ マネージャーを割り当てるパネルが表示されます。
詳細については、「Microsoft Viva管理者エクスペリエンス」を参照してください。
Viva Learningは、organization内のすべての Microsoft Teams ユーザーに対して既定で有効になっています。 Microsoft Teams 管理センターの [アプリの管理] ページで、organization レベルでViva Learningをオフまたはオンにすることができます。 詳細については、「Microsoft Teams 管理センターでチームを管理する」を参照してください。
organizationの特定のユーザーがViva Learningを使用できないようにするには、Microsoft Teams 管理センターの [アプリの管理] ページで、organizationに対してViva Learningがオンになっていることを確認します。 次に、カスタム アプリのアクセス許可ポリシーを作成し、それらのユーザーに割り当てます。 詳細については、「Microsoft Teams のアプリのアクセス許可ポリシーを管理する」を参照してください。
ユーザーにViva Learningをデプロイする
Viva Learningは、Microsoft Teams アプリ ストアのユーザーが利用できます。 Teams にアプリを追加する方法について説明します。
次の手順
フィードバック
以下は間もなく提供いたします。2024 年を通じて、コンテンツのフィードバック メカニズムとして GitHub の issue を段階的に廃止し、新しいフィードバック システムに置き換えます。 詳細については、「https://aka.ms/ContentUserFeedback」を参照してください。
フィードバックの送信と表示