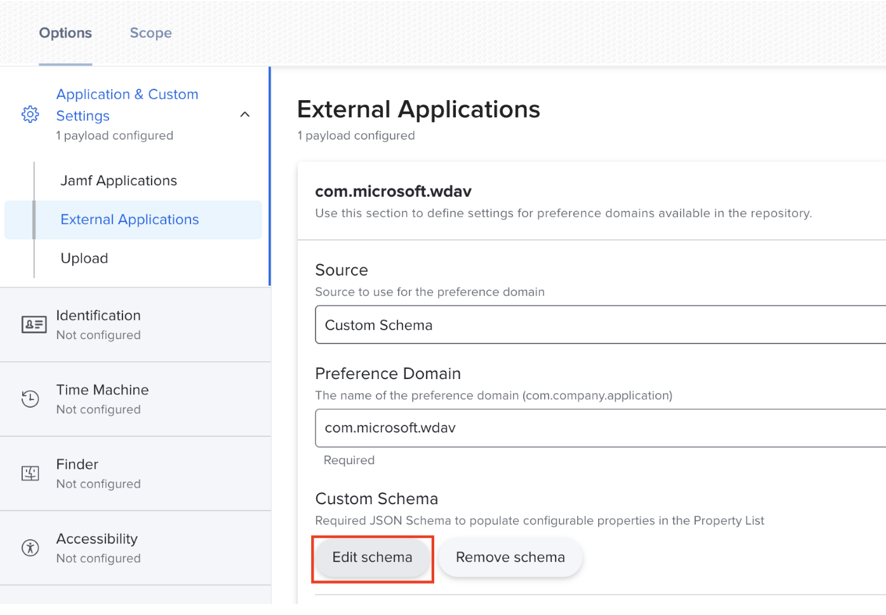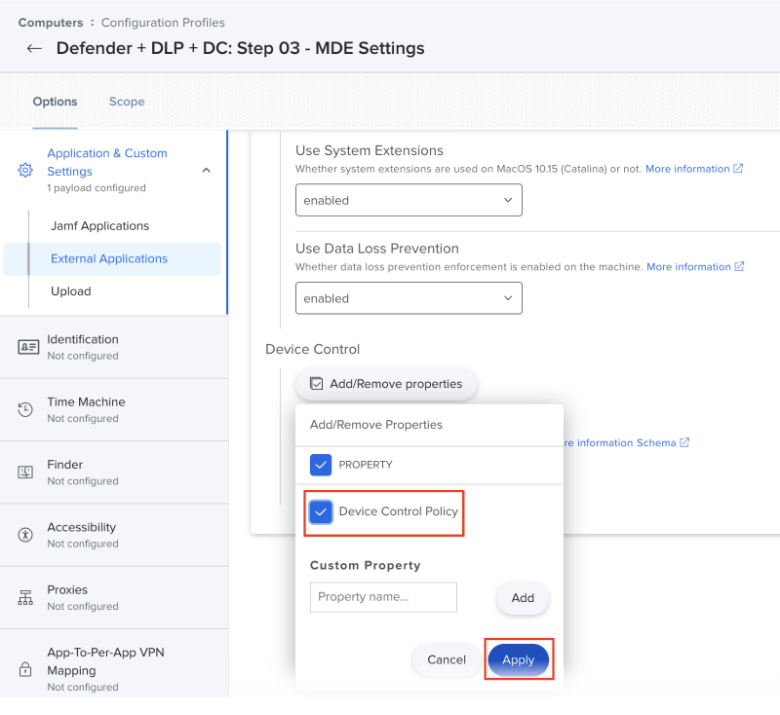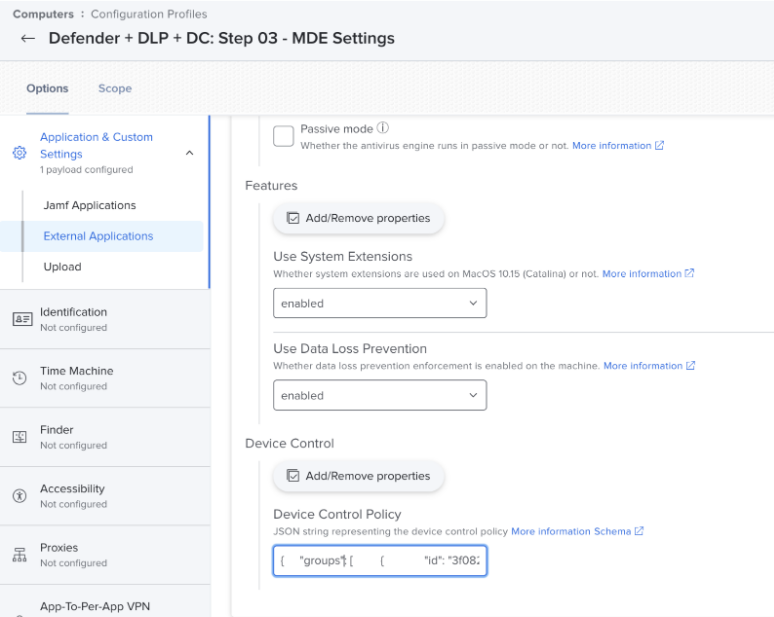JAMF を使用したデバイス制御のデプロイと管理
適用対象:
- Microsoft Defender for Endpoint Plan 1
- Microsoft Defender for Endpoint Plan 2
- Microsoft Defender XDR
- Microsoft Defender for Business
Microsoft Defender ATP を試してみたいですか? 無料試用版にサインアップしてください。
Microsoft Defender for Endpointデバイス制御機能を使用すると、リムーバブル ストレージへの読み取り、書き込み、または実行アクセスを監査、許可、または防止でき、除外の有無にかかわらず iOS およびポータブル デバイスと Bluetooth メディアを管理できます。
ライセンスの要件
リムーバブル ストレージ Access Controlの使用を開始する前に、Microsoft 365 サブスクリプションを確認する必要があります。 リムーバブル 記憶域Access Controlにアクセスして使用するには、Microsoft 365 E3が必要です。
重要
この記事には、サード パーティ製ツールに関する情報が含まれています。 これは統合シナリオの完了に役立ちますが、Microsoft ではサード パーティ製ツールのトラブルシューティング サポートを提供していません。
サポートについては、サード パーティベンダーにお問い合わせください。
JAMF を使用してポリシーをデプロイする
手順 1: ポリシー JSON を作成する
これで、'groups' と 'rules' と 'settings' があり、'settings' と 'groups' と rules を 1 つの JSON に結合します。デモ ファイルを次に示します https://github.com/microsoft/mdatp-devicecontrol/blob/main/macOS/policy/samples/deny_removable_media_except_kingston.json。 ポリシーの形式が正しいことを確認するには、JSON スキーマを使用してポリシーを検証してください。 https://github.com/microsoft/mdatp-devicecontrol/blob/main/macOS/policy/device_control_policy_schema.json
設定、ルール、グループの詳細については、「 macOS のデバイス制御 」を参照してください。
手順 2: MDE 基本設定スキーマを更新する
MDE 基本設定スキーマが更新され、新しいdeviceControl/policyキーが含まれています。 既存の MDE Preferences 構成プロファイルを更新して、新しいスキーマ ファイルのコンテンツを使用する必要があります。
手順 3: MDE 基本設定にデバイス制御ポリシーを追加する
UX に追加するために、新しい "デバイス制御" プロパティを使用できるようになりました。
- 一番上の [ プロパティの追加と削除 ] ボタンを選択し、[ デバイスコントロール ] を選択し、[ 適用] を押します。
次に、[ デバイス制御] プロパティが表示されるまで下にスクロールし (一番下のエントリになります)、その下にある [プロパティの追加と削除 ] を選択します。
[ デバイス制御ポリシー] を選択し、[ 適用] をクリックします。
- 完了するには、デバイス制御ポリシー JSON をコピーしてテキスト ボックスに貼り付け、変更を構成プロファイルに保存します。
関連項目
ヒント
さらに多くの情報を得るには、 Tech Community 内の Microsoft Security コミュニティ (Microsoft Defender for Endpoint Tech Community) にご参加ください。
フィードバック
以下は間もなく提供いたします。2024 年を通じて、コンテンツのフィードバック メカニズムとして GitHub の issue を段階的に廃止し、新しいフィードバック システムに置き換えます。 詳細については、「https://aka.ms/ContentUserFeedback」を参照してください。
フィードバックの送信と表示