macOS でのMicrosoft Defender for Endpointの手動デプロイ
適用対象:
- Microsoft Defender for Endpoint Plan 1
- Microsoft Defender for Endpoint Plan 2
- Microsoft Defender XDR
Defender for Endpoint を試す場合は、 無料試用版にサインアップします。
この記事では、macOS にMicrosoft Defender for Endpointを手動でデプロイする方法について説明します。 デプロイが成功するには、次のすべての手順を完了する必要があります。
- インストール パッケージとオンボード パッケージをダウンロードする
- アプリケーションのインストール (macOS 11 以降のバージョン)
- オンボード パッケージ
- フル ディスク アクセスの付与
- バックグラウンド実行を確認する
前提条件とシステム要件
作業を開始する前に、現在のソフトウェア バージョンの前提条件とシステム要件の説明については、「macOS のメイン Microsoft Defender for Endpoint」ページを参照してください。
インストール パッケージとオンボード パッケージをダウンロードする
Microsoft Defender ポータルからインストール パッケージとオンボード パッケージをダウンロードします。
警告
Defender for Endpoint インストール パッケージの再パッケージ化は、サポートされているシナリオではありません。 これにより、製品の整合性に悪影響を及ぼし、改ざんアラートや更新プログラムの適用に失敗したトリガーなど、悪影響を及ぼす可能性があります。
Microsoft Defender ポータルで、[設定] [エンドポイント] > [デバイス管理>] [オンボード] >の順に移動します。
ページのセクション 1 で、オペレーティング システムを macOS に設定し、Deployment メソッドを ローカル スクリプトに設定します。
ページのセクション 2 で、[ インストール パッケージのダウンロード] を選択します。 wdav.pkgとしてローカル ディレクトリに保存します。
ページのセクション 2 で、[ オンボード パッケージのダウンロード] を選択します。 同じディレクトリに WindowsDefenderATPOnboardingPackage.zip として保存します。
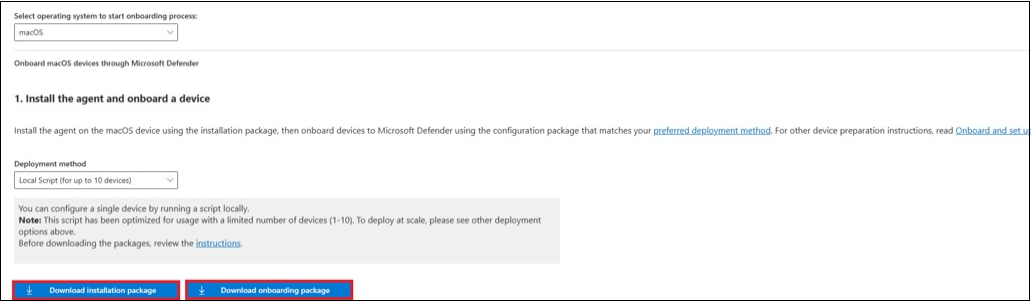
コマンド プロンプトで、2 つのファイルがあることを確認します。
- 「cd Downloads」と入力し、Enter キーを押します。
- 「ls」と入力し、Enter キーを押します。
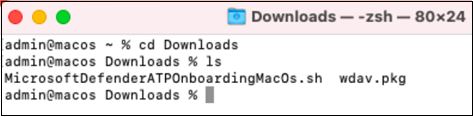
wdav.pkgと MicrosoftDefenderATPOnboardingMacOs.sh を macOS にMicrosoft Defender for Endpointを展開するデバイスにコピーします。
アプリケーションのインストール (macOS 11 以降のバージョン)
このプロセスを完了するには、デバイスに対する管理者権限が必要です。
次のいずれかの手順を実行します。
- Finder でダウンロードしたwdav.pkgに移動して開きます。
または
ターミナルからwdav.pkgをダウンロードできます
sudo installer -store -pkg /Users/admin/Downloads/wdav.pkg -target /
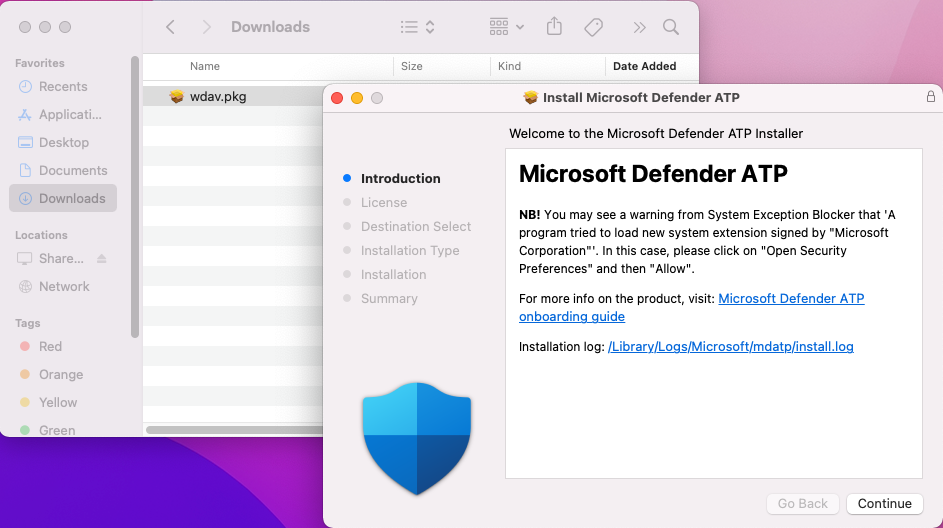
[続行] を選択します。
ソフトウェア使用許諾契約書を読み、[続行] を選択して条項に同意します。

エンド ユーザー ライセンス契約 (EULA) を読み、[同意する] を選択します。
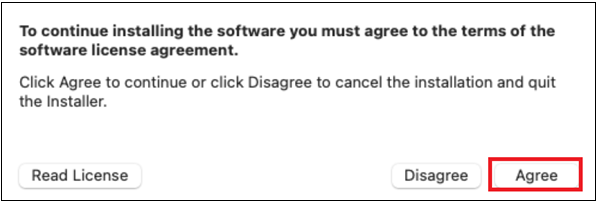
[宛先の選択] で、Microsoft Defender ソフトウェアをインストールするディスク (Macintosh HD など) を選択し、[続行] を選択します。

注:
インストールに必要なディスク領域の量は約 777 MB です。
インストール先を変更するには、[ インストール場所の変更...] を選択します。
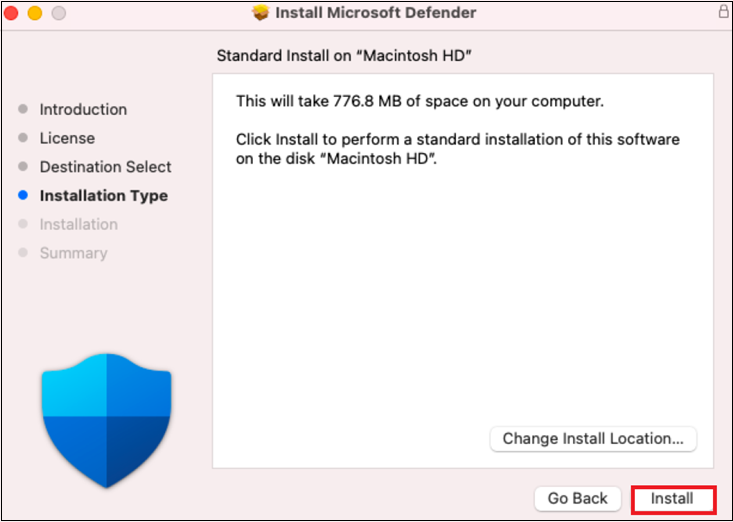
[インストール] をクリックします。
プロンプトが表示されたら、パスワードを入力します。
![[パスワード] ダイアログ ボックスを示すスクリーンショット。](media/password-2g.png)
[ ソフトウェアのインストール] をクリックします。
インストール プロセスの最後に、macOS Big Sur (11.0) または最新バージョンの場合は、製品で使用されるシステム拡張機能を承認するように求められます。 [ セキュリティ設定を開く] を選択します。

システム拡張機能を有効にするには、[ 詳細] を選択します。

[セキュリティ & プライバシー] ウィンドウで、[Microsoft Defender] の横にあるチェック ボックスをオンにし、[OK] を選択します。

Mac でMicrosoft Defender for Endpointで配布されるすべてのシステム拡張機能について、手順 11 と 12 を繰り返します。
エンドポイント検出と応答機能の一部として、Mac 上のMicrosoft Defender for Endpointはソケット トラフィックを検査し、この情報を Microsoft Defender ポータルに報告します。 ネットワーク トラフィックをフィルター処理するためのアクセス許可Microsoft Defender for Endpoint付与するように求められたら、[許可] を選択します。

システム拡張機能の問題をトラブルシューティングするには、「システム拡張機能の トラブルシューティング」を参照してください。
フル ディスク アクセスを許可する
macOS Catalina (10.15) 以降のバージョンでは、保護と監視を行うために、Microsoft Defender for Endpointにフル ディスク アクセスを付与する必要があります。
注:
Microsoft Defender for Endpointへの完全なディスク アクセス許可は、個人データを含むファイルとフォルダーに対する Apple によるすべてのサード パーティ製ソフトウェアの新しい要件です。
フル ディスク アクセスを許可するには:
[システム環境設定>] [セキュリティ] & [プライバシー]>[フル>ディスク アクセス] を開きます。 ロック アイコンをクリックして変更を行います (ダイアログ ボックスの下部)。
Microsoft Defenderと Microsoft Defenders エンドポイント セキュリティ拡張機能へのフル ディスク アクセス許可を付与します。

新しいシステム拡張機能を有効にするには、[全般>再起動] を選択します。

ブロック モード で望ましくない可能性のあるアプリケーション (PUA) を有効にします。
PUA を有効にするには、「 PUA 保護の構成」を参照してください。
ネットワーク保護を有効にします。
ネットワーク保護を有効にするには、手動デプロイに関するページを参照してください。
デバイス制御を有効にします。
デバイス制御を有効にするには、macOS のデバイス制御に関するページを参照してください。
ブロック モードで 改ざん防止 を有効にします。
改ざん防止を有効にするには、「改ざん防止による MacOS セキュリティ設定の保護」を参照してください。
Microsoft Purview - エンドポイントデータ損失防止ライセンスをお持ちの場合は、「Microsoft Purview の概要 - エンドポイントデータ損失防止」を確認できます。
バックグラウンド実行
macOS 13 以降では、ユーザーはアプリケーションのバックグラウンドでの実行を明示的に許可する必要があります。 macOS によってプロンプトが表示され、Microsoft Defenderバックグラウンドで実行できることをユーザーに通知します。

バックグラウンドで実行できるアプリケーションは、[システム設定] = [ログイン項目] =>> [バックグラウンドで許可] の順にいつでも表示できます。
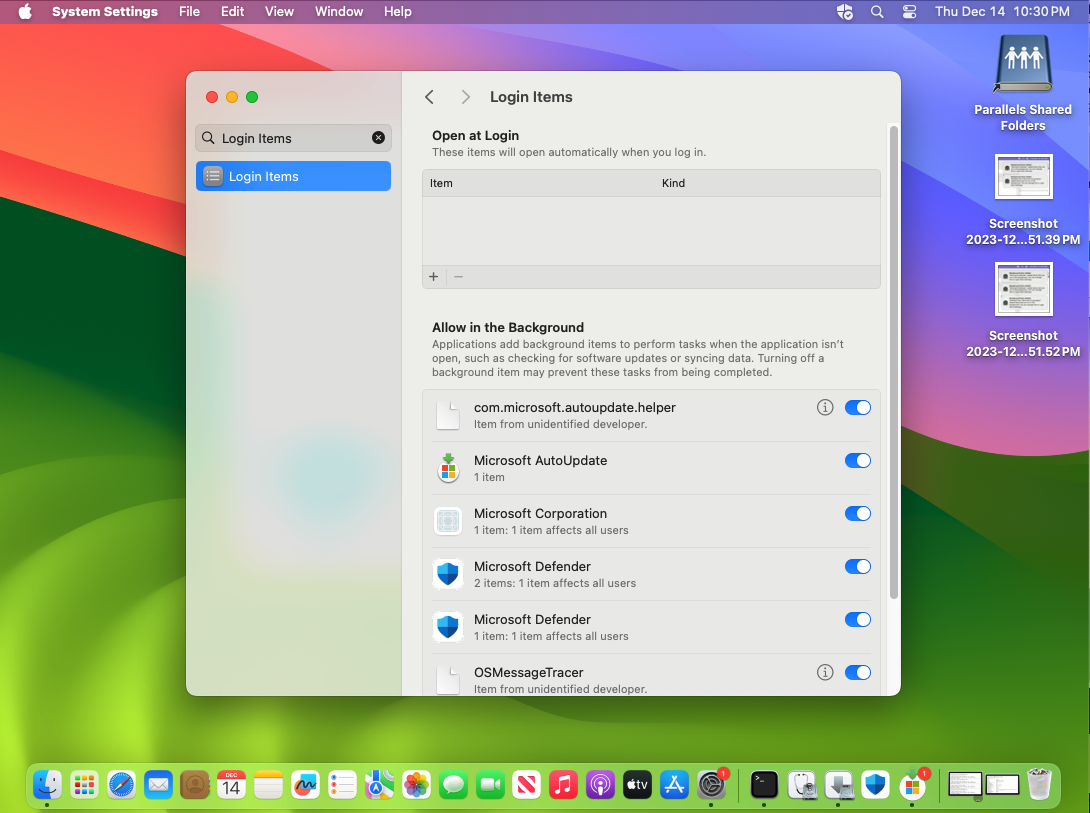
すべてのMicrosoft Defenderと Microsoft Corporation の項目が有効になっていることを確認します。 それらが無効になっている場合、macOS はマシンの再起動後にMicrosoft Defenderを開始しません。
Bluetooth アクセス許可
macOS 14 以降では、アプリケーションが Bluetooth へのアクセスを明示的に許可する必要があります。 macOS によってプロンプトが表示され、Microsoft Defenderが Bluetooth にアクセスできることをユーザーに通知します (デバイス制御に Bluetooth ベースのポリシーを使用する場合にのみ適用されます)。 [許可] をクリックして、Microsoft Defenderに Bluetooth へのアクセスを許可します。

[システム設定] = [プライバシー設定] =>> [Bluetooth] でアクセス許可が付与されていることを確認できます。

オンボード パッケージ
macOS クライアントにMDEをインストールしたら、Microsoft Defender for Endpoint テナントに登録してライセンスを付与するパッケージをオンボードする必要があります。
macOS のMDEが既にオンボードされていることを確認します。
wdav.pkgと MicrosoftDefenderATPOnboardingMacOs.sh を、macOS にMicrosoft Defender for Endpoint展開したデバイスにコピーします。
クライアント デバイスが org_idに関連付けられていない。 org_id属性は空白です。
mdatp health --field org_idBash スクリプトを実行してオンボード パッケージをインストールします。
sudo bash -x MicrosoftDefenderATPOnboardingMacOs.shデバイスがorganizationに関連付けられていることを確認し、有効な組織 ID を報告します。
mdatp health --field org_idインストール後、右上隅の macOS ステータス バーにMicrosoft Defender アイコンが表示されます。

macOS でのMicrosoft Defender for Endpointのライセンスに関する問題のトラブルシューティングを行うことができます。
接続テストを実行します。
mdatp connectivity test
macOS でのMicrosoft Defender for Endpointのクラウド接続に関する問題のトラブルシューティングを行うことができます。
マルウェア対策の検出の確認
マルウェア対策の検出レビューをテストするには、次の記事を参照してください。 デバイスのオンボードとレポート サービスを確認するためのウイルス対策検出テスト
EDR 検出の検証
EDR 検出レビューをテストするには、次の記事を参照してください。 デバイスのオンボードとレポート サービスを確認するための EDR 検出テスト。
ログのインストールに関する問題
インストーラーによって作成された自動的に生成されたログを検索する方法の詳細については、「インストールの問題の ログ記録」を参照してください。
トラブルシューティング手順の詳細については、次を参照してください。
- macOS でのMicrosoft Defender for Endpointのシステム拡張機能に関する問題のトラブルシューティング
- macOS でのMicrosoft Defender for Endpointのインストールに関する問題のトラブルシューティング
- macOS でのMicrosoft Defender for Endpointのライセンスに関する問題のトラブルシューティング
- macOS でのMicrosoft Defender for Endpointのクラウド接続に関する問題のトラブルシューティング
- macOS でのMicrosoft Defender for Endpointのパフォーマンスに関する問題のトラブルシューティング
アンインストール
クライアント デバイスから macOS 上のMicrosoft Defender for Endpointを削除する方法の詳細については、「アンインストール」を参照してください。
ヒント
- さらに多くの情報を得るには、 Tech Community 内の Microsoft Security コミュニティ (Microsoft Defender for Endpoint Tech Community) にご参加ください。
- 共有したいフィードバックがある場合は、デバイスで Mac 上Microsoft Defender Endpoint を開いて送信し、[ヘルプ>] [フィードバックの送信] に移動します。
推奨されるコンテンツ
- Mac でMicrosoft Defender for Endpointをインストール、構成、更新、および使用する方法について説明します。
- Jamf で macOS ポリシーでMicrosoft Defender for Endpointを設定する方法について説明します。
- Jamf Pro を使用して macOS にMicrosoft Defender for Endpointをデプロイする方法について説明します。
- Mac のMicrosoft Defender for Endpointでライセンスに関する問題のトラブルシューティングを行う方法について説明します。
- Mac でMicrosoft Defender for Endpointにリソースを使用する方法について説明します。アンインストール方法、診断ログの収集方法、CLI コマンド、製品に関する既知の問題について説明します。
- エンタープライズ組織で Mac でMicrosoft Defender for Endpointを構成する方法について説明します。
- 他の管理ソリューションに Mac にMicrosoft Defender for Endpointをインストールする方法について説明します。
- macOS でMicrosoft Defender for Endpointを使用して望ましくない可能性のあるアプリケーション (PUA) を検出してブロックする方法について説明します。
フィードバック
以下は間もなく提供いたします。2024 年を通じて、コンテンツのフィードバック メカニズムとして GitHub の issue を段階的に廃止し、新しいフィードバック システムに置き換えます。 詳細については、「https://aka.ms/ContentUserFeedback」を参照してください。
フィードバックの送信と表示