Microsoft レポート メッセージまたはレポート フィッシング アドインを有効にする
ヒント
Microsoft Defender XDR for Office 365 プラン 2 の機能を無料で試すことができることをご存知でしたか? Microsoft Defender ポータル試用版ハブで、90 日間の Defender for Office 365 試用版を使用します。 こちらからサインアップできるユーザーと試用版の使用条件の詳細について参照してください。
注:
microsoft 365 organizationでExchange Onlineメールボックスを使用している管理者の場合は、Microsoft Defender ポータルの [申請] ページを使用することをお勧めします。 詳細については、「管理送信を使用して、疑わしいスパム、フィッシング、URL、およびファイルを Microsoft に送信する」を参照してください。
Outlook および Outlook on the web (旧称 Outlook Web App または OWA) 用の Microsoft Report Message and Report フィッシング アドインを使用すると、ユーザーは分析のために誤検知や偽陰性を Microsoft に簡単に報告できます。 誤検知は、迷惑メール Email フォルダーにブロックまたは送信された適切なメールです。 False negatives は、受信トレイに配信された不要なメールまたはフィッシングです。
Microsoft では、これらのユーザーから報告されたメッセージを使用して、電子メール保護テクノロジの有効性を向上させます。 たとえば、ユーザーがレポート フィッシング アドインを使用して多数のメッセージを報告しているとします。 この情報は、セキュリティ ダッシュボードやその他のレポートに表示されます。 organizationのセキュリティ チームは、フィッシング対策ポリシーを更新する必要がある可能性があることを示すために、この情報を使用できます。
レポート メッセージ アドインには、スパムメッセージとフィッシングメッセージの両方を報告するオプションが用意されています。 レポート フィッシング アドインには、フィッシング メッセージのみを報告するオプションが用意されています。
管理者は、organizationのアドインをインストールして有効にすることができます。 どちらのアドインも、 一元展開を通じて利用できます。 個々のユーザーは、自分用にアドインをインストールできます。
アドインをインストールして有効にすると、ユーザーには Outlook クライアントに基づいて次のアイコンが表示されます。
Outlook for Windows:
[クラシック] リボンの [レポート メッセージ ] アイコン:
[簡易] リボンの [レポート メッセージ] アイコン: [保護] セクションで [その他のコマンド>] [レポート メッセージ] を選択
 します。
します。クラシック リボンの レポート フィッシング アイコン:
[簡易] リボンの [レポート フィッシング] アイコン: [保護] セクションで [その他のコマンド>] [フィッシングの報告] を選択
 します。
します。
Outlook on the web:
レポート メッセージ アドイン:
レポート フィッシング アドイン:
はじめに把握しておくべき情報
この記事の手順を実行する前に、アクセス許可を割り当てる必要があります。 以下のオプションがあります。
- Microsoft Defender XDR の統合されたロールベースのアクセス制御の役割 (RBAC) (影響を与えるのは Defender ポータルのみです。PowerShell には影響を与えません): セキュリティ操作/セキュリティ データ/レスポンス (管理) またはセキュリティ操作/セキュリティデータ/読み取り専用。
- Microsoft Defender ポータルでコラボレーションのアクセス許可をEmail &する: Organization Management ロール グループのメンバーシップ。
- Exchange Onlineアクセス許可: Organization Management ロール グループのメンバーシップ。
- Microsoft Entraアクセス許可: グローバル管理者ロールのメンバーシップは、Microsoft 365 の他の機能に必要なアクセス許可とアクセス許可をユーザーに付与します。
組織のインストールでは、OAuth 認証を使用するようにorganizationを構成する必要があります。 詳細については、「アドインの一元展開がorganizationに対して機能するかどうかを判断する」を参照してください。
レポート メッセージアドインとレポート フィッシング アドインは、ほとんどの Microsoft 365 サブスクリプションと次の製品で動作します。
- Outlook on the web
- Outlook 2013 SP1 以降
- Outlook 2016 for Mac
- Microsoft 365 Apps for Enterprise に含まれる Outlook
- iOS 版および Android 版 Outlook
現時点では、アドインを使用した代理人による共有メールボックスまたはその他のメールボックス内のメッセージの報告はサポートされていません。 メッセージは、 レポート メールボックス または Microsoft に送信されません。 代理人による共有メールボックスまたはその他のメールボックスのOutlook on the webの組み込みレポートがサポートされています。 メッセージは、レポート メールボックスまたは Microsoft に送信されます。
アドインは、オンプレミスの Exchange メールボックスでは使用できません。
Outlook でレポートを使用してメッセージを報告する方法の詳細については、「Outlook で 誤検知と誤検知を報告する」を参照してください。
注:
報告されたメッセージは、[ユーザーが報告した設定] ページでhttps://security.microsoft.com/reportsubmission?viewid=user次の両方の設定が構成されている場合にのみ、[申請] ページの [ユーザーが報告した] タブでhttps://security.microsoft.com/securitysettings/userSubmission使用できます。
- [Outlook で報告されたメッセージを監視する ] が選択されています。
- Outlook の組み込みの [レポート] ボタン が選択されていることを使用します。
ユーザーが報告したメッセージ (電子メールと Microsoft Teams) を Microsoft に送信organizationのユーザー報告設定 (レポート メールボックスに加えて) の場合、管理者が送信ページから分析のためにメッセージを Microsoft に送信する場合と同じチェックを行います。
- Email認証チェック (電子メール メッセージのみ): 電子メール認証が配信されたときに成功したか失敗したか。
- ポリシー ヒット: 受信メールをorganizationに許可またはブロックした可能性があるポリシーまたはオーバーライドに関する情報。フィルター処理の判定をオーバーライドします。
- ペイロードの評判/爆発: メッセージ内の URL と添付ファイルを最新の状態で調べることができます。
- 採点者の分析: メッセージが悪意のあるかどうかを確認するために、人間の採点者によって行われたレビュー。
そのため、Microsoft へのメッセージの送信や再送信は、管理者にとってはメッセージが一度も Microsoft に提出されたことのない場合や、元の判定に同意できない場合にのみ有用となります。
URL フィルタリングまたはサードパーティのセキュリティ ソリューション (プロキシやファイアウォールなど) を使用する組織は、HTTPS プロトコルを使用して次の URL に到達できる必要があります。
ipagave.azurewebsites.netoutlook.office.com
管理手順
organizationのレポート メッセージ アドインまたはレポート フィッシング アドインをインストールして構成します。
注:
アドインがorganizationに表示されるまでに最大で 12 時間かかることがあります。
これらの手順に従ってアドインを一元的にデプロイすると、対応するアプリの登録も Azure にデプロイされます。 Azure でアドインのアプリ登録を削除すると、アドインもorganizationから削除されます。
organizationのレポート メッセージまたはレポート フィッシング アドインを取得する
のMicrosoft 365 管理センターでhttps://admin.microsoft.com、[必要に応じてすべて表示] を展開し、[設定] [統合アプリ]> に移動します。 または、[ 統合アプリ ] ページに直接移動するには、 を使用します https://admin.microsoft.com/Adminportal/Home#/Settings/IntegratedApps。
[ 統合アプリ ] ページで、[アプリの取得] を選択
 します。
します。開いた [Microsoft 365 Apps] ページで、[検索] ボックスに「レポート メッセージ」
 と入力します。
と入力します。検索結果で、[レポート メッセージ] エントリまたは [レポート フィッシング] エントリで [今すぐ入手] を選択して、新しいアプリの展開ウィザードを開始します。
注:
残りの手順のスクリーンショットは レポート メッセージ アドインを示していますが、 レポート フィッシング アドインの手順は同じです。
[ ユーザーの追加] ページで、次の設定を構成します。
これはテストデプロイですか?: トグル
 を [いいえ] のままにするか、トグルを [はい] に
を [いいえ] のままにするか、トグルを [はい] に 設定します。
設定します。ユーザーの割り当て: 次のいずれかの値を選択します。
- 私だけです
- 組織全体
- 特定のユーザー/グループ: 検索ボックスでユーザーとグループを検索して選択します。 選択するたびに、検索ボックスの下に表示される [ 追加する ] セクションにユーザーまたはグループが表示されます。 選択範囲を削除するには、エントリを選択
 します。
します。
Email通知: 既定では、[割り当てられたユーザーに電子メール通知を送信する] が選択されています。 [ 電子メール サンプルの表示] を選択して 、アドイン展開の電子メール アラートを開きます。
[ ユーザーの追加] ページが完了したら、[ 次へ] を選択します。
[ アクセス許可の要求を受け入れる ] ページで、[ 次へ] を選択する前に、アプリのアクセス許可と機能の情報を注意深く読んでください。
[ デプロイの確認と完了] ページで、設定を確認します。 [ 戻る ] を選択して変更を加えます。
[ デプロイの確認と完了 ] ページで完了したら、[ デプロイの完了] を選択します。
[ デプロイの確認と完了 ] ページに進行状況インジケーターが表示されます。
[ デプロイが完了しました] ページで、 このデプロイを表示 することを選択してページを閉じ、 アドインの詳細に移動できます。 または、[ 完了 ] を選択してページを閉じます。
Microsoft 365 GCC または GCC High organizationのレポート メッセージまたはレポート フィッシング アドインを取得する
Microsoft 365 Government Community Cloud (GCC) または GCC High の管理者は、このセクションの手順を使用して、組織のレポート メッセージまたはレポート フィッシング アドインを取得する必要があります。 これらの手順は Outlook と Outlook on the web (旧称 Outlook Web App または OWA) に適用され、Outlook for iOS および Android には適用されません。
注:
アドインがorganizationに表示されるまでに最大で 24 時間かかることがあります。
米国政府機関 (Microsoft 365 GCC、GCC High、DoD) では、報告されたメッセージは分析のために Microsoft に送信されません。 これらは、コンプライアンス上の理由で特定したレポート メールボックスにのみ送信されます (データはorganization境界から離れることは許可されていません)。 詳細については、「 ユーザーが報告した設定」を参照してください。
のMicrosoft 365 管理センターでhttps://portal.office365.us/adminportal/home#/Settings/AddIns、[設定>] [アドイン][アドインの>展開] [カスタム アプリのアップロード] の順に>選択します。
開いた [カスタム アプリのアップロード ] ポップアップで、[ マニフェスト ファイルの URL があります] を選択します。
開いた [ URL から追加 ] ダイアログで、次のいずれかの URL を入力します。
- レポート メッセージ: https://ipagave.azurewebsites.net/ReportMessageManifest/ReportMessageAzure.xml
- レポート フィッシング: https://ipagave.azurewebsites.net/ReportPhishingManifest/ReportPhishingAzure.xml
完了したら、[インストール] を選択 します。 [成功] ダイアログで、[ OK] を選択します。
[アドイン] ページ に 戻り、インストールしたアドインを選択し、[編集] を選択
 します。
します。開いた [アドインのプロパティ] ダイアログで、次の設定を確認または変更します。
- このアドインをorganizationのユーザーが使用できるようにします。
- ユーザーの既定値を指定する: 次のいずれかの設定を選択します。
- 省略可能。既定で有効になっています。
- 省略可能。既定では無効になっています。
- 必須。常に有効です。 ユーザーはこのアドインを無効にできません.
完了したら、[保存] を選択します。
ユーザーが報告したメッセージ設定を完全に構成するには、「 ユーザーが報告した設定」を参照してください。
レポート メッセージまたはレポート フィッシング アドインの設定を表示および編集する
のMicrosoft 365 管理センターでhttps://admin.microsoft.com、[必要に応じてすべて表示] を展開し、[設定] [統合アプリ]> に移動します。 または、[ 統合アプリ ] ページに直接移動するには、 を使用します https://admin.microsoft.com/Adminportal/Home#/Settings/IntegratedApps。
注:
残りの手順のスクリーンショットは レポート メッセージ アドインを示していますが、 レポート フィッシング アドインの手順は同じです。
[統合アプリ] ページの [展開済みアプリ] タブで、次のいずれかの手順を実行して、レポート メッセージ アドインまたはレポート フィッシング アドインを選択します。
- [ 名前 ] 列で、アドインのアイコンまたはテキストを選択します。 この選択により、次の手順で説明されているように、詳細ポップアップの [ 概要 ] タブに移動します。
- [名前] 列で、[⋮編集] 行を選択し、[ユーザーの編集] を選択
 して、次の手順で説明するように詳細ポップアップの [ユーザー] タブに移動します。
して、次の手順で説明するように詳細ポップアップの [ユーザー] タブに移動します。 - [名前] 列で[⋮編集] 行を選択し、[使用状況データの確認] を選択
 して、次の手順で説明するように詳細ポップアップの [使用状況] タブに移動します。
して、次の手順で説明するように詳細ポップアップの [使用状況] タブに移動します。
開く詳細ポップアップには、次のタブが含まれています。
[概要 ] タブ:
- 基本情報 セクション:
- 状態
- 型: アドイン
- テストデプロイ: アドインの展開時に選択したオプション、または [ユーザー] タブで変更した選択内容に応じて、[はい] または [いいえ] です。
- 説明
- ホスト製品: Outlook
- [アクション ] セクション: [ アプリの削除] を選択してアプリを削除します。
- [割り当てられたユーザー ] セクション: [ ユーザーの編集] を選択して、[ ユーザー ] タブに移動します。
- [使用状況 ] セクション: [ 使用状況データの確認 ] を選択して、[ 使用状況 ] タブに移動します。
- 基本情報 セクション:
[ユーザー ] タブ:
これはテストデプロイですか?: トグル
 を [いいえ] のままにするか、トグルを [はい] に
を [いいえ] のままにするか、トグルを [はい] に 設定します。
設定します。[ユーザーの割り当て ] セクション: 次のいずれかの値を選択します。
- 私だけです
- 組織全体
- 特定のユーザー/グループ: 検索ボックスでユーザーとグループを検索して選択します。 選択するたびに、検索ボックスの下に表示される [ 追加されたユーザー ] セクションにユーザーまたはグループが表示されます。 選択範囲を削除するには、エントリを選択
 します。
します。
Email通知セクション: 割り当てられたユーザーに電子メール通知を送信し、電子メール サンプルを表示することはできません。
このタブで更新を行った場合は、[ 更新 ] を選択して変更を保存します。
[使用状況 ] タブ: グラフと詳細テーブルには、時間の経過に伴うアクティブなユーザーの数が表示されます。
- 日付範囲を 7 日、30 日 (既定値)、または 90 日にフィルター処理します。
- [レポート] 列で [ダウンロード] を選択
 し、[日付範囲] でフィルター処理された情報をUsageData.csvという名前のファイルにダウンロードします。
し、[日付範囲] でフィルター処理された情報をUsageData.csvという名前のファイルにダウンロードします。
タブの情報の表示が完了したら、[閉じる] を選択
 して詳細ポップアップを閉じます。
して詳細ポップアップを閉じます。
ユーザーの指示
レポート メッセージまたはレポート フィッシング アドインを自分で取得する
次のいずれかの手順を実行します。
- で Microsoft コマーシャル マーケットプレースを https://appsource.microsoft.com/marketplace/apps開きます。 [AppSource] ページで、[検索] ボックスに「レポート メッセージ」
 と入力し、結果で [レポート メッセージ] または [レポート フィッシング] を選択します。
と入力し、結果で [レポート メッセージ] または [レポート フィッシング] を選択します。
- 次のいずれかの URL を使用して、アドインのダウンロード ページに直接移動します。
注:
残りの手順のスクリーンショットは レポート メッセージ アドインを示していますが、 レポート フィッシング アドインの手順は同じです。
- で Microsoft コマーシャル マーケットプレースを https://appsource.microsoft.com/marketplace/apps開きます。 [AppSource] ページで、[検索] ボックスに「レポート メッセージ」
アドインの詳細ページで、[ 今すぐ入手] を選択します。
メッセージが表示されたら、Microsoft アカウントの資格情報でサインインします。
インストールが完了すると、次の [起動] ページが表示されます。
Microsoft 365 GCC または GCC High でレポート メッセージまたはレポート フィッシング アドインを自分用に取得する
Microsoft 365 GCC または GCC High の個々のユーザーは、Microsoft コマーシャル マーケットプレースを使用してレポート メッセージまたはレポート フィッシング アドインを取得できません。
レポート メッセージまたはレポート フィッシング アドインを使用する
サポートされているバージョンの Outlook では、レポート メッセージまたはレポート フィッシング アドインを使用して、誤検知と偽陰性を送信します。 詳細については、「 Outlook で誤検知と偽陰性を報告する」を参照してください。
フィードバック
以下は間もなく提供いたします。2024 年を通じて、コンテンツのフィードバック メカニズムとして GitHub の issue を段階的に廃止し、新しいフィードバック システムに置き換えます。 詳細については、「https://aka.ms/ContentUserFeedback」を参照してください。
フィードバックの送信と表示

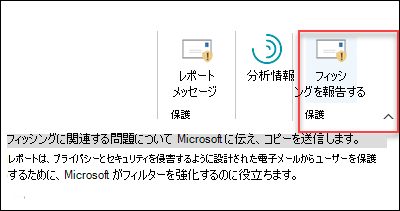

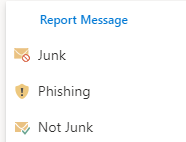
![[アプリの取得] を選択するMicrosoft 365 管理センターの [統合アプリ] ページ。](../../media/microsoft-365-admin-center-integrated-apps.png?view=o365-worldwide)
![レポート メッセージアドインとレポート フィッシング アドインと、それぞれの [今すぐ入手] ボタンを示すレポート メッセージの検索結果。](../../media/microsoft-365-admin-center-report-message.png?view=o365-worldwide)
![[新しいアプリのデプロイ] の [ユーザーの追加] ページ。](../../media/microsoft-365-admin-center-deploy-new-app-add-users.png?view=o365-worldwide)
![[新しいアプリのデプロイ] の [アクセス許可の要求を受け入れる] ページ。](../../media/microsoft-365-admin-center-deploy-new-app-accept-permissions-requests.png?view=o365-worldwide)
![[新しいアプリのデプロイ] の [デプロイの確認と完了] ページ。](../../media/microsoft-365-admin-center-deploy-new-app-review-and-finish.png?view=o365-worldwide)

![Microsoft 365 管理センターの [統合アプリ] ページで [レポート メッセージ] アドインを選択します。](../../media/microsoft-365-admin-center-select-report-message-add-in.png?view=o365-worldwide)
![Microsoft 365 管理センターのレポート メッセージ アドインの詳細ポップアップの [概要] タブ。](../../media/microsoft-365-admin-center-report-message-add-in-details-overview-tab.png?view=o365-worldwide)
![Microsoft 365 管理センターのレポート メッセージ アドインの詳細ポップアップの [ユーザー] タブ。](../../media/microsoft-365-admin-center-report-message-add-in-details-users-tab.png?view=o365-worldwide)
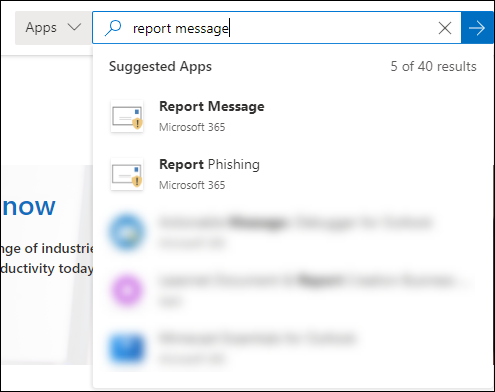
![[今すぐ入手] を選択したレポート メッセージ アドインの詳細ページ。](../../media/reportmessagegetitnow.png?view=o365-worldwide)
![レポート メッセージ アドインの [起動] ページ。](../../media/report-message-add-in-launch-page.png?view=o365-worldwide)