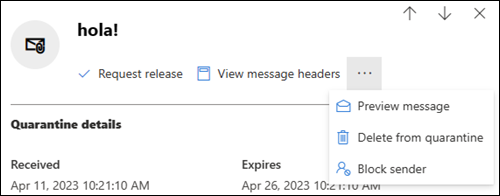検疫されたメッセージとファイルをユーザーとして管理する
ヒント
Microsoft Defender XDR for Office 365 プラン 2 の機能を無料で試すことができることをご存知でしたか? Microsoft Defender ポータル試用版ハブで、90 日間の Defender for Office 365 試用版を使用します。 こちらからサインアップできるユーザーと試用版の使用条件の詳細について参照してください。
Exchange Online のメールボックスを使用している Microsoft 365 組織または Exchange Online のメールボックスを使用していないスタンドアロンの Exchange Online Protection (EOP) 組織では、危険な可能性があるメッセージまたは不要なメッセージは検疫済みメッセージとして保留されます。 詳細については、「EOP での検疫」を参照してください。
通常のユーザー (管理者ではない) として、検疫済みのメッセージの受信者として使用できる既定の機能を次の表に示します。
| 検疫の理由 | 表示 | リリース | 削除 |
|---|---|---|---|
| スパム対策ポリシー | |||
| バルク | ✔ | ✔ | ✔ |
| スパム | ✔ | ✔ | ✔ |
| 高確度スパム | ✔ | ✔ | ✔ |
| フィッシング詐欺 | ✔ | ✔ | ✔ |
| 高確度のフィッシング | |||
| フィッシング対策ポリシー | |||
| EOP のスプーフィング インテリジェンス保護 | ✔ | ✔ | ✔ |
| Defender for Office 365 の偽装ユーザー保護 | ✔ | ✔ | ✔ |
| Defender for Office 365 の偽装ドメイン保護 | ✔ | ✔ | ✔ |
| Defender for Office 365でのメールボックス インテリジェンス偽装保護 | ✔ | ✔ | ✔ |
| マルウェア対策ポリシー | |||
| マルウェアとして検疫済みの添付ファイルを含むメール メッセージ。 | |||
| Defender for Office 365 の安全な添付ファイル | |||
| 悪意のある添付ファイルを含むメール メッセージをマルウェアとして検疫する、安全な添付ファイル ポリシー。 | |||
| 悪意のあるファイルをマルウェアとして検疫する SharePoint、OneDrive、Microsoft Teams 向けの安全な添付ファイル。 | |||
| メール フロー ルール (トランスポート ルール) | |||
| メール メッセージを検疫するメール フロー ルール (スパムとしてマークするのではなく、直接)。 |
サポートされている保護機能では、検疫ポリシーは、メッセージが検疫された理由に基づいて、検疫されたメッセージに対してユーザーが実行できる操作を定義します。 既定の検疫ポリシーでは、前の表で説明したように、メッセージの履歴機能が適用されます。 管理者は、ユーザーの制限が少ない、または制限が厳しい機能を定義するカスタム検疫ポリシーを作成して適用できます。 詳細については、「 検疫ポリシーの構造」を参照してください。
検疫されたメッセージは、Microsoft Defender ポータルで表示および管理するか、検疫ポリシーからの検疫通知 (管理者がこの設定を設定している場合) で行います。
はじめに把握しておくべき情報
Microsoft Defender ポータルを開くには、 に移動しますhttps://security.microsoft.com。 "検疫" ページに直接移動するには、https://security.microsoft.com/quarantine を使用します。
管理者は、スパム対策ポリシーでメッセージを完全に削除する前に、メッセージを検疫で保持する期間を構成できます。 検疫期間が切れたメッセージは回復できません。 詳細については、「EOP でのスパム対策ポリシーの構成」を参照してください。
既定では、高確度フィッシング、マルウェアとして検疫されるか、メール フロー ルールにより検疫済みのメッセージは、管理者のみが管理でき、ユーザーには表示されません。 詳細については、「EOP の管理者として検疫済みのメッセージやファイルを管理する」を参照してください。
検疫されたメッセージに対して管理者またはユーザーが実行したすべてのアクションが監査されます。 監査された検疫イベントの詳細については、「Office 365 Management API の検疫スキーマ」を参照してください。
EOP で検疫済みメッセージを管理する
検疫済みメッセージを表示する
注:
検疫されたメッセージを表示する機能は、メッセージが検疫された理由に適用される検疫ポリシーによって制御されます (これは、「EOP とMicrosoft Defender for Office 365セキュリティの推奨設定」で説明されているように、既定の検疫ポリシーである可能性があります)。
のMicrosoft Defender ポータルでhttps://security.microsoft.com、コラボレーション>の [検疫>の確認>Email] タブEmail &移動します。または、[検疫] ページの [Email] タブに直接移動するには、 を使用https://security.microsoft.com/quarantine?viewid=Emailします。
[Email] タブで、[リストの間隔をコンパクトまたは標準に変更] をクリックし、[コンパクト リスト] を![]() 選択することで、リストの垂直方向の間隔を
選択することで、リストの垂直方向の間隔を![]() 小さくできます。
小さくできます。
使用可能な列ヘッダーをクリックすると、エントリを並べ替えることができます。 [列のカスタマイズ] を選択![]() して、表示される列を変更します。 既定値にはアスタリスク (*) が付いています。
して、表示される列を変更します。 既定値にはアスタリスク (*) が付いています。
- 受信時間*
- 件名*
- 送信者*
- 検疫の理由* (で使用可能な値を参照してください。
 フィルターの 説明。)
フィルターの 説明。) - リリースの状態* (で使用可能な値を参照してください。
 フィルターの 説明。)
フィルターの 説明。) - ポリシーの種類* (で使用可能な値を参照してください。
 フィルターの 説明。)
フィルターの 説明。) - [有効期限]*
- 受信者*
- [メッセージ ID]
- [ポリシー名]
- メッセージ サイズ
- メールの方向
- 受信者タグ
エントリをフィルター処理するには、[フィルター] を選択 ![]() します。 開いた [フィルター] ポップアップでは、次の フィルター を使用できます。
します。 開いた [フィルター] ポップアップでは、次の フィルター を使用できます。
[メッセージ ID]: メッセージのグローバル一意識別子。
[送信者のアドレス]
受信者の住所
件名
受信した時間:
- 過去 24 時間
- 過去 7 日間
- 過去 14 日間
- 過去 30 日間 (既定値)
- カスタム: 開始時刻 と 終了時刻 (日付) を入力します。
期限切れ: 検疫から期限切れになったときに、メッセージをフィルター処理します。
- [今日]
- [今後 2 日間]
- [今後 7 日間]
- カスタム: 開始時刻 と 終了時刻 (日付) を入力します。
受信者タグ
[検疫の理由]:
- トランスポート ルール (メール フロー ルール)
- [バルク]
- [スパム]
- データ損失防止
- マルウェア: EOP のマルウェア対策ポリシーまたはDefender for Office 365の安全な添付ファイル ポリシー。 [ポリシーの種類] の値は、使用された機能を示します。
- フィッシング: スパム フィルター判定がフィッシング詐欺になったか、またはフィッシング対策保護によってメッセージが検疫されました (スプーフィング設定または偽装防止)。
- 高確度のフィッシング
- 管理アクション - ファイルの種類ブロック: マルウェア対策ポリシーの一般的な添付ファイル フィルターによってマルウェアとしてブロックされたメッセージ。 詳細については、「 マルウェア対策ポリシー」を参照してください。
受信者: すべてのユーザー または 自分のみ。 エンド ユーザーは、送信された検疫済みメッセージのみを管理できます。
リリースの状態: 次のいずれかの値。
- レビューが必要
- 承認済み
- 拒否された
- リリースが要求されました
- リリースされた
ポリシーの種類: 次のポリシーの種類ごとに、メッセージをフィルター処理します。
- マルウェア対策ポリシー
- 安全な添付ファイルに関するポリシー
- フィッシング対策ポリシー
- 迷惑メール対策ポリシー
- トランスポート ルール (メール フロー ルール)
ポリシーの種類と検疫の理由の値は相互に関連しています。 たとえば、 Bulk は常に スパム対策ポリシーに関連付けられます。 マルウェア対策ポリシーには関連付けされません。
[フィルター] ポップアップが完了したら、[適用] を選択します。 フィルターをクリアするには、[フィルターのクリア] を選択 ![]() します。
します。
ヒント
フィルターはキャッシュされます。 最後のセッションのフィルターは、次に [検疫] ページを開くと既定で選択されます。 この動作は、トリアージ操作に役立ちます。
![]() Search ボックスと対応する値を使用して、特定のメッセージを検索します。 ワイルドカードはサポートされていません。 次の値に基づいて検索できます。
Search ボックスと対応する値を使用して、特定のメッセージを検索します。 ワイルドカードはサポートされていません。 次の値に基づいて検索できます。
- 送信者のメール アドレス
- 件名。 メッセージの件名全体を使用します。 検索では大文字と小文字は区別されません。
検索条件を入力したら、Enter キーを押して結果をフィルター処理します。
注:
[Search] ボックスでは、すべての検疫済みアイテムではなく、現在のビューで検疫済みアイテムが検索されます。 すべての検疫済みアイテムを検索するには、[フィルター] を使用し、それによって表示される [フィルター] ポップアップを使用します。
特定の検疫済みメッセージを見つけたら、メッセージを選択して詳細を表示し、それに対してアクションを実行します (メッセージの表示、リリース、ダウンロード、削除など)。
検疫済みメッセージの詳細を表示する
のMicrosoft Defender ポータルでhttps://security.microsoft.com、コラボレーション>の [検疫>の確認>Email] タブEmail &移動します。または、[検疫] ページの [Email] タブに直接移動するには、 を使用https://security.microsoft.com/quarantine?viewid=Emailします。
[Email] タブで、[チェック] ボックス以外の行内の任意の場所をクリックして、検疫されたメッセージを選択します。
表示される詳細ポップアップでは、次の情報を使用できます。
- [検疫の詳細 ] セクション:
- [受信日時]: メッセージを受信した日時。
- 期限切れ: メッセージが自動的に検疫から完全に削除される日付/時刻。
- 件名
- 検疫の理由: メッセージが スパム、 一括、 フィッシングとして識別されたか、メール フロー ルール (トランスポート ルール) と一致したか、または マルウェアが含まれていると識別されたかどうかを示します。
- ポリシーの種類
- [ポリシー名]
- 受信者の数
- 受信者: メッセージに複数の受信者が含まれている場合は、[メッセージのプレビュー] または
 > [メッセージ ヘッダーの表示] を選択
> [メッセージ ヘッダーの表示] を選択 >して、受信者の完全な一覧を表示する必要がある場合があります。
>して、受信者の完全な一覧を表示する必要がある場合があります。
- Emailの詳細セクション:
- [送信者のアドレス]
- 受信時間
- ネットワーク メッセージ ID
- 受信者
メッセージに対してアクションを実行するには、次のセクションを参照してください。
ヒント
詳細ポップアップを残さずに他の検疫済みメッセージの詳細を表示するには、ポップアップの上部にある [前のアイテム] と [次の項目] を使用 します。
します。
検疫済みメールを処理する
のMicrosoft Defender ポータルでhttps://security.microsoft.com、コラボレーション>の [検疫>の確認>Email] タブEmail &移動します。または、[検疫] ページの [Email] タブに直接移動するには、 を使用https://security.microsoft.com/quarantine?viewid=Emailします。
[Email] タブで、次のいずれかの方法を使用して検疫された電子メール メッセージを選択します。
最初の列の横にある [チェック] ボックスを選択して、一覧からメッセージを選択します。 使用可能なアクションが淡色表示されなくなりました。
[チェック] ボックス以外の行の任意の場所をクリックして、一覧からメッセージを選択します。 使用可能なアクションは、開いた詳細ポップアップにあります。
いずれかの方法を使用してメッセージを選択すると、[その他のオプション] または [その他のオプション] で
 一部のアクションを使用できます。
一部のアクションを使用できます。
検疫されたメッセージを選択した後、使用可能なアクションについては、次のサブセクションで説明します。
ヒント
モバイル デバイスでは、アクション エクスペリエンスが若干異なります。
検疫済みメールをリリースする
注:
検疫されたメッセージを解放する機能は、メッセージを検疫した保護機能の検疫ポリシーによって制御されます (これは、「EOP とMicrosoft Defender for Office 365セキュリティの推奨設定」で説明されているように、既定の検疫ポリシーである可能性があります)。
検疫ポリシーを使用すると、メッセージを解放したり、メッセージのリリースを要求したりできますが、どちらのオプションも同じメッセージでは使用できません。 検疫ポリシーを使用すると、検疫されたメッセージのリリースまたは要求を防ぐことができます。
このアクションは、既にリリースされている電子メール メッセージでは使用できません ( リリース状態 の値は リリース済み)。
メッセージを解放または削除しない場合は、[ 有効期限] 列に表示された日付の後に検疫から自動的に削除されます。
メッセージを選択したら、次のいずれかの方法を使用して解放します (メールボックスに配信します)。
- [Email] タブで、[リリース] を選択
 します。
します。 - 選択したメッセージの詳細ポップアップで、[メールのリリース] を選択
 します。
します。
開いた [受信トレイへのリリース メッセージ ] ポップアップで、[ 脅威がないとしてメッセージを報告 する] を選択し、[ リリース メッセージ] を選択します。
受信トレイへのリリース メッセージのポップアップが完了したら、[リリース メッセージ] を選択します。
開 いた [受信トレイにリリースされたメッセージ] ポップアップで、[完了] を選択 します。
[Email] タブに戻ると、メッセージの [リリース] 状態の値が [リリース] になります。
メッセージは受信トレイ (またはメールボックス内の 受信トレイルール に応じて他のフォルダー) に配信されます。
検疫済みメールのリリースを要求する
注:
検疫されたメッセージのリリースを要求する機能は、メッセージを検疫した保護機能の検疫ポリシーによって制御されます。
検疫ポリシーを使用すると、メッセージを解放したり、メッセージのリリースを要求したりできますが、どちらのオプションも同じメッセージでは使用できません。 検疫ポリシーを使用すると、検疫されたメッセージのリリースまたは要求を防ぐことができます。
このアクションは、既にリリースを要求した電子メール メッセージでは使用できません ( [リリースの状態 ] の値は [Released requested]\(リリース要求済み\) です)。
メッセージを解放または削除しない場合は、[ 有効期限] 列に表示された日付の後に検疫から自動的に削除されます。
メッセージを選択した後、次のいずれかの方法を使用して、そのリリースを要求します。
- [Email] タブで、[リリースの要求] を選択
 します。
します。 - 選択したメッセージの詳細ポップアップで、[その他のオプション>
 ] [リリースの要求] を選択
] [リリースの要求] を選択 します。
します。
開いた [リリースの要求 ] ポップアップで、情報を確認し、[ リリースの要求] を選択します。 開 いた [Release requested]\(要求されたリリース\ ) ポップアップで、[完了] を選択 します。
[検疫] ページに戻ると、メッセージの [リリースの状態] の値が [リリース要求済み] になります。 管理者が要求を確認して承認するか、拒否します。
検疫からメールを削除する
検疫からメール メッセージを削除すると、メッセージは削除され、元の受信者には送信されません。
メッセージを解放または削除しない場合は、[ 有効期限] 列に表示された日付の後に検疫から自動的に削除されます。
メッセージを選択した後、次のいずれかの方法を使用して削除します。
- [Email] タブで、[メッセージの削除] を選択
 します。
します。 - 選択したメッセージの詳細ポップアップで、[その他のオプション>
 ] [検疫から削除] を選択
] [検疫から削除] を選択 します。
します。
開いた 検疫からのメッセージの削除 (n) ポップアップで、次のいずれかの方法を使用してメッセージを削除します。
- [ 検疫からメッセージを完全に削除 する] を選択し、[削除] を選択 します。メッセージは完全に削除され、回復できません。
- [ 削除のみ] を 選択します。メッセージは削除されますが、回復可能な可能性があります。
検疫ポップアップからメッセージを削除 (n) で [削除] を選択した後、メッセージが表示されなくなった [Email] タブに戻ります。
ヒント
管理者は、管理者監査ログを検索することで、検疫されたメッセージを削除したユーザーを確認できます。 手順については、「 検疫済みメッセージを削除したユーザーを検索する」を参照してください。
検疫からのメールのプレビュー
メッセージを選択した後、次のいずれかの方法を使用してプレビューします。
- [Email] タブで、[プレビュー メッセージ] を選択
 します。
します。 - 選択したメッセージの詳細ポップアップで、[その他のオプション>
 ][プレビュー メッセージ] を選択
][プレビュー メッセージ] を選択 します。
します。
表示されるポップアップで、次のいずれかのタブを選択します。
- [ソース]: すべてのリンクが無効になったメッセージ本文の HTML バージョンを表示します。
- [プレーン テキスト]: プレーン テキストでメッセージ本文を表示します。
電子メール メッセージ ヘッダーを表示する
メッセージを選択したら、次のいずれかの方法を使用してメッセージ ヘッダーを表示します。
- [Email] タブで、[その他の>
 ビュー メッセージ ヘッダー] を選択
ビュー メッセージ ヘッダー] を選択 します。
します。 - 選択したメッセージの詳細ポップアップで、[その他のオプション>
 ] [メッセージ ヘッダーの表示] を選択
] [メッセージ ヘッダーの表示] を選択 します。
します。
開いた [メッセージ ヘッダー ] ポップアップに、メッセージ ヘッダー (すべてのヘッダー フィールド) が表示されます。
[メッセージ ヘッダーのコピー] を使用して![]() 、メッセージ ヘッダーをクリップボードにコピーします。
、メッセージ ヘッダーをクリップボードにコピーします。
[Microsoft Message Header Analyzer] リンクを選択して、ヘッダー フィールドと値を詳細に分析します。 [ 分析するメッセージ ヘッダーを挿入する] セクションにメッセージ ヘッダーを 貼り付けます (Ctrl キーを押しながら V キーを押すか、右クリックして [貼り付け] を選択します)。次に、[ ヘッダーの分析] を選択します。
メール送信者の検疫をブロックする
[送信者のブロック] アクションは、メールボックス内の [ブロックされた送信者] リストにメッセージ送信者を追加します。 送信者のブロックの詳細については、「メール送信者 をブロックする」を参照してください。
メッセージを選択した後、次のいずれかの方法を使用して、メールボックスの [ブロックされた送信者] リストにメッセージ送信者を追加します。
- [Email] タブで、[その他の>
 ブロック送信者] を選択
ブロック送信者] を選択 します。
します。 - 選択したメッセージの詳細ポップアップで、[その他のオプション>
 ] [送信者のブロック] を選択
] [送信者のブロック] を選択 します。
します。
開いた [ 送信者のブロック ] ポップアップで、送信者に関する情報を確認し、[ ブロック] を選択します。
ヒント
organizationは、引き続きブロックされた送信者からメールを受信できます。 送信者からのメッセージは、ユーザーの迷惑メール Email フォルダーまたは検疫に配信されます。 管理者は、到着時に送信者からメッセージを削除するために、 メール フロー ルール (トランスポート ルールとも呼ばれます) を使用して メッセージをブロックできます。
複数の検疫済みメール メッセージを処理する
[Email] タブで、最初の列の横にある [チェック] ボックスを選択して複数の検疫済みメッセージを選択すると、[Email] タブで次の一括アクションを使用できます (選択したメッセージの [リリース状態] の値に応じて)。
Microsoft Teams で検疫済みメッセージを管理する
Microsoft Teams で悪意のある可能性のあるチャット メッセージが検出されると、0 時間の自動消去 (ZAP) によってメッセージが削除され、検疫されます。 ユーザーは、これらの検疫された Teams メッセージをMicrosoft Defender ポータルで表示および管理できるようになりました。 検疫通知は、検疫された Teams メッセージではサポートされていません。
Microsoft Teams で検疫済みメッセージを表示する
のMicrosoft Defender ポータルでhttps://security.microsoft.com、コラボレーション>の [検疫>チームのメッセージの確認>] タブEmail &移動します。または、[検疫] ページの [Teams メッセージ] タブに直接移動するには、 を使用https://security.microsoft.com/quarantine?viewid=Teamsします。
使用可能な列ヘッダーをクリックすると、エントリを並べ替えることができます。 [列のカスタマイズ] を選択![]() して、表示される列を変更します。 既定の列は次のとおりです。
して、表示される列を変更します。 既定の列は次のとおりです。
- Teams メッセージ テキスト: Teams メッセージの件名が含まれます。
- 検疫日: メッセージが検疫されたときに表示されます。
- 状態: メッセージが既にレビューされ、リリースされているか、レビューが必要かを示します。
- 送信者: 検疫されたメッセージを送信したユーザー。
- 検疫の理由: 使用可能なオプションは、 信頼度の高いフィッシング と マルウェアです。
- [有効期限]: メッセージが検疫から削除される時間を示します。 既定では、この値は 30 日です。
エントリをフィルター処理するには、[フィルター] を選択 ![]() します。 開いた [フィルター] ポップアップでは、次の フィルター を使用できます。
します。 開いた [フィルター] ポップアップでは、次の フィルター を使用できます。
- [送信者のアドレス]
- 受信した時間:
- 過去 24 時間
- 過去 7 日間
- 過去 14 日間
- 過去 30 日間 (既定値)
- カスタム: 開始時刻 と 終了時刻 (日付) を入力します。
- 次の有効期限が切れます。
- カスタム (既定値): 開始時刻 と 終了時刻 (日付) を入力します。
- [今日]
- [今後 2 日間]
- [今後 7 日間]
- 検疫の理由: 使用可能な値は 、マルウェア と 信頼度の高いフィッシングです。
- 状態: [ 確認が必要] と [ リリース済み] を選択します。
[フィルター] ポップアップが完了したら、[適用] を選択します。 フィルターをクリアするには、[フィルターのクリア] を選択 ![]() します。
します。
![]() [Search] ボックスと対応する値を使用して、特定の Teams メッセージを検索します。 ワイルドカードはサポートされていません。
[Search] ボックスと対応する値を使用して、特定の Teams メッセージを検索します。 ワイルドカードはサポートされていません。
特定の検疫された Teams メッセージを見つけたら、メッセージを選択して詳細を表示し、それに対してアクションを実行します (メッセージの表示、リリース、ダウンロード、削除など)。
Microsoft Teams で検疫済みメッセージの詳細を表示する
[Teams メッセージ] タブで、[チェック] ボックス以外の行内の任意の場所をクリックして、検疫されたメッセージを選択します。
表示される詳細ポップアップでは、次の情報を使用できます。
- [検疫の詳細 ] セクション: 検疫の理由、有効期限、検疫ポリシーの種類、その他の情報が含まれます。
- Expires
- 受信時間
- 検疫の理由
- リリース状態
- ポリシーの種類
- [メッセージの詳細 ] セクション: 送信されたメッセージの日付と時刻、送信者アドレス、Teams メッセージ ID、受信者の一覧が含まれます。
- [送信者のアドレス]
- 受信時間
- 受信者
- Teams メッセージ ID
メッセージに対してアクションを実行するには、次のセクションを参照してください。
Microsoft Teams で検疫されたメッセージに対してアクションを実行する
[Teams メッセージ] タブで、最初の列の横にある [チェック] ボックスを選択して、検疫されたメッセージを選択します。 次のオプションを利用できます。
- リリースの要求: 検疫からメッセージを解放するように要求できます。 organizationの管理者がリリースを承認する必要があります。
- 削除: 検疫されたメッセージの一覧からメッセージを削除するように要求できます。
- プレビュー メッセージ: 選択したメッセージの詳細を表示できます。
メッセージを解放または削除しない場合は、[ 有効期限] 列に表示された日付の後に検疫から自動的に削除されます。
フィードバック
以下は間もなく提供いたします。2024 年を通じて、コンテンツのフィードバック メカニズムとして GitHub の issue を段階的に廃止し、新しいフィードバック システムに置き換えます。 詳細については、「https://aka.ms/ContentUserFeedback」を参照してください。
フィードバックの送信と表示
![検疫されたメッセージを選択し、モバイル デバイスで [その他] を選択します。](../../media/quarantine-user-message-main-page-mobile-actions.png?view=o365-worldwide)

![[検疫] ページの [Email] タブで検疫されたメッセージを選択した後に使用できるアクション。](../../media/quarantine-user-message-selected-message-actions.png?view=o365-worldwide)