キーボード ショートカットをカスタマイズする
[設定] の [ショートカット] ページでは、Microsoft Edge DevTools の定義済みのショートカットを表示したり、特定のアクションの独自のショートカットを定義したり、プリセットを使用して Microsoft Visual Studio Code の既定のショートカットと一致させることができます。
既定のキーボード ショートカットについては、「 キーボード ショートカット」を参照してください。
Visual Studio Code のキーボード ショートカットを一致させる
Microsoft Edge DevTools のキーボード ショートカットを Visual Studio Code の同等のアクションと一致させる場合:
DevTools を開くには、Web ページを右クリックし、[ 検査] を選択します。 または、 Ctrl + Shift + I (Windows、Linux) または Command + Option + I (macOS) を押します。 DevTools が開きます。
DevTools の アクティビティ バーで、[ DevTools のカスタマイズと制御 ] ([DevTools の
![カスタマイズと制御] アイコン](shortcuts-images/customize-icon.png) ) ボタンをクリックし、[ 設定 ] (
) ボタンをクリックし、[ 設定 ] (![[設定] アイコン](shortcuts-images/settings-icon.png) ) ボタンをクリックします。 または、 F1 キーを押します。
) ボタンをクリックします。 または、 F1 キーを押します。[設定] パネルで、[ショートカット] ページを選択します。
右上の [プリセットからショートカットを一致させる] ドロップダウン リストで、DevTools (既定値) ではなく [Visual Studio Code] を選択します。

たとえば、Visual Studio Code でスクリプトを一時停止または実行し続けるには、 F5 キーを押します。 ただし、 DevTools (既定) プリセットでは、スクリプトの一時停止または実行を続行するには、 F8 キーを押します。 プリセットを Visual Studio Code に変更すると、 Visual Studio Code と同様に、DevTools で F5 キーも押されます。
関連項目:
DevTools アクションのキーボード ショートカットを編集する
DevTools を開くには、Web ページを右クリックし、[ 検査] を選択します。 または、 Ctrl + Shift + I (Windows、Linux) または Command + Option + I (macOS) を押します。 DevTools が開きます。
DevTools の アクティビティ バーで、[ DevTools のカスタマイズと制御 ] ([DevTools の
![カスタマイズと制御] アイコン](shortcuts-images/customize-icon.png) ) ボタンをクリックし、[ 設定 ] (
) ボタンをクリックし、[ 設定 ] (![[設定] アイコン](shortcuts-images/settings-icon.png) ) ボタンをクリックします。 または、 F1 キーを押します。
) ボタンをクリックします。 または、 F1 キーを押します。[設定] パネルで、[ショートカット] ページを選択します。
カスタマイズするアクションを選択します。 たとえば、[ デバッガー ] セクションで、[ スクリプト実行の一時停止 ] 行内の任意の場所をクリックします。 行が強調表示されます。
[ ショートカットの編集 ] (
![[ショートカットの編集] ボタン](shortcuts-images/edit-keyboard-shortcut-icon.png) ) アイコンをクリックします。
) アイコンをクリックします。![[設定] の [ショートカット] ページからカスタマイズするアクションを選択します](shortcuts-images/select-action.png)
ショートカット キーをアクションにバインドするには、アクションの横にあるテキスト ボックスにフォーカスがあることを確認し、キーボードを使用してショートカット キーの組み合わせを押します。
複数のショートカットの組み合わせをアクションにバインドするには、[ ショートカットの追加 ] リンクをクリックし、アクションの横にあるテキスト ボックスにフォーカスがあることを確認してから、キーボードを使用して追加のショートカット キーの組み合わせを押します。
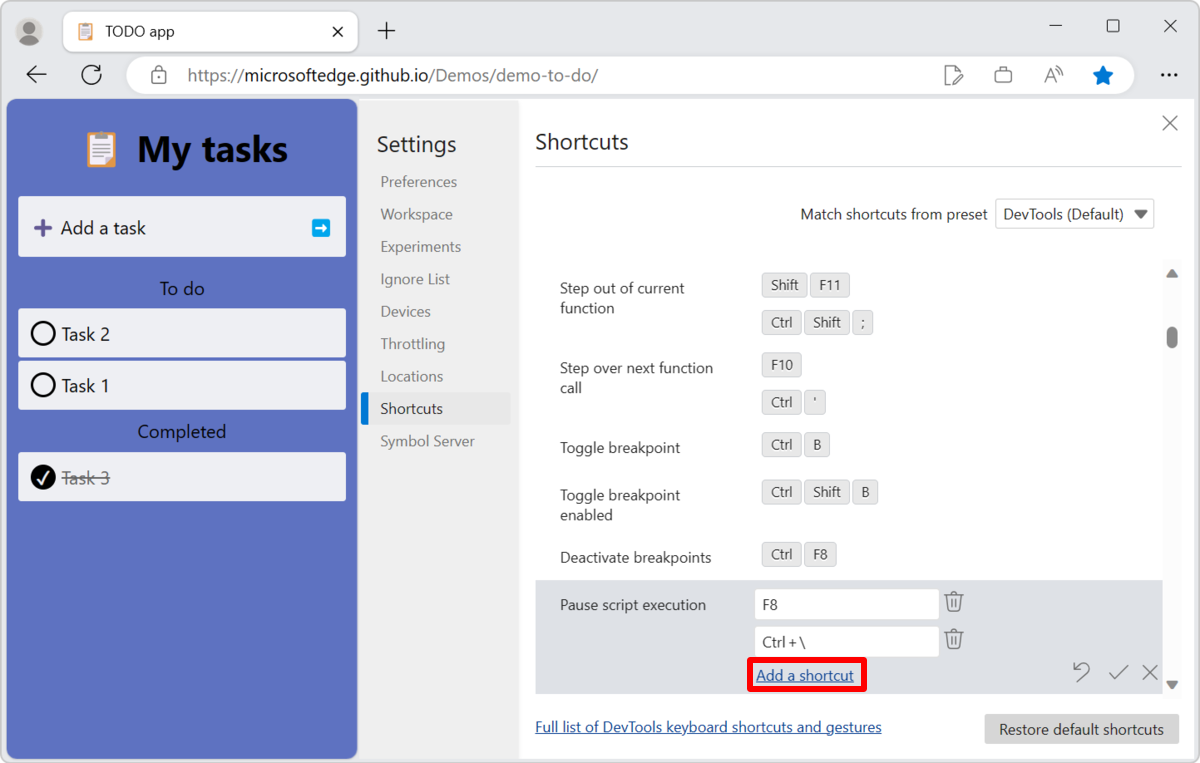
[ 変更の確認 ] (
![[変更の確認] アイコン](shortcuts-images/checkmark-keyboard-shortcut-icon.png) ) ボタンをクリックします。
) ボタンをクリックします。![キーボード ショートカットを保存する [変更の確認] ボタン](shortcuts-images/save-shortcut.png)
アイコンとボタン
| ツールヒントとボタン アイコン | 説明 |
|---|---|
| ショートカットの編集 ( |
既存のショートカットを変更します。 |
| ショートカットの削除 ( |
アクションのキーボード ショートカットを編集しているときに、アクションのキーボード ショートカットを削除します。 |
| [ショートカットの追加] リンク | アクションのキーボード ショートカットを編集しているときに、アクションの追加のキーボード ショートカットを追加します。 |
| アクションのショートカットをリセットする ( |
チェック ボックスの横に表示されるこのアイコンは、キーボード ショートカットをカスタマイズしたことを示します。 |
| 変更の確認 ( |
操作のキーボード ショートカットを編集しているときに、変更または追加されたキーボード ショートカットを保存します。 |
| 変更を破棄する ( |
アクションのキーボード ショートカットの編集中に変更を破棄します。 |
| [ 既定のショートカットの復元 ] ボタン | すべてのショートカットをリセットします。 |
既に使用されているショートカット キーの組み合わせを割り当てる
キーボード ショートカットが現在 1 つのアクションに割り当てられている場合は、別のアクションに割り当てることはできません。
既に使用されているショートカット キーの組み合わせを割り当てるには:
ショートカット キーの組み合わせを新しいアクションに割り当ててみてください。 ショートカットが既に割り当てられているアクションがエラー メッセージに表示されます。
既にキーボード ショートカットが割り当てられているアクションの行をクリックします。
キーボード ショートカットを削除します。
ショートカット キーの組み合わせを割り当てるアクションの行をクリックします。
上記のように、そのキーボード ショートカットを新しいアクションに追加します。