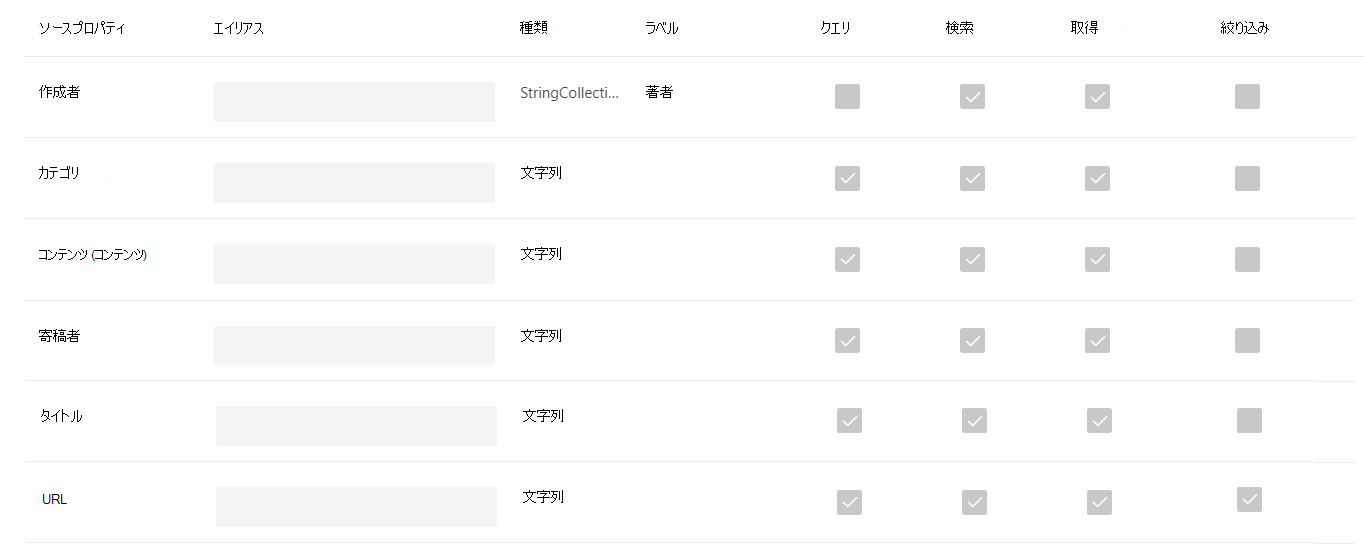Microsoft 365 管理センターで Microsoft Graph コネクタを設定する
この記事では、Microsoft 365 管理センターで Microsoft Graph コネクタを設定するために必要な基本的なプロセスについて説明します。 基本的なプロセスには、以下のステップが含まれます。
- Microsoft 365 管理センターに Microsoft Graph コネクタを追加する
- 接続に名前を指定する
- 接続設定を構成する
- プロパティを選択する
- 検索のアクセス許可を管理する
- プロパティ ラベルを割り当てる
- スキーマを管理する
- 設定を更新する
- 接続を確認する
- 接続の結果を管理する
- 検索結果ページをカスタマイズする
この記事には、次の情報も含まれています。
注:
セットアップ プロセスはすべての Microsoft Graph コネクタで似ていますが、まったく同じではありません。 この記事を読むことに加えて、お使いのデータ ソースのコネクタに固有の情報を必ずお読みください。
手順 1: Microsoft 365 管理センターに Microsoft Graph コネクタを追加する
次の手順を実行して、Microsoft Graph コネクタのいずれかを構成します (または、 ここをクリックして コネクタ カタログに直接アクセスします)。
Microsoft 365 管理センターで、お使いの管理者アカウントにサインインします。
ナビゲーション ウィンドウで、[設定] を選択し、[検索とインテリジェンス] を選択します。 [データ ソース] タブを選択します。
[ + 追加] を選択し、使用可能なオプションのメニューから任意のデータ ソースを選択します。
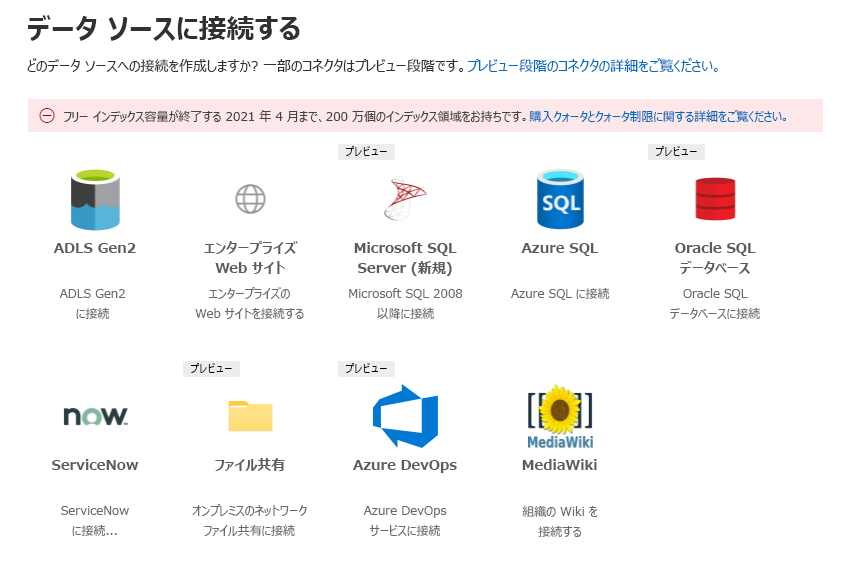
注:
各テナントに最大 30(30) の Microsoft Graph 接続を追加できます。
手順 2: 接続に名前を指定する
以下の属性を指定します。
- Name (必須)
- 接続 ID (必須)
- 説明 (省略可能)
- チェック ボックスの選択 (必須)
接続 ID によって、コネクタの暗黙的なプロパティが作成されます。 英数字のみを使用し、最大 32 文字にする必要があります。
手順 3. 接続設定を構成する
接続設定を構成するプロセスは、データ ソースの種類に応じて異なります。 セットアップ プロセスでこの手順を完了するためにテナントに追加するデータ ソースの種類については、 コネクタ固有の情報を参照してください。
オンプレミス データ ソースへの接続の詳細については、「 Microsoft Graph コネクタ エージェントの設定」を参照してください。
手順 4: プロパティを選択する
Microsoft Search でインデックスを作成するプロパティを選択できます。
注:
接続の作成後にクロールされたプロパティを更新するには、 検索スキーマの管理 に関する記事を参照してください。
手順 5: 検索のアクセス許可を管理する
アクセス制御リスト (ACL) は、organization内のどのユーザーが各項目にアクセスできるかを決定します。
Microsoft SQL や Azure Data Lake Storage Gen2 などの一部のコネクタでは、Microsoft Entra ID ACL がネイティブにサポートされています。
ServiceNow Knowledge、ServiceNow Catalog、Azure DevOps Work Items、Salesforce などのその他のコネクタでは、Azure AD 以外のユーザーとグループの同期がサポートされています。
[すべてのユーザー] を選択すると、組織内のすべてのユーザーにこのデータ ソースからの検索結果が表示されます。
手順 6: プロパティ ラベルを割り当てる
ソース プロパティにセマンティック ラベルを割り当てるには、[プロパティ ラベルの割り当て] ページを使用します。 ラベルは Microsoft によって提供される既知のタグで、セマンティックな意味を提供します。 これにより、Microsoft は、強化された検索、ユーザー カード、インテリジェント検出などの Microsoft 365 エクスペリエンスにコネクタのデータを統合できます。
次の表に、現在サポートされているラベルとその説明を示します。
| Label | 説明 |
|---|---|
| title | 検索や他のエクスペリエンスに表示する、アイテムのタイトル |
| url | ソース システム内のアイテムのターゲット URL |
| 作成者 | アイテムを作成したユーザーの名前 |
| 最終更新者 | アイテムを最後に編集したユーザーの名前 |
| Authors | アイテムの作成に参加したり共同作業を行ったりしたユーザーの名前 |
| 作成日時 | アイテムが作成された時刻 |
| 最終更新日時 | アイテムが最後に編集された時刻 |
| ファイル名 | ファイル アイテムの名前 |
| ファイル拡張子 | .pdf や .word など、ファイル アイテムの種類 |
このページのプロパティはお使いのデータ ソースに基づいて事前に選択されていますが、特定のラベルにより適した別のプロパティがある場合は、この選択を変更できます。
ラベル タイトル が最も重要です。 結果のクラスター エクスペリエンスに参加するために、接続のためにこのラベルにプロパティを割り当てることを強くお勧めします。
ラベルのマッピングが正しくないと、検索エクスペリエンスが低下します。 一部のラベルにプロパティが割り当てられていなくても問題ありません。
手順 7: スキーマを管理する
コンテンツ プロパティ
オプションのドロップダウン メニューから [コンテンツ プロパティ ] を選択するか、存在する場合は既定値のままにすることをお勧めします。 このプロパティは、コンテンツのフルテキスト インデックス処理、検索結果ページのスニペットの生成、結果クラスターへの参加、言語の検出、HTML/テキストのサポート、ランク付けと関連性、クエリの編成に使用されます。
コンテンツ プロパティを選択した場合は、結果の種類を作成するときにシステム生成プロパティ ResultSnippet を使用できます。 このプロパティは、クエリ時にコンテンツ プロパティから生成される動的スニペットのプレースホルダーとして機能します。 結果の種類でこのプロパティを使用すると、スニペットが検索結果に生成されます。
ソース プロパティのエイリアス
[スキーマの管理] ページの [エイリアス] 列で、プロパティにエイリアスを追加できます。 エイリアスは、プロパティのフレンドリ名です。 これらはクエリやフィルターの作成で使用されます。 また、複数の接続からのソース プロパティを正規化して、同じ名前になるようにするためにも使用されます。 こうすることで、複数の接続を持つバーティカル用に 1 つのフィルターを作成できます。 詳細については、「検索バーティカルの管理」をご覧ください。
検索スキーマの属性
検索スキーマ属性を設定して、各ソース プロパティの検索機能を制御できます。 検索スキーマは、検索結果ページに表示される結果と、エンド ユーザーが表示およびアクセスできる情報を決定するのに役立ちます。
検索スキーマの属性には、クエリ、検索、取得、絞り込みに対するオプションがあります。 次の表に Microsoft Graph コネクタがサポートする各属性の一覧を示し、その機能について説明します。
| 検索スキーマの属性 | 職務 | 例 |
|---|---|---|
| SEARCH | プロパティのテキスト コンテンツを検索できるようにします。 プロパティ コンテンツは、フルテキスト インデックスに含められます。 | プロパティがタイトルの場合、エンタープライズをクエリすると、テキストまたはタイトルにエンタープライズという語句を含む回答が返されます。 |
| クエリ | クエリでは、特定のプロパティの一致を検索します。 その後、プロパティ名をプログラムで、または逐語的にクエリに指定できます。 | Title プロパティをクエリできる場合は、Title: エンタープライズというクエリがサポートされます。 |
| 取得 | 取得可能なプロパティのみを結果の種類で使用し、検索結果に表示できます。 | |
| 絞り込み | 絞り込みオプションは、Microsoft 検索結果ページと同様に使用できます。 | organizationのユーザーは、接続のセットアップ中に refine プロパティがマークされている場合、検索結果ページの URL でフィルター処理できます。 |
ファイル共有コネクタを除くすべてのコネクタでは、カスタム型を手動で設定する必要があります。 各フィールドの検索機能をアクティブにするには、検索スキーマをプロパティの一覧にマップする必要があります。 接続構成アシスタントは、選択したソース プロパティのセットに基づいて検索スキーマを自動的に選択します。 このスキーマを変更するには、検索スキーマ ページで各プロパティと属性のチェック ボックスを選択します。
検索スキーマの設定に関する制限事項と推奨事項
コンテンツ プロパティは検索のみ可能です。 ドロップダウンで選択した後、このプロパティを 取得 または クエリオプションで使用することはできません。
コンテンツ プロパティを使用して検索結果をレンダリングすると、パフォーマンスに大きな問題が発生します。 たとえば、ServiceNow のナレッジ ベース記事の Text コンテンツ フィールドの場合がそうです。
取得可能としてマークされたプロパティのみが検索結果にレンダリングされ、モダンな結果の種類 (MRT) の作成に使用できます。
検索可能とマークできるのは文字列プロパティのみです。
注:
接続の作成後にスキーマを更新するには、 検索スキーマの管理 に関する記事を参照してください。
手順 8: 更新の設定
更新間隔によって、データ ソースと Microsoft Search の間でデータが同期される頻度が決まります。 データ ソースの種類ごとに、データの変更頻度と変更の種類に基づいて、最適な更新スケジュールのセットが異なります。
更新間隔には、 完全更新 と 増分更新の 2 種類がありますが、一部のデータ ソースでは増分更新を使用できません。
完全更新を使用すると、検索エンジンは、以前のクロールに関係なく、コンテンツ ソースで変更されたアイテムを処理してインデックスを作成します。 完全更新は、次の状況に最適です。
- データの削除を検出する。
- 増分更新でエラーが検出され、失敗した。
- ACL が変更された。
- クロール ルールが変更された。
- 接続のスキーマが更新されました。
増分更新を使用すると、検索エンジンは、前回正常にクロールされた後に作成または変更されたアイテムのみを処理してインデックスを作成できます。 その結果、コンテンツ ソース内のすべてのデータのインデックスが再作成されるわけではありません。 増分更新は、コンテンツ、メタデータ、およびその他の更新を検出するのに最適です。
注:
増分クロールでは、現在、 アクセス許可に対する更新の処理はサポートされていません。
増分更新は、変更されていない項目が処理されないため、完全更新よりもはるかに高速です。 ただし、増分更新を実行することを選択した場合でも、コンテンツ ソースと検索インデックスの間で正しいデータ同期を維持するために、完全更新を定期的に実行する必要があります。
クロール スケジュール
[更新設定] ページに表示される高度なスケジュール 設定オプションに基づいて、フル クロールと増分クロールを構成できます。 一部のコネクタでは増分クロールがサポートされていないため、増分クロールを構成するオプションは、これらのコネクタでは使用できません。 それ以外の場合、増分クロールはオプションのクロールであり、既定で有効になっています。 コネクタの種類に基づいて、クロール スケジュールが既定で選択されます。 この既定の設定は、接続の作成時に変更することも、接続の "編集" フローから接続を発行した後に編集することもできます。 次のフィールドから選択できます。
- 繰り返し: 毎日、週、2 週目、または 4 週目にクロールを実行できます。
- 日: このオプションは、特定の曜日にのみクロールを実行する場合に有効になります。
- [1 日 1 回実行チェック ボックスを使用すると、1 日にクロールの開始時刻を選択できます。 選択されていない場合、クロールは既定で 1 日で繰り返されます。 ドロップダウンから繰り返し間隔を選択できます。
- 頻度: 特定の時間間隔の 1 日後にクロールを繰り返す場合は、このオプションを選択します。 最小の繰り返し頻度は 15 分で、最大は 12 時間です。
- 開始時刻: クロールを開始する時刻を選択します。
- リセット: これにより、コネクタの既定のスケジュールにスケジュールがリセットされます。
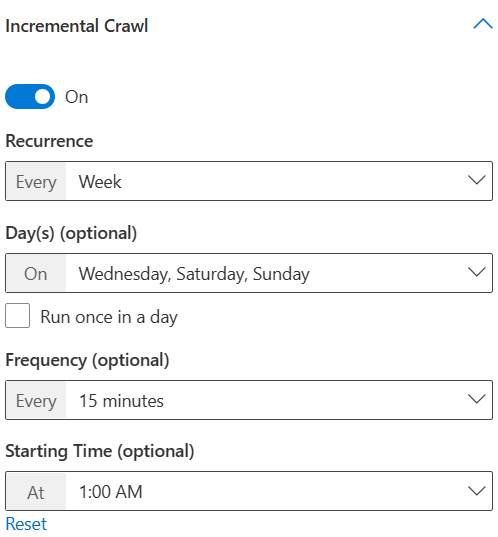
クロール スケジュールの構成中に注意すべき点を次に示します。
- いずれかのフィールドを空のままにするか、選択されていない場合、Graph コネクタはクロールを開始するための最適なタイミングを選択します。 たとえば、クロールの繰り返しを "日" として選択し、開始時刻を選択しない場合、Graph コネクタは最後のクロールに基づいて時間を選択して新しいクロールを開始します。 クロールの開始時刻を指定しない場合は、コネクタがクロールを開始するタイミングを決定することをお勧めします。
- 開始時刻が記載されていても、クロールの開始が 1 時間遅れる可能性があります。 これは、ネットワークの負荷などの理由が原因である可能性があります。
- 前のクロールが次のクロールの時刻までオーバーランした場合、進行中のクロールは停止されず、次のクロールがキューに入れられます。 進行中のクロールが完了した後、キューに登録されたクロールは、前のクロールとは異なる種類 (フル/増分) の場合にのみ実行されます。 たとえば、増分クロールが次のフル クロールをオーバーランした場合、増分クロールを中断せず、フル クロールをキューに入れます。 増分クロールが完了すると、キューに登録されたクロールの種類が異なるため (完全)、すぐにフル クロールが開始されます。
シナリオの一部を次に示します。
- 15 分ごとに増分クロールを毎日実行する
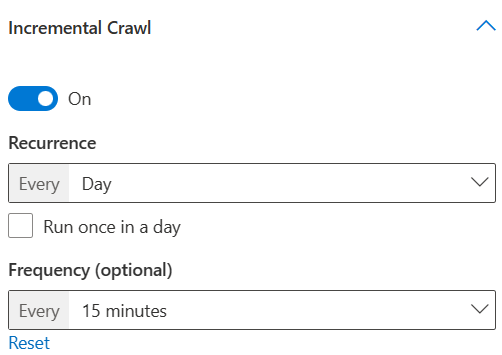
ここで [1 日に 1 回実行] チェック ボックスをオンにすると、[開始時刻] を選択して、指定した時刻から 1 日に 1 回だけ増分クロールを実行できます。 ただし、選択を解除すると、クロールの繰り返しの頻度を 1 日で選択できます。 データを継続的に更新する場合は、増分クロールを 1 日で頻繁に実行するように選択できます。 ただし、データ ソース内のアイテムの数が多く、クロールが長くなる傾向がある場合、またはコンテンツに頻繁な更新が必要ない場合は、増分クロールを 1 日に 1 回実行するように選択できます。
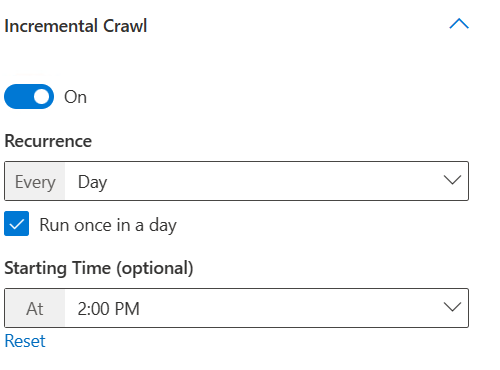
- 毎週水曜日、土曜日、日曜日に増分クロールを実行し、15 分ごとに午前 1 時から繰り返します。
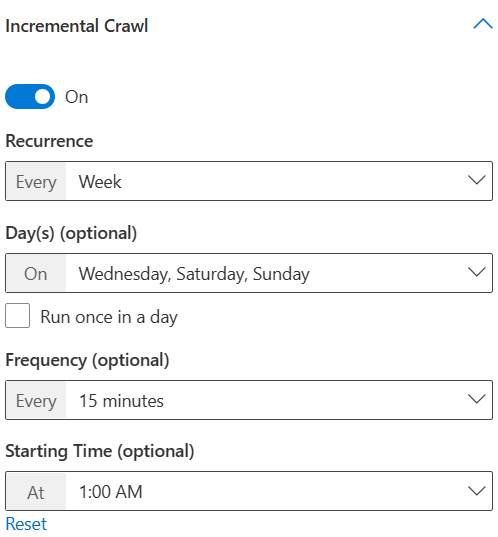
- 毎日午前 1 時にフル クロールを実行する
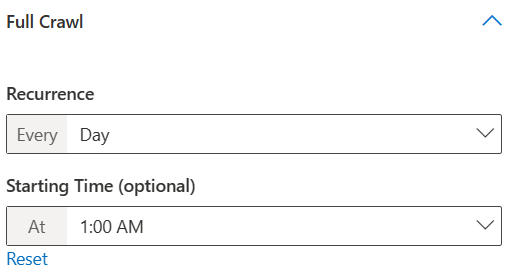
- 金曜日の午後 8:00 に毎週フル クロールを実行する
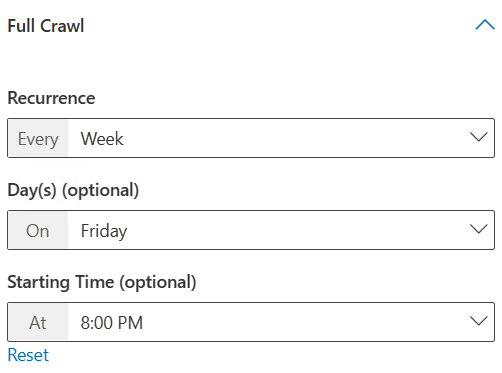
手順 9: 接続を確認する
接続を完了する前に、構成全体を確認し、必要に応じて設定を編集できます。 まだ読んでいない場合は、お使いのデータ ソースのコネクタに固有の情報を必ずお読みください。 接続を完了する準備ができたら、[発行] を選択 します。
段階的ロールアウト
段階的ロールアウトは、運用環境の選択したユーザー グループに Microsoft Graph コネクタを段階的に導入できる機能です。 [制限付きユーザーに発行] を選択して、制限付き対象ユーザーにコネクタをデプロイします。 詳細については、「 Microsoft Graph コネクタの段階的ロールアウト」を参照してください。
手順 10: 接続の結果を管理する
接続からの結果は、公開後に既定で [すべて] 垂直に含まれます。 接続の結果が発行された後に [すべて] ですぐに使用できるようにする必要がない場合は、この手順でオプトアウトできます。
手順 11: 検索結果ページをカスタマイズする
接続を公開した後、縦書きと結果の種類を使用して検索結果ページをカスタマイズできます。 検索結果のカスタマイズについては、垂直方向と結果の種類を管理する方法に関するページを参照してください。
手順 12: 接続のセットアップが機能したかどうかを確認する
管理センターの [コネクタ] タブで、発行された接続の一覧に移動します。 更新と削除を行う方法については、「接続の 監視」を参照してください。
トラブルシューティング
お使いのデータ ソースのコネクタに固有の情報をお読みください。
注:
現時点では、すべてのコネクタ固有の記事にトラブルシューティングの推奨事項が含まれているわけではありません。
制限事項
すべてのデータ ソースに適用される制限事項については、 Microsoft Graph コネクタの概要 に関する記事を参照してください。
その特定の Microsoft Graph コネクタに他の制限が適用されるかどうかを確認するには、データ ソースのコネクタ固有の情報を参照してください。