Bing を既定の検索エンジンにする
この記事では、Bing を Microsoft Edge、Google Chrome、Internet Explorer の規定の検索エンジンとして設定する方法について説明します。
Windows 10 バージョン 1703 以降の Microsoft Edge
Bing を規定の検索エンジンとして設定しても、Microsoft Edge では、ユーザーが設定を変更して別の検索エンジンを使用することができます。
各種バージョンの Windows の最新 ADMX ファイルについては、「Windows でグループ ポリシー管理テンプレート用に中央ストアを作成および管理する方法」を参照してください。
このセクションで説明されている設定が GPMC 内に見つからない場合は、適切な ADMX をダウンロードして中央ストアにコピーします。 詳細については、「 ADMX ファイルを使用したDomain-Based GPO の編集」を参照してください。 コントローラーの中央ストアは、次の名前付け規則を持つフォルダーです: %systemroot%\sysvol\<domain>\policies\PolicyDefinitions
コントローラーが処理する各ドメインは、個別のフォルダーを取得する必要があります。 次のコマンドを使用して、コマンド プロンプトから ADMX ファイルをコピーできます。
Copy <path_to_ADMX.ADMX> %systemroot%\sysvol\<domain>\policies\PolicyDefinitions
- グループ ポリシー管理コンソール (gpmc.msc) を開き、既存のポリシーの編集または新しいポリシーの作成を行います。
- <[コンピューター/ユーザーの構成]>、[管理用テンプレート]、[Windows コンポーネント]、[Microsoft Edge] と移動します。
- [既定の検索エンジンの設定] をダブルクリックし、[有効] に設定して
https://www.bing.com/sa/osd/bfb.xmlと入力します - 作成された GPO を適切なドメインにリンクさせて適用します。
Windows 10 バージョン 1507 以降の Google Chrome
ユーザーは、このポリシーを設定後に既定の検索エンジンを変更することはできません。
Chrome には、 Google Chrome Enterprise ヘルプから ADMX ファイルの形式でダウンロードできる独自のグループ ポリシー設定セットが付属しています。
ドメイン コントローラー上の ADMX ファイルの中央ストアにテンプレート ファイルをコピーします。 詳細については、「 ADMX ファイルを使用したDomain-Based GPO の編集」を参照してください。 コントローラーの中央ストアは、次の名前付け規則を持つフォルダーです: %systemroot%\sysvol\<domain>\policies\PolicyDefinitions
コントローラーが処理する各ドメインは、個別のフォルダーを取得する必要があります。 次のコマンドを使用して、コマンド プロンプトから ADMX ファイルをコピーできます。
Copy <path_to_Chrome.ADMX> %systemroot%\sysvol\<domain>\policies\PolicyDefinitions
グループ ポリシー管理コンソール (gpmc.msc) を開き、既存のポリシーの編集または新しいポリシーの作成を行います。
[ユーザーの構成]/[コンピューターの構成] の両方の [管理用テンプレート] セクションに [Google Chrome] フォルダーと [Google Chrome - 既定の設定] フォルダーが表示されていることを確認します。
- 最初のセクションの設定は固定されているため、ローカル管理者はブラウザーで設定を変更することはできません。
- ポリシーの後半のセクションの設定は、ブラウザー設定でユーザーが変更できます。
[<コンピューター/ユーザー> の構成]、[管理用テンプレート]、[Google Chrome]、[既定の検索プロバイダー (Default search provider)] と移動します
[既定の検索プロバイダーを有効にする (Enable the default search provider)] をダブルクリックし、[有効] に設定します。
[既定の検索プロバイダー (Default search provider)] アイコンをダブルクリックし、[有効] に設定して、
https://www.bing.com/sa/simg/bb.icoと入力します[既定の検索プロバイザー インスタンス URL (Default search provider instant URL)] をダブルクリックし、
https://www.bing.com/business/search?q={searchTerms}&form=BFBSPRと入力します[既定の検索プロバイダー名 (Default search provider name)] をダブルクリックし、[有効] に設定して、「Microsoft Search in Bing」と入力します
[既定の検索プロバイダー検索 URL (Default search provider search URL)] をダブルクリックし、[有効] に設定して、
https://www.bing.com/business/search?q={searchTerms}&form=BFBSPRと入力します作成された GPO を適切なドメインにリンクさせて適用します。
Internet Explorer 11 以降
ユーザーは、このポリシーを設定後に検索プロバイダーを変更できます。
手順 1. GPO を設定するために使用するローカル コンピューターを構成する
次のテキストを reg(*.reg) ファイルに貼り付けます。
Windows レジストリ エディター バージョン 5.00
[HKEY_CURRENT_USER\Software\Microsoft\Internet Explorer\SearchScopes]
"DefaultScope"="{D54CD0C8-C007-4BC4-B2DD-1E4896B8406D}"
[HKEY_CURRENT_USER\Software\Microsoft\Internet Explorer\SearchScopes\{D54CD0C8-C007-4BC4-B2DD-1E4896B8406D}]
"Codepage"=dword:0000fde9
"DisplayName"="Microsoft Search in Bing"
"OSDFileURL"="https://www.bing.com/sa/osd/bfb.xml"
"FaviconURL"="https://www.bing.com/sa/simg/bb.ico"
"URL"="https://www.bing.com/business/search?q={searchTerms}&form=BFBSPR"
作成したファイルをダブルクリックし、手順に従ってファイルをインポートします。 インポートが成功すると、次のダイアログが表示されます。
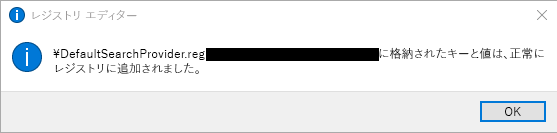
手順 2. グループ ポリシー管理コンソール (gpmc.msc) を開き、既存のポリシーの編集または新しいポリシーの作成を行う
[ユーザーの構成]、[ポリシー]、[基本設定]、[Windows の設定] と移動します。
[レジストリ]、[新規] を右クリックし、[レジストリ ウィザード] を選択します。 [レジストリ ブラウザー] ウィンドウで、[ローカル コンピューター] を選択し、[次へ] をクリックします。
HKEY_CURRENT_USER\SOFTWARE\Microsoft\Internet Explorer\SearchScopes と移動します。
このキーで、[DefaultScope] が選択されていることを確認します。
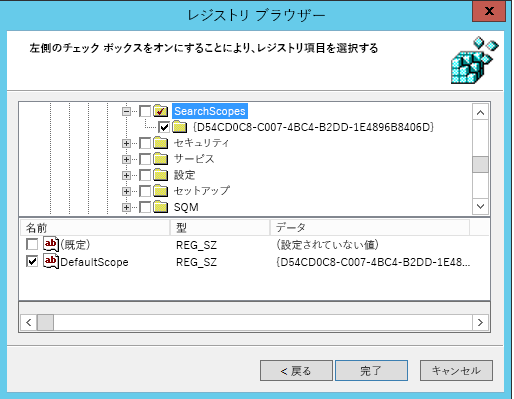
Bingの Microsoft Search の GUID を含むすべてのサブキーと、ユーザー プロファイルへのパスを除くキーの下のすべての値を確認します。 下にスクロールして他の項目を選択します。
[終了] をクリックして、この構成を完了します。
手順 3. ユーザー設定を設定し、DefaultScope 検索が適用された場合にユーザーに表示されることがある警告が表示されないようにする
この警告は仕様で、プログラムの設定変更が行われようとしていることをユーザーに通知します。
- 同じ GPO で [レジストリ]\[新規] を右クリックし、[レジストリ ウィザード] を選択します。
- HKEY_CURRENT_USER\SOFTWARE\Microsoft\Internet Explorer\User Preferences と移動します。
- User Preference キーを選択します。
- [完了] をクリックします。
- 新しく作成したオブジェクトをクリックします。 右側のウィンドウで、[ユーザー設定] オブジェクトをダブルクリックし、[ アクション ] を [削除して保存] に変更します。
- 作成された GPO を適切なドメインにリンクさせて適用します。