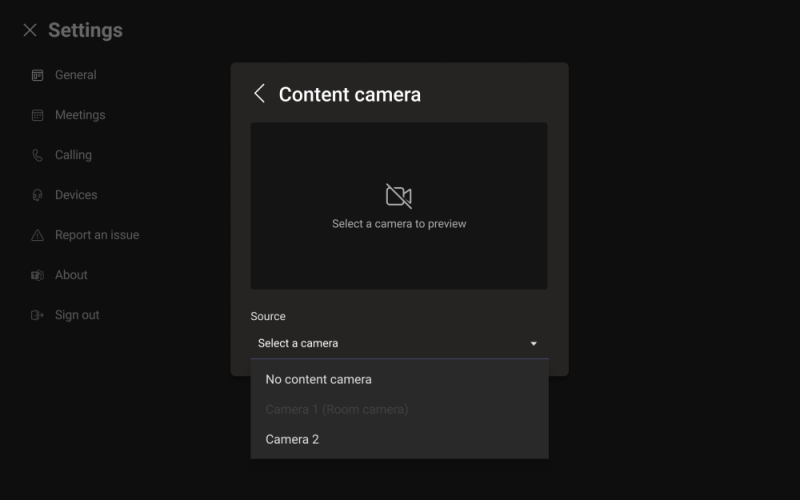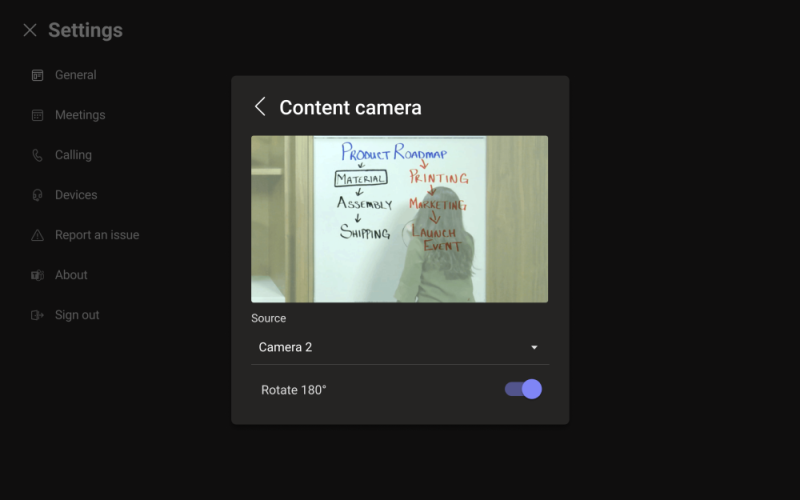コンテンツ カメラ
Microsoft Teams Rooms システムでコンテンツ カメラを使用できるようになりました。 コンテンツ カメラは、特殊な画像処理ソフトウェアやホワイトボードと連携して、発表者がアナログ ホワイトボードに描画し、リモート参加者とそのコンテンツを共有できるようにします。
注意
ホワイトボードのコンテンツを強化するための特別な画像処理ソフトウェアは、Windows 上のすべてのTeams Roomsで利用でき、Android で [Teams Rooms] を選択します。
注意
Teams Rooms デバイスでこの機能を使用するには、デバイスにMicrosoft Teams Rooms Pro ライセンスを割り当てる必要があります。 詳細については、「Microsoft Teams Rooms ライセンス」を参照してください。
コンテンツ カメラの機能の例については、次のビデオを参照してください。
コンテンツ カメラを設定する
注意
お客様の国/地域または地域の建物コードに常に従ってください。これは、床からの最小距離を定義することや、天井に取り付けられた機器を垂れ下げやその他の構造に固定するという要件を定義する場合があります。 選択したカメラに同梱されているハードウェアのマウント手順に従ってください。 OEM カメラ取り付けキットには、カメラ、USB 2.0 エクステンダー、および必要なケーブルが含まれます。
共有に使用するホワイトボードのサイズは、カメラの位置に影響します。 推奨されるボードのサイズは次のとおりです。
- 幅 0.9 から 1.8 m - サポート対象
- 幅 1.8 から 2.7 m - 推奨
- 幅 2.7 から 3.6 m ‐ サポート対象
- 幅 3.6 m を超える - カメラは 2.7 から 3.6 m までカバーし、残りはトリミングされます。
カメラの場所
コンテンツ カメラの最適な配置は、ホワイトボード上で垂直方向と水平方向にセンタリングされている状態です。 地域の建築基準法によっては、高度の制限があり、カメラをホワイトボードの上部より高く設置することが求められる場合があります。
カメラは、図に示されているように、ホワイトボードの上部よりも 最大 152 mm 高く、ホワイトボードの中央に設置できます。 カメラの画像の左右両側に少なくとも 152 mm の罫線が 含まれていることを確認してください。 Microsoft Teams Rooms アプリのカメラ プレビューを使用して、カメラの最終的な配置を決定できます。
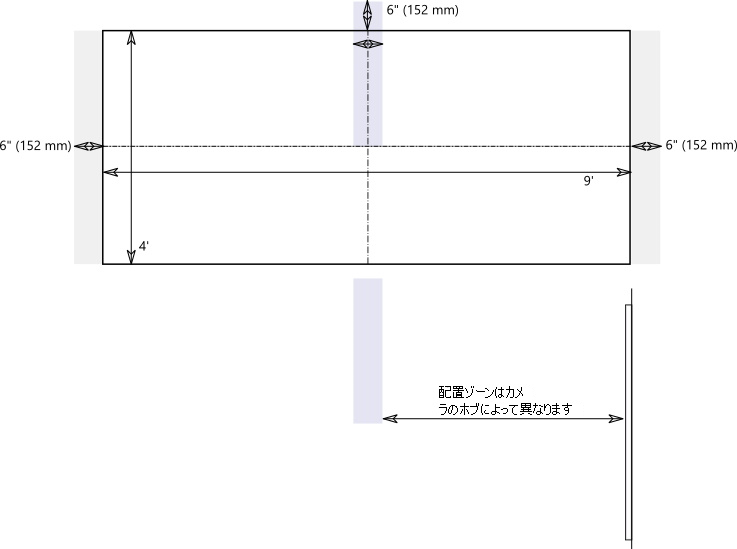
カメラの距離
一般的なホワイトボード マーカーを使用する場合、リモート ユーザー エクスペリエンスを最適にするには、コンテンツ カメラの画像のピクセル範囲あたり 1 - 2 mm のインク ストロークを共有します。最良の結果を得るには、ピクセルあたり 1.5 mm を使用します。 サポートされているすべてのカメラでは、1920 x 1080 の解像度が提供され、中にはその解像度を超えるものもあります。
ホワイトボードからのカメラの距離は、カメラの解像度と水平視野 (HFoV) と組み合わせて、ホワイトボードからの距離を決定します。 次の表には、さまざまなホワイトボード サイズの距離の例が示されています。 これらの値を開始点として使用し、コンテンツ カメラの最終的な配置を決定することができます。
ホワイトボードからカメラまでの距離
| カメラの HFoV | 0.91 m | 1.8 m | 2.74 m | 12 ft. (3.65 m) | ホワイトボードからの最大距離 |
|---|---|---|---|---|---|
| 80° | 0.54 m | 1.09 m | 1.6 m | 2.17 m | 2.28 m |
| 90° | 0.45 m | 0.91 m | 1.37 m | 1.82 m | 1.92 m |
| 100° | 0.38 m | 0.77 m | 1.15 m | 1.53 m | 1.61 m |
| 110° | 0.32 m | 0.64 m | 0.96 m | 1.28 m | 1.31 m |
| 120° | 0.26 m | 0.52 m | 0.79 m | 1.05 m | 1.10 m |
コンテンツ カメラとホワイトボードが取り付けられている壁との距離は、そのカメラのモデルの HFoV によって異なります。 HFoV が広い (たとえば、120 度) カメラの場合は壁に近づけて設置し、HFoV が狭いカメラの場合は、壁から遠く離して設置します。 選択したカメラを設置する前に、HFoV を確認してください。
3.65 mを超えるホワイトボードを使用する場合、または (壁全体がホワイトボードのように) 四隅がない場合は、カメラを中央の任意の場所に配置できます。 拡張ソフトウェアは、ホワイトボードの四隅を検出できない場合、中央の領域を選択します。
注意
暗色のテープやその他のアイテムを使用して、壁全体のホワイトボードに定義されたコンテンツ カメラ領域を作成できます。 これにより、ルーム内の出席者は、コンテンツ カメラによってキャプチャされている領域に描画されているタイミングを把握できます。
固定設置する代わりに、カメラを可動三脚に取り付けることも選択できます。 三脚をホワイトボードの中央に配置します。 この設定は、一時的に使用したり、装置が倒れる可能性がほとんどない場所で使用したりする場合に行えます。 一時的に取り付けた場合、最初の共有の後にカメラを移動すると、コンテンツの拡張機能が影響を受け、移動を修正するために再共有しなければならないことに注意してください。
ホワイト以外のライティング ボードはサポートされていません。
サポートされているカメラと設定
サポートされている Windows カメラ
カメラをコンテンツ カメラとして使用できるかどうかを判断するには、Teams Rooms認定システムと周辺機器に関するページを参照してください。
または、サポートされているコンテンツ カメラ キットについては、Microsoft Teams デバイス マーケットプレイス (aka.ms/teamsdevices) を参照してください。
カメラの設定
部屋にカメラを設置したら、その部屋の Microsoft Teams Rooms コンソールにカメラを設定します。
- [設定]
 選択し、管理としてログインし、[周辺機器] を選択します。
選択し、管理としてログインし、[周辺機器] を選択します。 - [ コンテンツ カメラ ] セクションでコンテンツ カメラを選択し、[ コンテンツの拡張機能 ] オプションが選択されていることを確認します。
- (オプション) カメラを天井から取り付けるためにカメラが上下逆になってしまった場合は、[コンテンツ カメラを 180 度回転] オプションをオンにします。
- [保存して終了] を選択します。
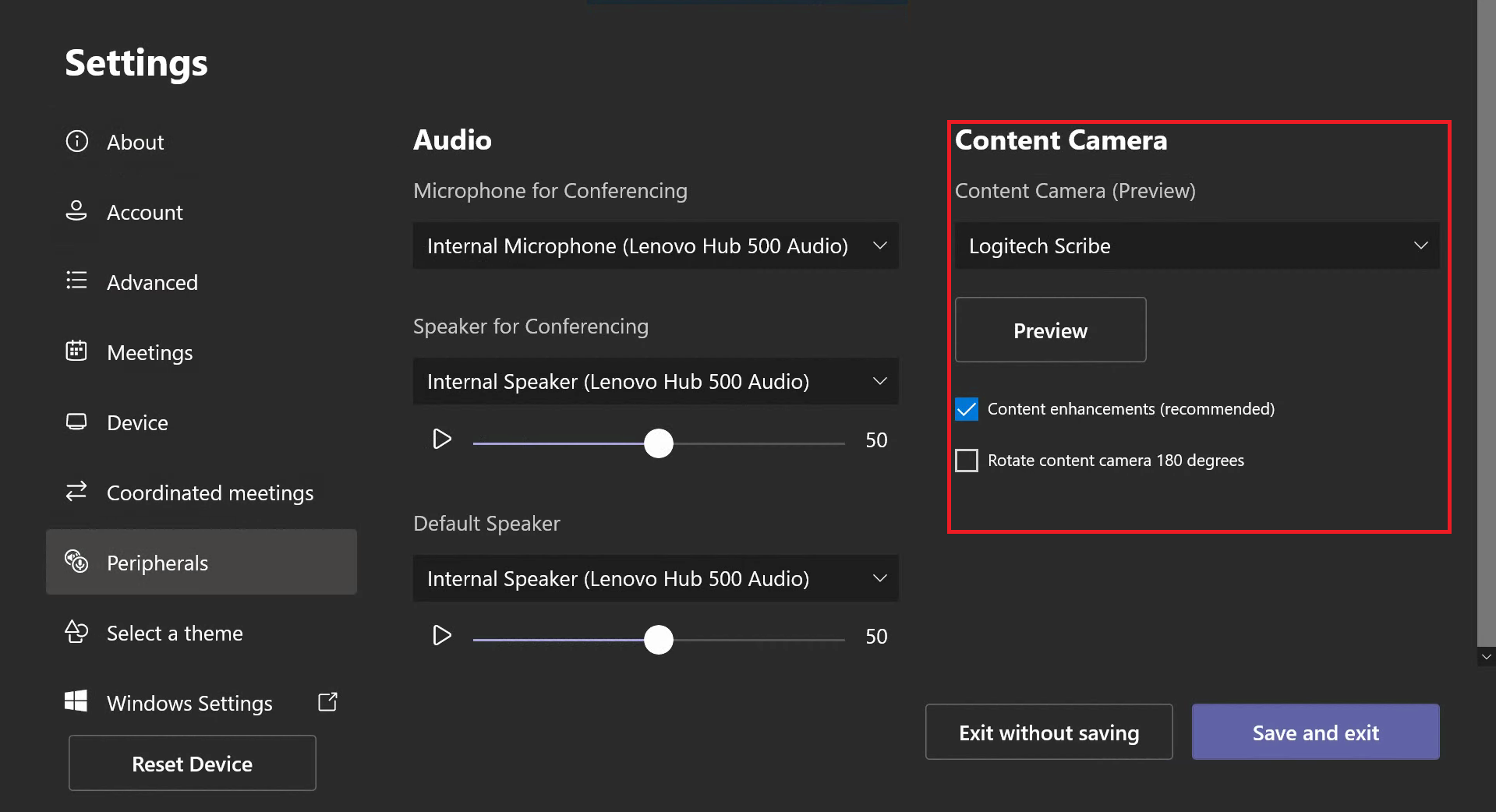
XML 構成ファイルを使用して、これらの設定をリモートで調整することもできます。
フィードバック
以下は間もなく提供いたします。2024 年を通じて、コンテンツのフィードバック メカニズムとして GitHub の issue を段階的に廃止し、新しいフィードバック システムに置き換えます。 詳細については、「https://aka.ms/ContentUserFeedback」を参照してください。
フィードバックの送信と表示