Teams Rooms デバイスがサード パーティの会議に参加できるようにする
Microsoft Teams Roomsデバイスは、サード パーティのオンライン会議 (ダイレクト ゲスト参加とも呼ばれます) に参加するためのワンタッチ エクスペリエンスをサポートします。 有効にすると、Teams Roomsを使用して、Microsoft Teams でホストされている会議に参加できるのと同じくらい簡単に、Cisco Webex と Zoom でホストされている会議に参加できます。 この場合、サード パーティのオンライン会議のTeams Roomsエクスペリエンスは、サード パーティのオンライン会議プロバイダーによって推進されます。
サポートされているデバイスとサービス:
Windows のTeams Rooms、すべての認定モデル - Zoom、Cisco Webex、BlueJeans by Verizon
Android 上のTeams Rooms、すべての認定モデル – Zoom、Cisco Webex
注意
Microsoft では、Android でTeams Roomsの新機能を定期的にリリースしています。 ただし、機能がリリースされてからデバイスで使用できるようになるまでには、遅延が発生する可能性があります。 デバイスで機能を利用できない場合は、デバイスの製造元にチェックして、利用可能になる可能性があるタイミングについて確認してください。
注意
Teams Rooms デバイスから Cisco Webex 会議に参加するには、Cisco Webex Web アプリケーション バージョン WBS 40.7 以降を使用して、Cisco 会議を Webex Meetings Pro でホストする必要があります。
注意
Teams Rooms コンソールからの Zoom 会議への参加がサポートされています。 ただし、Teams Rooms コンソールから Zoom ウェビナーとズーム イベントに参加することはできません。 現時点ではサポートされていません。
Teams Roomsからサード パーティの会議に参加するには、次の操作を行う必要があります。
- サード パーティの会議の招待を処理するように、Teams Roomsの Exchange メールボックスを構成します。
- organizationに、サード パーティの会議サービスへの接続を妨げるポリシーがないことを確認します。
- サード パーティの会議を許可するようにTeams Roomsを構成します。
次のセクションでは、これらの各手順を完了する方法について説明します。
手順 1: サード パーティの会議で予定表の招待処理を許可する
Team Rooms からワンタッチ参加エクスペリエンスを有効にするために最初に行う必要があるのは、デバイスの Exchange Online 会議室メールボックスの予定表処理ルールを設定することです。 会議室メールボックスは、外部会議を許可し、メッセージ本文と件名を保持して、サード パーティの会議に参加するために必要な URL を確認できるようにする必要があります。 Set-CalendarProcessing コマンドレットを使用してこれらの会議室メールボックス オプションを設定するには、次の操作を行います。
Exchange Online PowerShell に接続します。 詳細については、「Basic 認証を使用して PowerShell をExchange Onlineに接続する」または「多要素認証を使用して PowerShell Exchange Online に接続する」を参照してください。認証方法に応じて。
次のコマンドを実行して、会議室メールボックスのユーザー プリンシパル名 (UPN) を取得します。
Get-Mailbox | Where {$_.RoomMailboxAccountEnabled -eq $True} | Format-Table Name, UserPrincipalNameTeams Rooms デバイスに関連付けられている会議室メールボックスの名前を見つけて、その UPN を書き留めます。
会議室メールボックスの UPN を見つけたら、次のコマンドを実行します。 を会議室メールボックスの UPN に置き換えます
<UserPrincipalName>。Set-CalendarProcessing <UserPrincipalName> -ProcessExternalMeetingMessages $True -DeleteComments $False -DeleteSubject $False
Exchange Online PowerShell の詳細については、こちらをご覧ください。
手順 2: 脅威保護とリンク書き換えOffice 365構成する
ワンタッチ参加エクスペリエンスを有効にするには、サードパーティの会議からの会議参加リンク情報が会議出席依頼に存在し、読み取り可能である必要があります。 organizationがMicrosoft Defender for Office 365安全なリンク機能を使用している場合、またはすべての受信 URL と送信 URL をスキャンして脅威をスキャンするサードパーティ ソリューションを使用する場合は、会議参加 URL が変更され、Teams Rooms デバイスで会議が認識できなくなる可能性があります。 これが発生しないようにするには、サード パーティの会議サービスの URL を Defender for Office 365 安全なリンク書き換えリストまたはサード パーティの URL 書き換え例外リストに追加する必要があります。
サード パーティ製ソリューションを使用する場合は、そのソリューションの手順を参照して URL を URL 書き換え例外リストに追加します。
Defender for Office 365セーフ リンク書き換えリストまたはサードパーティ URL 書き換え例外リストに追加する必要があるエントリの例を次に示します。
- Cisco Webex
*.webex.com/* - ズーム
*.zoom.us/*、、、*.zoom.com/**.zoomgov.com/* - BlueJeans
*.bluejeans.com/*
Defender for Office 365安全なリンク書き換えリストまたはサード パーティの URL 書き換え例外リストに追加する URL の完全な一覧については、会議の招待を受け入れるサード パーティの会議サービス プロバイダーにお問い合わせください。
注意
信頼できる URL のみを Microsoft Defender for Office 365 安全なリンク リストまたはサード パーティの URL 書き換え例外リストに追加します。
手順 3a: Windows でTeams Roomsでサード パーティの会議を有効にする
最後に行う必要がある手順は、Teams Roomsがサード パーティの会議に参加できるようにすることです。 サード パーティの会議に参加するには、ユーザー名とメール アドレスが必要です。 使用する必要があるユーザー名とメール アドレスがデバイスの会議室メールボックスと異なる場合は、デバイスに追加する必要があります。 これは、Teams Rooms設定または XML 構成ファイルで実行できます。 これは、任意の対応するTeams RoomsのTeams Rooms設定、または Windows 上のTeams Roomsの XML 構成ファイルで行うことができます。
デバイス設定を使用する
タッチスクリーン コンソールを使用して Windows でTeams Roomsを構成するには、次の操作を行います。
- Microsoft Teams Rooms コンソールで、[その他] を選択します。
- [ 設定] を選択し、デバイス管理者のユーザー名とパスワードを入力します。
- [ 会議 ] タブに移動し、有効にするサードパーティの会議プロバイダー ( Webex、 Zoom など) を選択します。
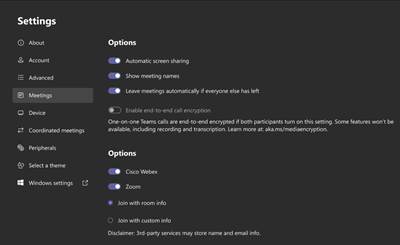
会議室メールボックスに関連付けられているユーザー名とメール アドレスを使用して会議に参加する場合は、[ 会議室情報で参加] を選択します。
別のユーザー名とメール アドレスを使用して会議に参加する場合は、[ カスタム情報で参加する ] を選択し、使用するユーザー名とメール アドレスを入力します。
[保存して終了] を選択します。 デバイスが再起動します。
SkypeSettings.xml 構成ファイルを使用する
にあるファイルC:\Users\Skype\AppData\Local\Packages\Microsoft.SkypeRoomSystem_8wekyb3d8bbwe\LocalStateに次の設定をSkypeSettings.xml追加できます。 ファイルのSkypeSettings.xml詳細については、「XML 構成ファイルを使用してMicrosoft Teams Rooms コンソール設定をリモートで管理する」を参照してください。
Zoom 会議を有効にするには、次のように XML 要素を ZoomMeetingsEnabledTrue に設定します。
<ZoomMeetingsEnabled>True</ZoomMeetingsEnabled>
Cisco Webex 会議を有効にするには、次のように XML 要素を WebexMeetingsEnabledTrue に設定します。
<WebexMeetingsEnabled>True</WebexMeetingsEnabled>
BlueJeans 会議を有効にするには、次のように XML 要素を BlueJeansMeetingsEnabledTrue に設定します。
<BlueJeansMeetingsEnabled>True</BlueJeansMeetingsEnabled>
必要に応じて、次の XML 要素を使用して、サード パーティの会議に参加するためのカスタム ユーザー名と電子メール アドレスを指定できます。 指定した値が無効な場合、Teams Rooms デバイスは既定で会議室メールボックスのユーザー名とメール アドレスを使用します。
<UseCustomInfoForThirdPartyMeetings>true</UseCustomInfoForThirdPartyMeetings>
<CustomDisplayNameForThirdPartyMeetings>guestname</CustomDisplayNameForThirdPartyMeetings>
<CustomDisplayEmailForThirdPartyMeetings>guest@contoso.com</CustomDisplayEmailForThirdPartyMeetings>
手順 3b: Android でTeams Roomsでサード パーティの会議を有効にする
タッチスクリーン コンソールまたは会議室の前面ディスプレイを使用して Android でTeams Roomsを構成するには、次の操作を行います。
Microsoft Teams Rooms コンソールまたは会議室の前面ディスプレイで、[その他] を選択します。
[ 設定] を選択し、次の手順を実行します。
個人用アカウント (E5 ライセンスを持つアカウントなど) を使用している場合は、[会議] オプションを選択します。
共有アカウント (たとえば、Teams Rooms ライセンスを持つリソース アカウント) を使用している場合は、[デバイスの設定] を選択し、[Teams 管理設定] を見つけて、管理者パスワードを入力して、[会議] オプションを選択します。
注意
デバイスの製造元によっては、 デバイス設定 にアクセスする前に管理者パスワードが必要な場合があります。
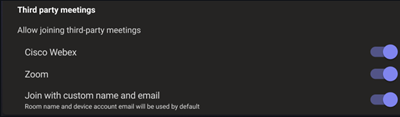
有効にするサード パーティの会議プロバイダーを選択します。
カスタム ユーザー名とメール アドレスを使用して会議に参加する場合は、[ カスタム名とメールで参加する] を選択します。 カスタム個人情報を更新するには、[ カスタム情報の編集] を 押し、希望の名前とメール アドレスを入力します。
フィードバック
以下は間もなく提供いたします。2024 年を通じて、コンテンツのフィードバック メカニズムとして GitHub の issue を段階的に廃止し、新しいフィードバック システムに置き換えます。 詳細については、「https://aka.ms/ContentUserFeedback」を参照してください。
フィードバックの送信と表示