Team Foundation ビルドでのパッケージの復元の設定
この記事では、Git と Team Services バージョン管理の両方における Team Services ビルドの一環としてパッケージを復元する方法に関する詳細なチュートリアルを提供します。
このチュートリアルは、Visual Studio Team Service の使用のシナリオに固有ですが、概念は他のバージョン管理およびビルドシステムにも適用されます。
適用先:
- TFS の任意のバージョンで実行されているカスタム MSBuild プロジェクト
- Team Foundation Server 2012 またはそれ以前
- TFS 2013 以降に移行されたカスタム Team Foundation ビルド プロセス テンプレート
- Nuget の復元機能が削除されたビルド プロセス テンプレート
ビルド プロセス テンプレートを含む Visual Studio Team Services または Team Foundation Server 2013 を使用している場合は、パッケージの自動復元がビルド プロセスの一環として発生します。
一般的な方法
NuGet を使用する利点は、バージョン管理システムへのバイナリのチェックインを回避できることです。
これは、git などの分散バージョン管理システムを使用している場合に特に有効です。これは、開発者が、ローカルで作業を始める前に、完全な履歴を含めた全体のリポジトリを複製する必要があるためです。 バイナリ ファイルは一般的に差分圧縮なしで保存されるので、バイナリ ファイルをチェックインすると、大幅なリポジトリの肥大化を招く可能性があります。
NuGet は、現在まで長期にわたってビルドの一部としてのパッケージ復元をサポートしています。 以前の実装では、NuGet は、プロジェクトのビルド中にパッケージを復元したので、ビルド プロセスを拡張する必要があるパッケージの場合に、卵が先か鶏が先かという問題がありました。 しかし、MSBuild では、ビルド中のビルドの拡張は許可されないので、これは MSBuild の問題だと主張されることがありますが、私はこれが固有の問題であると主張します。 拡張する必要がある局面によっては、パッケージが復元されるときには登録するのに遅すぎることがあります。
この問題の解決策として、ビルド プロセスの最初の手順としてパッケージが復元されることを確認します。
nuget restore path\to\solution.sln
ビルド プロセスでコードをビルドする前にパッケージを復元する場合、.targets ファイルをチェックインする必要はありません。
Note
Visual Studio での読み込みを許可するようにパッケージを作成する必要があります。 そのようになっていない場合、他の開発者も、パッケージを最初に復元しなくともソリューションを単純に開くことができるようにするために、引き続き .targets ファイルもチェックインする必要があります。
次のデモ プロジェクトは、packages フォルダーと .targets ファイルをチェックインする必要がないような方法でビルドを設定する方法を示しています。 このサンプル プロジェクト用の Team Foundation Service で自動ビルドを設定する方法も示しています。
リポジトリの構造
デモのプロジェクトは、Bing のクエリにコマンドライン引数を使用しているシンプルなコマンド ライン ツールです。 .NET Framework 4 を対象とし、多くの BCL パッケージ (Microsoft.Net.Http、Microsoft.Bcl、Microsoft.Bcl.Async、Microsoft.Bcl.Build) を使用しています。
リポジトリの構造は次のようになります。
<Project>
│ .gitignore
│ .tfignore
│ build.proj
│
├───src
│ │ BingSearcher.sln
│ │
│ └───BingSearcher
│ │ App.config
│ │ BingSearcher.csproj
│ │ packages.config
│ │ Program.cs
│ │
│ └───Properties
│ AssemblyInfo.cs
│
└───tools
└───NuGet
nuget.exe
packages フォルダーも、どの .targets ファイルもチェックインしていないことがわかります。
ただし、nuget.exe はビルド時に必要なのでチェックインしました。 広く使用されている規則に従って、共有 tools フォルダーの下にチェックインしました。
ソース コードは src フォルダーの下にあります。 このデモでは、1 つのソリューションのみを使用しますが、このフォルダーに複数のソリューションが含まれていることは容易に想像できます。
ファイルを無視
Note
現在、[known bug in the NuGet client](https://nuget.codeplex.com/workitem/4072) があり、それが原因でクライアントは依然として packages フォルダーをバージョン管理に追加します。 回避策は、ソース管理の統合を無効にすることです。 そのためには、ソリューションと並列な .nuget フォルダーに Nuget.Config ファイルが必要です。 このフォルダーがまだ存在しない場合は、それを作成する必要があります。 Nuget.Config に次のコンテンツを追加します。
<configuration>
<solution>
<add key="disableSourceControlIntegration" value="true" />
</solution>
</configuration>
packages フォルダーをチェックインしないことをバージョン管理に伝達するために、git (.gitignore) および TF バージョン管理 (.tfignore) の両方の無視ファイルも追加しました。 これらのファイルは、チェックインしたくないファイルのパターンについて記述します。
.gitignore ファイルは次のようになります。
syntax: glob
*.user
*.suo
bin
obj
packages
*.nupkg
project.lock.json
project.assets.json
.gitignore ファイルは非常に強力です。 たとえば、packages フォルダーの内容を一般的にチェックインしなくとも、.targets ファイルのチェックインに関する前のガイドに従う場合、代わりに次のコマンドを使用できます。
packages
!packages/**/*.targets
これはすべての packages フォルダーを除外しますが、すべての含まれる .targets ファイルを再び含めます。 ところで、Visual Studio 開発者のニーズに合わせて特別にカスタマイズされた .gitignore ファイルのテンプレートをここで見つけることができます。
TF バージョン管理は、.tfignore ファイルを使用してよく似たメカニズムをサポートします。 構文はほぼ同じです。
*.user
*.suo
bin
obj
packages
*.nupkg
project.lock.json
project.assets.json
build.proj
このデモでは、非常にシンプルなビルド プロセスを維持しています。 ソリューションをビルドする前にパッケージを復元することを確認しながらすべてのソリューションをビルドする MSBuild プロジェクトを作成します。
このプロジェクトには、従来の 3 つのターゲット Clean、Build、Rebuild だけでなく、新しいターゲット RestorePackages があります。
BuildとRebuildのターゲットはどちらもRestorePackagesに依存します。 これにより、BuildとRebuildの両方を実行できることを確認し、パッケージが復元されていることに依存できます。Clean、Build、およびRebuildは、すべてソリューション ファイルの対応する MSBuild ターゲットを呼び出します。RestorePackagesターゲットは、各ソリューション ファイルのnuget.exeを呼び出します。 これは、MSBuild のバッチ機能を使用して実行されます。
この結果は次のようになります。
<?xml version="1.0" encoding="utf-8"?>
<Project ToolsVersion="4.0"
DefaultTargets="Build"
xmlns="http://schemas.microsoft.com/developer/msbuild/2003">
<PropertyGroup>
<OutDir Condition=" '$(OutDir)'=='' ">$(MSBuildThisFileDirectory)bin\</OutDir>
<Configuration Condition=" '$(Configuration)'=='' ">Release</Configuration>
<SourceHome Condition=" '$(SourceHome)'=='' ">$(MSBuildThisFileDirectory)src\</SourceHome>
<ToolsHome Condition=" '$(ToolsHome)'=='' ">$(MSBuildThisFileDirectory)tools\</ToolsHome>
</PropertyGroup>
<ItemGroup>
<Solution Include="$(SourceHome)*.sln">
<AdditionalProperties>OutDir=$(OutDir);Configuration=$(Configuration)</AdditionalProperties>
</Solution>
</ItemGroup>
<Target Name="RestorePackages">
<Exec Command=""$(ToolsHome)NuGet\nuget.exe" restore "%(Solution.Identity)"" />
</Target>
<Target Name="Clean">
<MSBuild Targets="Clean"
Projects="@(Solution)" />
</Target>
<Target Name="Build" DependsOnTargets="RestorePackages">
<MSBuild Targets="Build"
Projects="@(Solution)" />
</Target>
<Target Name="Rebuild" DependsOnTargets="RestorePackages">
<MSBuild Targets="Rebuild"
Projects="@(Solution)" />
</Target>
</Project>
チーム ビルドを構成する
チーム ビルドは、さまざまなプロセス テンプレートを提供します。 このデモでは、Team Foundation Service を使用しています。 TFS のオンプレミス インストールはよく似ています。
Git および TF バージョン管理には異なるチーム ビルド テンプレートがあるので、次の手順は、使用しているバージョン管理システムによって異なります。 どちらの場合でも、必要なのは、ビルドするプロジェクトとして build.proj を選択することだけです。
最初に、git のプロセス テンプレートを見てみましょう。 git ベースのテンプレートで、プロパティ Solution to build を介してビルドが選択されています。
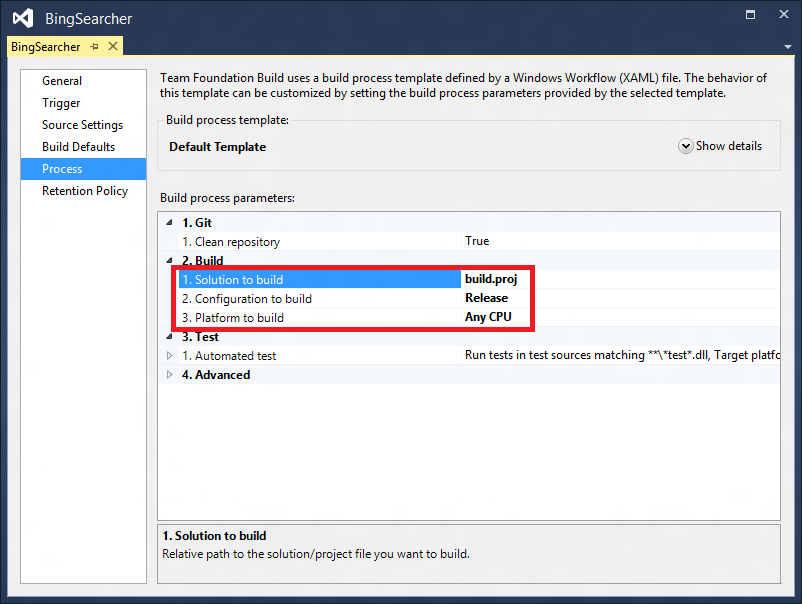
このプロパティは、リポジトリ内の場所であることに注意してください。 build.proj はルートにあるので、単純に build.proj を使用します。 ビルド ファイルを tools というフォルダーの下に置いた場合、値は tools\build.proj になります。
TF バージョン管理テンプレートでは、プロパティ Projects を介してプロジェクトが選択されます。
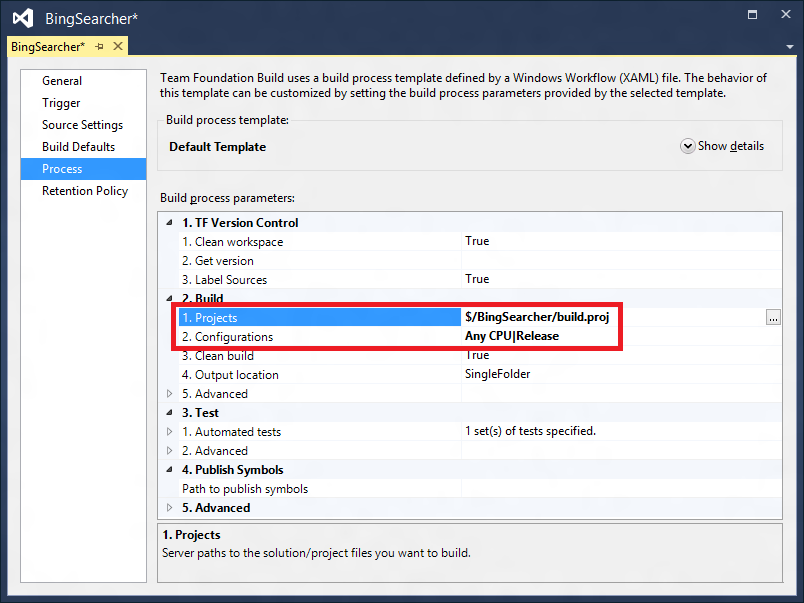
Git ベースのテンプレートとは対照的に、TF バージョン管理は、ピッカー (右側にある 3 つのドット付きのボタン) をサポートします。 したがって、入力エラーを回避するために、それらを使用してプロジェクトを選択することをお勧めします。
フィードバック
以下は間もなく提供いたします。2024 年を通じて、コンテンツのフィードバック メカニズムとして GitHub の issue を段階的に廃止し、新しいフィードバック システムに置き換えます。 詳細については、「https://aka.ms/ContentUserFeedback」を参照してください。
フィードバックの送信と表示