Postman 環境の設定
時間を節約してすぐに開始できるように、この記事では、独自の Microsoft Entra ID アプリケーションを登録しなくても、Dataverse 環境を構成して 環境で機能するようにする方法について説明します。 Postman 環境と変数については、Postman ドキュメント > 変数 を参照してください。
注意
Visual Studio Code を使って PowerShell を使用して、Postman への認証として Dataverse Web API で認証します。 PowerShell と Visual Studio Code で Web API の使用を開始します。 このメソッドは:
- Azure AD アプリ登録を使用するため、アプリケーション (クライアント) ID を指定する必要はありません。
- アクセス トークン が自動的に更新されるため、新しいものをリクエストし続ける必要はありません。
前提条件
- 接続できる Power Apps Dataverse 環境を用意します。
- Postman デスクトップ アプリケーション をダウンロードおよびインストールします。
- Postman アカウントを持っている Postman サインアップ。
Dataverse 環境に接続する
重要
時間を節約してすぐに開始できるように、すべての Dataverse 環境に登録されているアプリケーションのクライアント ID を提供しているため、Dataverse API に接続するために独自の Microsoft Entra ID アプリケーションを登録する必要はありません。
Postman デスクトップ アプリケーションを起動します。
新しい環境を作成するには、左側の 環境 を選択し、+ を選択します。
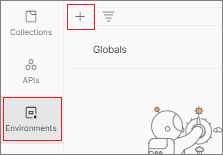
環境の名前を入力します。たとえば、MyNewEnvironment。
Power Apps にサインインして、Web API エンドポイントのベース URL を取得します。
Power Apps 環境を選択し、右上隅にある設定ボタンを選択します。 開発者リソースを選択します。
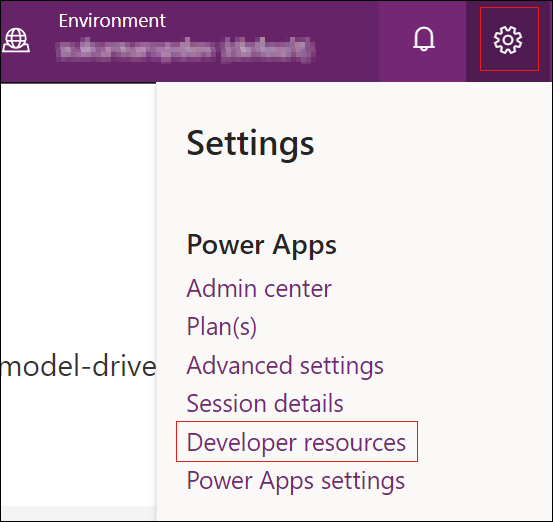
開発者リソース ウィンドウで、Web API エンドポイントのベース URL を取得します。
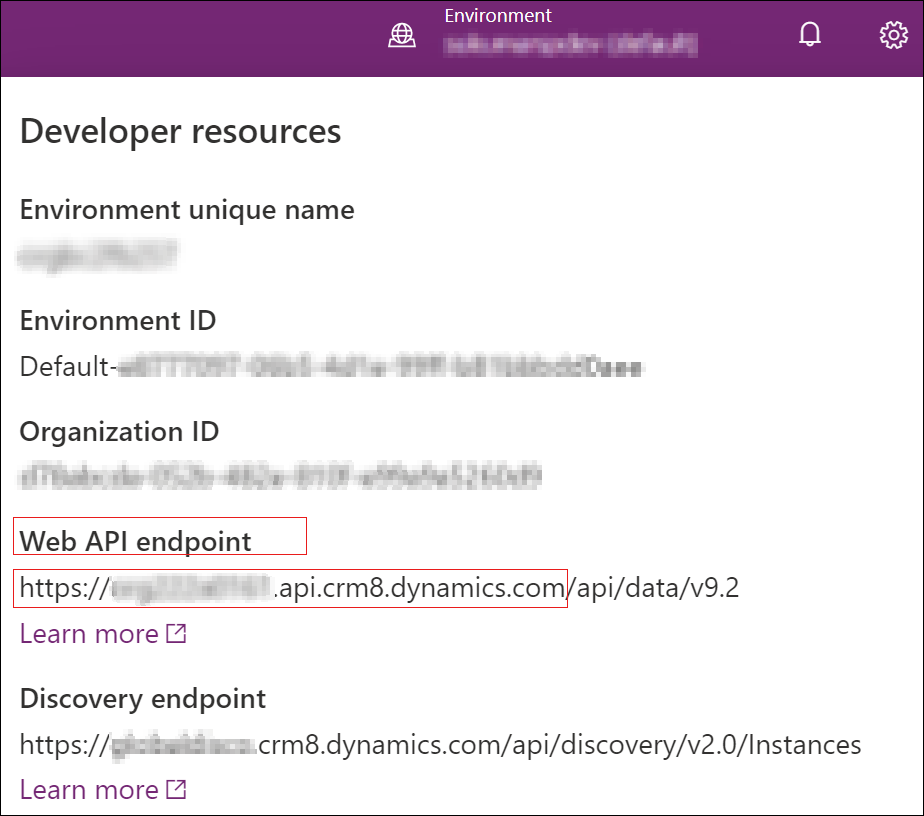
Postman で、次のキーと値のペアを編集スペースに追加し、現在の値に初期値を使用します。
変数 初期値 操作 urlhttps://<your org name>.api.crm.dynamics.comWeb API エンドポイントのベース URL を使用する clientid51f81489-12ee-4a9e-aaae-a2591f45987d値をコピーする version9.2値をコピーする webapiurl{{url}}/api/data/v{{version}}/値をコピーする callbackhttps://localhost値をコピーする authurlhttps://login.microsoftonline.com/common/oauth2/authorize?resource={{url}}値をコピーする 設定は次のように表示されます。
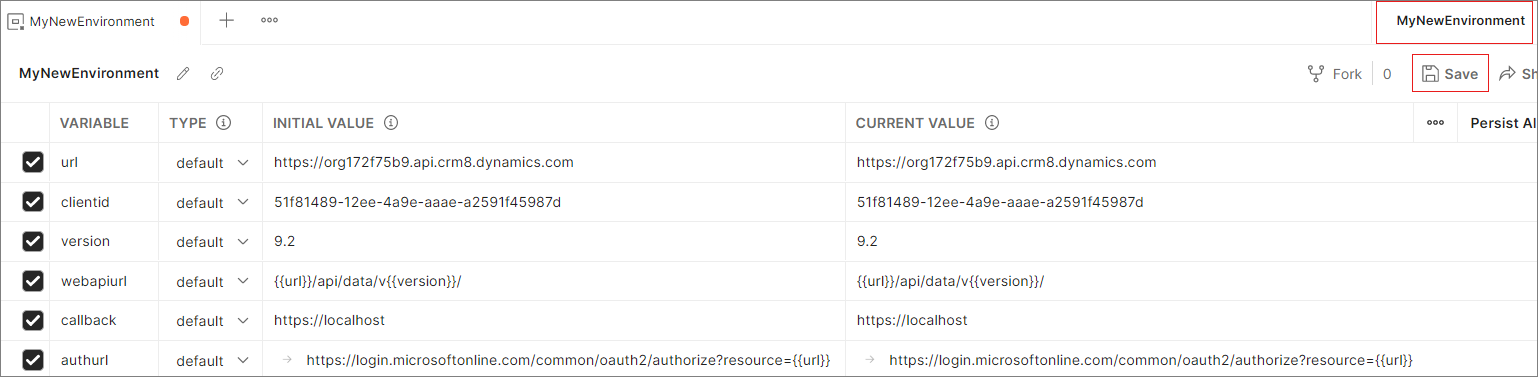
保存 をクリックして、新しく作成した MyNewEnvironment という名前の環境を保存します。
新しく作成した環境を選択し、次のいずれかの方法でアクティブに設定します。
- 右上にある省略記号メニューをクリックして、アクティブな環境として設定を選択するか、または
- 右上の環境ドロップダウンをクリックして、MyNewEnvironment" を選択します。
環境で使用するアクセス トークンの生成
OAuth 2.0 を使用して接続するには、アクセス トークンが必要です。 新しいアクセス トークンを取得するには、次のステップを実行します:
新しく作成した環境 MyNewEnvironment が選択されていることを確認します。 MyNewEnvironment のすぐ横にある + を選択します。
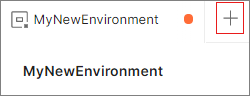
次のウィンドウが表示されます。 認証タブを選択します。
種類を OAuth 2.0 に設定し、認証データを追加するから要求ヘッダーに設定します。
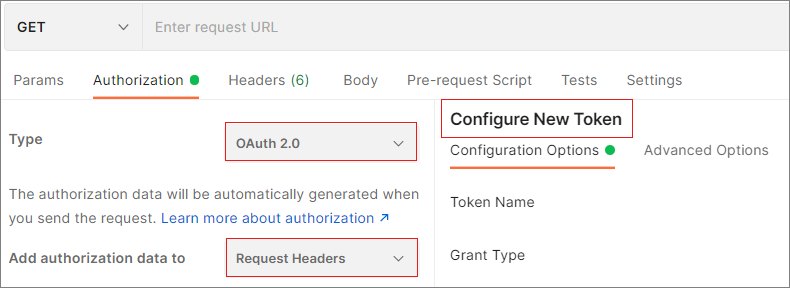
新しいトークンの構成ウィンドウで、次の値を設定します。
件名 価値 アクション 付与タイプ 暗黙的 ドロップダウンから暗黙的を選択する コールバック URL {{callback}}値をコピーする 認証 URL {{authurl}}値をコピーする Client ID {{clientid}}値をコピーする 設定は次のように表示されます。
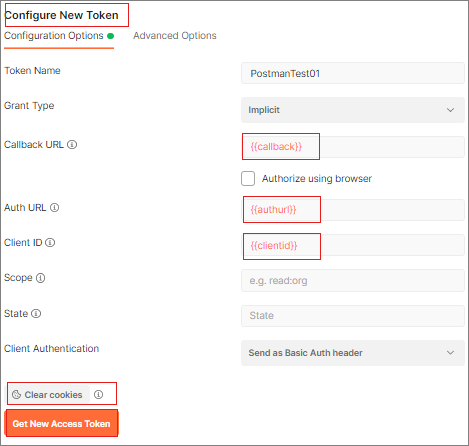
注意
異なるユーザー資格情報を使用して Postman で複数の Dataverse インスタンスの環境を構成している場合は、Cookie をクリアをクリックして Postman によってキャッシュされた Cookie を削除します。
新しいアクセス トークンの取得を選択します。
新しいアクセス トークンの取得 を選択すると、Microsoft Entra ID のサインイン ダイアログ ボックスが表示されます。 ユーザー名とパスワードを入力して サインイン を選択します。 認証が完了すると、次のダイアログが表示されます。
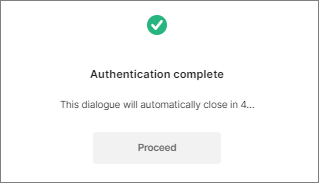
認証ダイアログが数秒で自動的に閉じた後、アクセス トークンの管理ウィンドウが表示されます。 トークンの使用 を選択します。
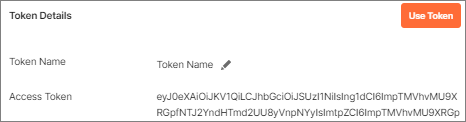
新しく生成されたトークンは、使用可能なトークン ドロップダウンの下のテキスト ボックスに自動的に表示されます。
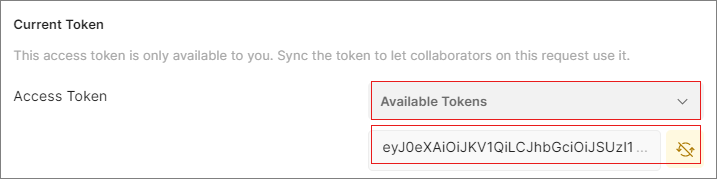
接続のテスト
これらの手順を使って、WhoAmI を使用して接続をテストします。
HTTP メソッドとして
GETを選択し、編集スペースで{{webapiurl}}WhoAmIを追加します。
この要求を送信するには 送信 を選択します。
要求が成功した場合は
WhoAmI機能から返される WhoAmIResponse データを参照します。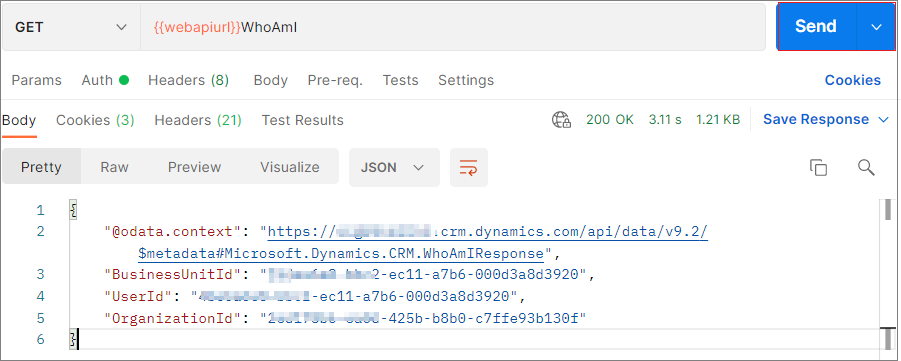
次の手順
Postman を使用して Web API で操作を実行する方法について説明します。
参照
Postman を使用して操作を実行する
チュートリアル: Dataverse アプリを Microsoft Entra ID に登録する
注意
ドキュメントの言語設定についてお聞かせください。 簡単な調査を行います。 (この調査は英語です)
この調査には約 7 分かかります。 個人データは収集されません (プライバシー ステートメント)。
フィードバック
以下は間もなく提供いたします。2024 年を通じて、コンテンツのフィードバック メカニズムとして GitHub の issue を段階的に廃止し、新しいフィードバック システムに置き換えます。 詳細については、「https://aka.ms/ContentUserFeedback」を参照してください。
フィードバックの送信と表示