キャンバス アプリから SharePoint に接続する
![]()
SharePoint サイトに接続して、リストからアプリを自動的に生成します。または、既存のアプリにデータを追加したり、アプリを最初から作成する前に接続を作成したりします。
データが存在する場所に応じて、次のアプローチのいずれかまたは両方を実行できます:
- リストのデータを SharePoint Online サイトまたはオンプレミス サイトに表示します。
- ライブラリ (SharePoint Online のみ) 内の画像を表示し、ビデオまたはオーディオ ファイルを再生します。
アプリの生成
リスト内のデータを管理する場合、Power Apps は 3 画面アプリを自動的に生成します。 ユーザーは最初の画面でリストを参照し、2 番目の画面でアイテムの詳細を表示し、3 番目の画面でアイテムを作成または更新できます。
注意
リストに選択、検索、またはユーザーまたはグループ列が含まれている場合は、このトピックの後半にあるギャラリーでデータを表示する を参照してください。
つながりの作成
Power Apps にサインイン し、左側のナビゲーションバーでデータ > つながりを選択してから、左上隅の新規つながりを選択します。

SharePoint を選択します。
![[SharePoint の選択] SharePoint を選択します。](media/connection-sharepoint-online/select-sharepoint.png)
次の一連の手順のいずれかを実行します:
SharePoint Online に接続するには、直接接続 (クラウド サービス) を選択し、作成を選択してから、資格情報 (要求された場合) を入力します。

接続が作成され、既存のアプリにデータを追加したり、アプリを最初から構築したりすることができます。
オンプレミス サイトに接続するには、オンプレミス データ ゲートウェイを使用して接続を選択します。
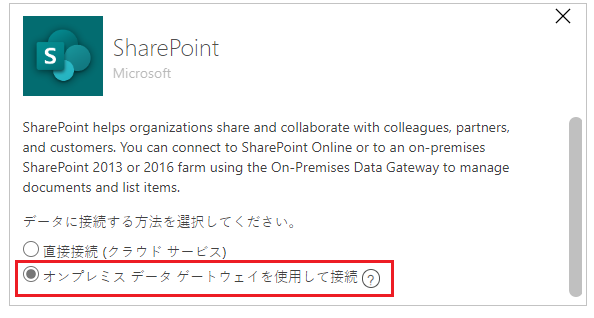
認証の種類として Windows を指定してから、資格情報を指定します。 (資格情報にドメイン名が含まれる場合は、ドメイン\エイリアスとして指定します。)

ゲートウェイを選択で、使用するゲートウェイを選択してから、作成を選択します。
注意
オンプレミスのデータ ゲートウェイがインストールされていない場合は、ゲートウェイをインストール し、アイコンを選択してゲートウェイの一覧を最新の情報に更新します。
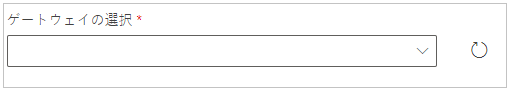
接続が作成され、既存のアプリにデータを追加したり、アプリを最初から構築したりすることができます。
既存のアプリにデータを追加する
Power Apps Studio で、更新するアプリを開き、左ペインのデータを選択します。
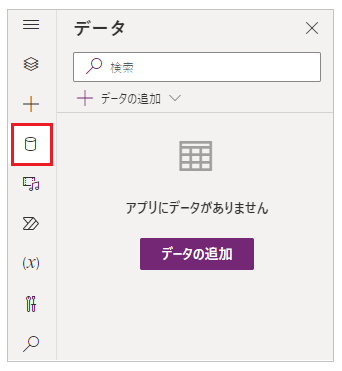
データの追加 > コネクタ > SharePointを選択します。
SharePoint サイトへの接続で、最近利用したサイト リスト (または使用するサイトの URL を入力または貼り付ける) のエントリを選択してから、接続を選択します。

一覧の選択 で、使用する一覧 (複数可) のチェックボックスをオンにして、接続 を選択します。
![リストを選択します [一覧の選択] で、使用する一覧 (複数可) のチェックボックスをオンにして、[接続] を選択します。](media/connection-sharepoint-online/select-sp-tables.png)
すべての種類のリストが既定で表示されるわけではありません。 Power Apps ではリストはサポートされますが、テンプレート ベースのリストはサポートされません。 使用する目的のリストの名前が表示されていない場合は、一番下までスクロールし、カスタム名を入力と示されているボックスにリストの名前を入力します。
 データ ソースまたはソースがアプリに追加されます。
データ ソースまたはソースがアプリに追加されます。
独自のアプリを最初から構築する
アプリを最初から作成する の概念を、Excel の代わりに SharePoint に適用します。
ギャラリーにリストの列を表示する
リストにこれらのタイプの列のいずれかが含まれている場合、数式バーを使用してそのデータを ギャラリー コントロールに表示し、そのギャラリーで 1 つ以上の ラベル コントロールの Text プロパティを設定します。
選択または検索列で、ThisItem.ColumnName.Value を指定してその列のデータを表示します。
たとえば、場所という名前の選択列がある場合は ThisItem.Location.Value と指定し、郵便番号という名前の検索列がある場合は ThisItem.PostalCode.Value と指定します。
ユーザーまたはグループ列では、ThisItem.ColumnName.DisplayName と指定して、ユーザーまたはグループの名前を表示します。
たとえば、ThisItem.Manager.DisplayName と指定して、上司という名前のユーザーまたはグループ列から名前を表示します。
電子メール アドレスや役職など、ユーザーに関する別の情報を表示することもできます。 オプションのリスト全体を表示するには、ThisItem.ColumnName. (末尾のピリオドを含む) と指定します。
注意
CreatedBy 列では、ThisItem.Author.DisplayName と指定してリストの項目を作成したユーザーの表示名を表示します。 ModifiedBy 列では、ThisItem.Editor.DisplayName と指定してリストの項目を変更したユーザーの表示名を表示します。
管理されたメタデータ列では、ThisItem.ColumnName.Label と指定してその列のデータを表示します。
たとえば、言語という名前の管理されたメタデータ列がある場合は ThisItem.Languages.Label と指定します。
ライブラリからのデータを表示する
SharePoint ライブラリに複数の画像がある場合、ドロップ ダウン コントロールをアプリに追加して、ユーザーが表示する画像を指定できるようにします。 ギャラリー コントロール、およびビデオなどの他の種類のデータのような他のコントロールにも同じ原則を適用できます。
まだ実行していない場合は、つながりを作成 してから、既存のアプリにデータを追加 します。
ドロップ ダウン コントロールを追加し、ImageList と名前を付けます。
ImageList の Items プロパティをドキュメントに設定します。
右側のウィンドウのプロパティ タブで、値リストを開いてから、名前を選択します。
ライブラリ内の画像のファイル名は、ImageList に表示されます。
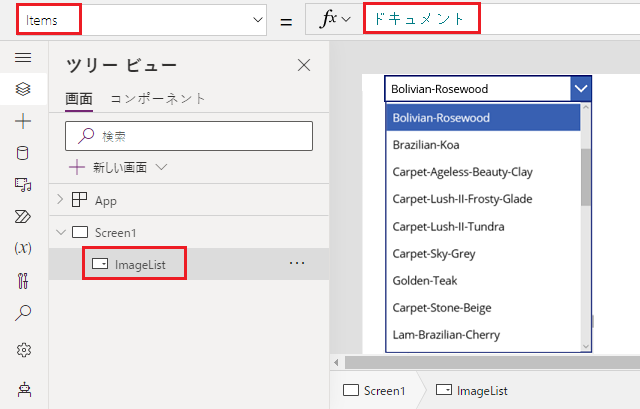
画像コントロールを追加し、その画像プロパティを次の式に設定します:
ImageList.Selected.'Link to item'F5 キーを押してから、ImageList で別の値を選択します。
指定した画像が表示されます。

SharePoint ライブラリからデータを表示するためのより複雑なアプローチを示す サンプル アプリをダウンロード できます。
- アプリをダウンロードした後、Power Apps Studio を開き、左側のナビゲーション バーで開くを選択してから、参照を選択します。
- 開くダイアログ ボックスで、ダウンロードしたファイルを見つけて開いてから、このトピックの最初の 2 つの手順に従って、SharePoint ライブラリをデータ ソースとして追加します。
注意
既定では、このアプリは 委任の警告 を表示しますが、ライブラリに含まれる項目が 500 未満の場合は無視できます。
この 1 画面アプリでは、左下隅のリストにライブラリ内のすべてのファイルが表示されます。
- 上部にある検索ボックスに 1 つ以上の文字を入力するか貼り付けることにより、ファイルを検索できます。
- ライブラリにフォルダーが含まれている場合、タイトル バーのすぐ下にあるフォルダーのリストでフィルター アイコンを選択することにより、ファイルのリストをフィルター処理できます。
必要なファイルを見つけたら、それを選択して、右側のビデオ、画像、またはオーディオ コントロールに表示します。

既知の問題
SharePoint コネクタを使用してキャンバス アプリを共有する Power Apps では、すべてのユーザー とのみ共有されている SharePoint に接続するキャンバス アプリを表示しません。ただし、アプリの作成者であるか、グループ メンバーシップを通じて、または直接ユーザー割り当てを通じて、アプリを明示的に共有している (ユーザーまたは共同所有者として) 場合を除きます。 このようなアプリを再生するには、アプリへの直接リンクを使用します。
リスト
Power Apps はスペースを含む列を読み取ることはできますが、スペースは 16 進数のエスケープ コード "_x0020_" に置き換えられます。 たとえば、SharePoint の "列名" は、データレイアウトで表示したり、数式で使用したりすると、Power Apps では "Column_x0020_Name" として表示されます。
一部の種類の列はサポートされておらず、列の中には一部の種類のカードしかサポートしていないものもあります。
| 列の種類 | サポート | 既定のカード |
|---|---|---|
| 1 行テキスト | はい | テキストの表示 |
| 複数行テキスト | はい | テキストの表示 |
| 選択肢 | はい | 検索の表示 検索の編集 複数選択を表示する (SharePoint オンラインのみ) 複数選択を編集する (SharePoint オンラインのみ) |
| 数 | はい | パーセンテージの表示 評価の表示 テキストの表示 |
| 通貨型 | はい | パーセンテージの表示 評価の表示 テキストの表示 |
| 日付と時間 | はい | テキストの表示 |
| 検索 | はい | 検索の表示 検索の編集 複数選択の表示 複数選択の編集 |
| ブール値 (はい/いいえ) | はい | テキストの表示 トグルの表示 |
| ユーザーまたはグループ | はい | 検索の表示 検索の編集 複数選択の表示 複数選択の編集 |
| ハイパーリンク | はい | ビュー URL テキストの表示 |
| 写真 | はい (読み取り専用) | 画像の表示 テキストの表示 |
| 添付 | はい (読み取り専用) | 添付ファイルの表示 |
| 計算 | はい (読み取り専用) | |
| イメージ | いいえ | |
| タスクの結果 | いいえ | |
| 外部データ | いいえ | |
| 管理されたメタデータ | はい (読み取り専用) | |
| 評価 | いいえ |
ライブラリ
- Power Apps からのファイルをライブラリにアップロードすることはできません。
- ライブラリからの PDF ファイルを PDF ビューアー コントロールに表示することはできません。
- Power Apps モバイルではダウンロード関数をサポートしていません。
- Power Apps Mobile または Windows 10 アプリでユーザーがアプリを実行する場合、Launch 関数を使用してギャラリーでのライブラリ コンテンツを表示します。
SharePoint ドキュメント ライブラリの画像が断続的にレンダリングされる
SharePoint ドキュメント ライブラリに保存されている画像へのリンクを含むリストは、Power Apps 内でのレンダリングに失敗する場合があり、認証エラーが表示されます。
SharePoint への Power Apps の接続は、明示されたリストへの接続であり、一般的な SharePoint サイトへの接続ではありません。 Power Apps は、外部ソースへの外部リンクを解決を試みます。 このような画像のレンダリングは、認証が不要な場合、またはユーザーが参照先の SharePoint サイトに対して既に認証されている場合に成功します。 しかし、一般的にはモバイル端末の Power Apps ユーザーは、画像のために参照している SharePoint のサイトに事前に認証していない場合が多いです。 このシナリオで SharePoint ドキュメント ライブラリの画像を参照するためにリンクを使用すると、成功しない可能性があります。 この動作は、アプリ内のドキュメント ライブラリに別の接続が存在する場合でも適用されます。
このようなシナリオの解決策として、Azure Storage などの CORS 対応ソースに画像を保存するか、Azure CDN などの匿名アクセスを可能にする CDN サービスに画像を保存します。
次の手順
- データ ソースからデータを表示する 方法についてご確認ください。
- 詳細を表示してレコードを作成または更新する 方法についてご確認ください。
- 接続できる他の種類の データ ソース を参照してください。
関連項目
注意
ドキュメントの言語設定についてお聞かせください。 簡単な調査を行います。 (この調査は英語です)
この調査には約 7 分かかります。 個人データは収集されません (プライバシー ステートメント)。
フィードバック
以下は間もなく提供いたします。2024 年を通じて、コンテンツのフィードバック メカニズムとして GitHub の issue を段階的に廃止し、新しいフィードバック システムに置き換えます。 詳細については、「https://aka.ms/ContentUserFeedback」を参照してください。
フィードバックの送信と表示