Excel でのテーブルの書式設定と名前付けのヒント
Power Apps で Excel データに基づいてキャンバス アプリを作成できるのは、Excel データがテーブルとして書式設定されている場合に限られます。 このコンテンツでは、Excel でテーブルを書式設定する方法と、Excel で列の名前を付ける際のヒントを提供しています。
Excel でテーブルの書式を設定する方法
Excel のホーム タブのテーブルとして書式設定をクリックすることで、データをテーブルに変換できます。
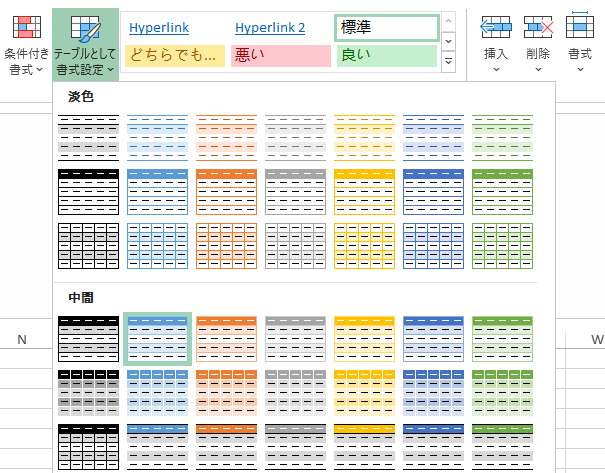
挿入タブ上でテーブルを選択してテーブルを作成することもできます。
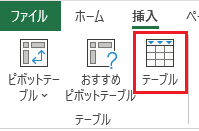
テーブルを簡単に見つけられるように、テーブル ツールのデザインでご利用のテーブルの名前を変更します。 特に同じ Excel ファイルに複数のテーブルが含まれている場合は、テーブルにわかりやすい名前を付けておくと便利です。

Excel での名前付けに関するヒント
ご利用のテーブル内の列にイメージが含まれている場合は、その列の名前に「image」を含めます。 このキーワードにより、その列はギャラリー内のイメージ コントロールにバインドされます。

次の手順
- 指定したテーブルに基づいて、Power Apps で Excel からアプリケーションを生成 します。 生成されたアプリには、レコードの閲覧用、単一レコードに関する詳細の表示用、レコードの作成/更新用の 3 つの画面が既定で存在します。
- Excel で書式設定したテーブルを使用して、アプリを最初から作成 します。 アプリを手動で作成およびカスタマイズして、テーブルのデータを表示、参照、編集することができます。
注意
ドキュメントの言語設定についてお聞かせください。 簡単な調査を行います。 (この調査は英語です)
この調査には約 7 分かかります。 個人データは収集されません (プライバシー ステートメント)。
フィードバック
以下は間もなく提供いたします。2024 年を通じて、コンテンツのフィードバック メカニズムとして GitHub の issue を段階的に廃止し、新しいフィードバック システムに置き換えます。 詳細については、「https://aka.ms/ContentUserFeedback」を参照してください。
フィードバックの送信と表示