キャンバス アプリのためのキーボード ショートカット
注意
ショートカットは、キーボードのレイアウトによって異なる場合があります。
ファイル
| ショートカット | 操作 |
|---|---|
| Ctrl+O (または Alt+F) | ファイルを開く |
| Ctrl+Shift+S (または Alt+P) | 異なる名前を付けてアプリを保存する |
| Ctrl + S | 同じ名前で、または初回用にアプリを保存する |
| Ctrl+Shift+P | アプリを保存し、公開ダイアログをアクティブにする |
| F12 | アプリ ファイルをダウンロードする (.msapp) |
| Alt+F | ファイル メニューを開く |
リボン
| ショートカット | 操作 |
|---|---|
| Enter キー | 選択したコマンドを実行する |
| Tab キー | 選択したタブでコマンド間を移動し、次のタブに移動する |
| Alt+I | 挿入 タブを選択する |
編集
| ショートカット | 操作 |
|---|---|
| Ctrl + A | すべて選択 |
| Ctrl + X | 切り取り |
| Ctrl+C | コピー |
| Ctrl+V | 貼り付け |
| Ctrl + Z | 元に戻すコマンド |
| Ctrl+Y | やり直しコマンド |
| Ctrl+M | 画面の追加 |
| Ctrl+= または Ctrl+Shift+= | 拡大 |
| Ctrl+- または Ctrl+Shift+- | 縮小 |
| Ctrl + 0 | キャンバスをページに合わせる |
| Shift+Enter | 数式の行を分割する |
プレビュー
| ショートカット | 操作 |
|---|---|
| F5 | プレビュー モードを開く |
| Esc | プレビュー モード、ダイアログ ボックス、またはポップアップ ウィンドウを閉じる |
Canvas
| ショートカット | Action |
|---|---|
| Tab キー | 次のコントロールを選択する |
| Shift+F11 | インライン アクションバーにフォーカスを設定します |
| Ctrl+Click または Shift+Click | 一度に複数のオブジェクトを選択する |
| 右矢印 | 選択したコントロールを右に動かす |
| 左矢印 | 選択したコントロールを左に動かす |
| 上矢印 | 選択したコントロールを上に動かす |
| 下矢印 | 選択したコントロールを下に動かす |
ツリー ビュー
注意
これらのショートカットでは、フォーカスするためにツリー ビューウィンドウが必要です。
| ショートカット | 操作 |
|---|---|
| F2 | コントロール名の変更 |
| Esc | コントロール名の変更をキャンセルする |
| Ctrl+G | コントロールをグループ化/グループ解除する |
| Ctrl + ] | コントロールを前面に移動する |
| Ctrl + [ | コントロールを逆方向に送信する |
| Ctrl+Shift+] | 最前面へ移動する |
| Ctrl+Shift+[ | 最背面へ移動する |
サイズ変更
| ショートカット | 操作 |
|---|---|
| Shift+ 左矢印 | 幅の縮小 |
| Ctrl+Shift+ 左矢印 | 幅をやや縮小する |
| Shift+ 下矢印 | 高さの縮小 |
| Ctrl+Shift+ 下矢印 | 高さをやや縮小する |
| Shift+ 右矢印 | 幅の拡大 |
| Ctrl+Shift+右矢印 | 幅をやや拡大する |
| Shift+ 上矢印 | 高さを拡大する |
| Ctrl+Shift+ 上矢印 | 高さをやや拡大する |
テキスト形式
| ショートカット | 操作 |
|---|---|
| Ctrl+B | 太字のレベルを切り替える |
| Ctrl+I | イタリックをオンまたはオフに切り替える |
| Ctrl+U | 下線を追加または削除する |
代替動作
| ショートカット | 操作 |
|---|---|
| Alt または Ctrl+Shift | 1. コントロールを選択する前に、デザイン要素を非表示にして、アプリのユーザーと同じようにコントロールを操作できるようにします。 2. コントロールのサイズ変更または再配置を開始した後、これらのキーを押したままにすると、スナップ ポイントが上書きされます。 |
Excel スプレッドシートのように、キャンバス アプリは編集中であってもライブで動作します。 アプリを実行するためにプレビュー モードに変更する必要がないため、編集とテストのサイクルが大幅に高速化されます。 しかし、これは問題を引き起こします: アプリのロジックを実行するためにボタン コントロールの選択からサイズ変更できるように、ボタン コントロールの選択をどのように区別するのでしょうか。
デザイン モードのとき、既定ではオブジェクトの選択は編集用—プロパティの移動、サイズ変更、変更用で、そうでなければオブジェクトの構成用です。 この既定では、アプリのユーザーが行ったかのように処理する選択を開始する 前 に、Alt キーまたは Ctr+Shift キーを押すことで上書きできます。
次のアニメーションでは、最初にボタン コントロールが編集用に選択されています。 装飾がコントロールの周りに現れ、数式バーに OnSelect プロパティが表示されると、編集する準備ができています。 次に、ボタンがリリースされます。 最初に Alt キーを押した状態で、ボタン コントロールが再び選択されますが、ボタンがアプリ実行中に選択されたかのように、今回は OnSelect プロパティが評価され通知が表示されます。
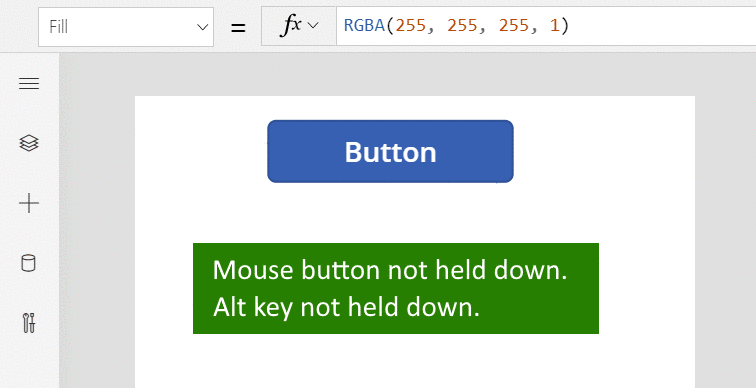
Alt キーは、コントロールが移動およびサイズ変更のスナップ ポイントをオーバーライドするために選択された後に、使用することもできます。 次のアニメーションは、フォームを編集 コントロール内部のデータ カードのサイズ変更を示しています。 最初は、サイズ変更は特定のスナップ ポイントに制限されています。 後で、マウス ボタンを離さずに、Alt キーがマウス ボタンと一緒に押されます。 Alt キーを追加すると、スナップ ポイントが上書きされ、幅はマウスで取得できます。
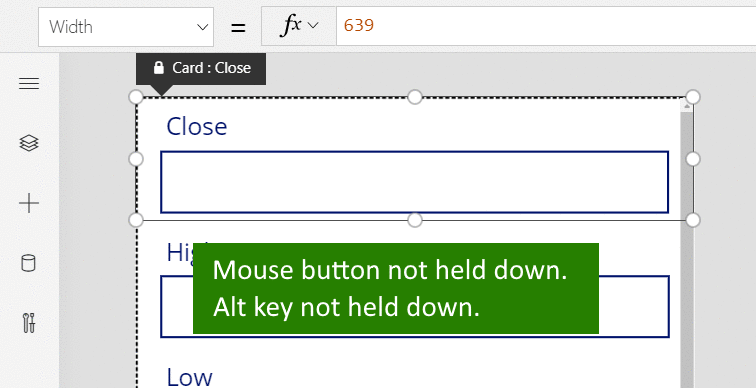
その他
| ショートカット | 操作 |
|---|---|
| F1 | ドキュメントを開く |
| Ctrl+F6 | 次のランドマークに移動する |
| Ctrl+Shift+F6 | 前のランドマークに移動する |
| Shift+F10 | たとえば、ツリー ビュー などのショートカット メニューを開く |
注意
ドキュメントの言語設定についてお聞かせください。 簡単な調査を行います。 (この調査は英語です)
この調査には約 7 分かかります。 個人データは収集されません (プライバシー ステートメント)。
フィードバック
以下は間もなく提供いたします。2024 年を通じて、コンテンツのフィードバック メカニズムとして GitHub の issue を段階的に廃止し、新しいフィードバック システムに置き換えます。 詳細については、「https://aka.ms/ContentUserFeedback」を参照してください。
フィードバックの送信と表示