地域政府機関の緊急時応答およびモニタリング ポータルを管理する
病院のスタッフは、緊急時にサプライチェーンを管理しながら、患者数の増加に対応する必要があります。 地域政府機関の緊急時応答およびモニタリング ポータルを使用することにより、管理者は、ユーザー、システム、地域、および施設に関連するデータをすばやく表示および更新できます。 関係者は、現在の医療システムの状態についてダッシュボードを通じて公開されたインサイトを表示し、アクションを実行できます。
ポータルの概要
ユーザー、システム、地域、および設備を追加、編集または削除するには Power Apps ポータルを参照してください。 次のセクションでは、ポータルの管理者としてアクセス、送信、または更新できる内容を手順に追って説明します。
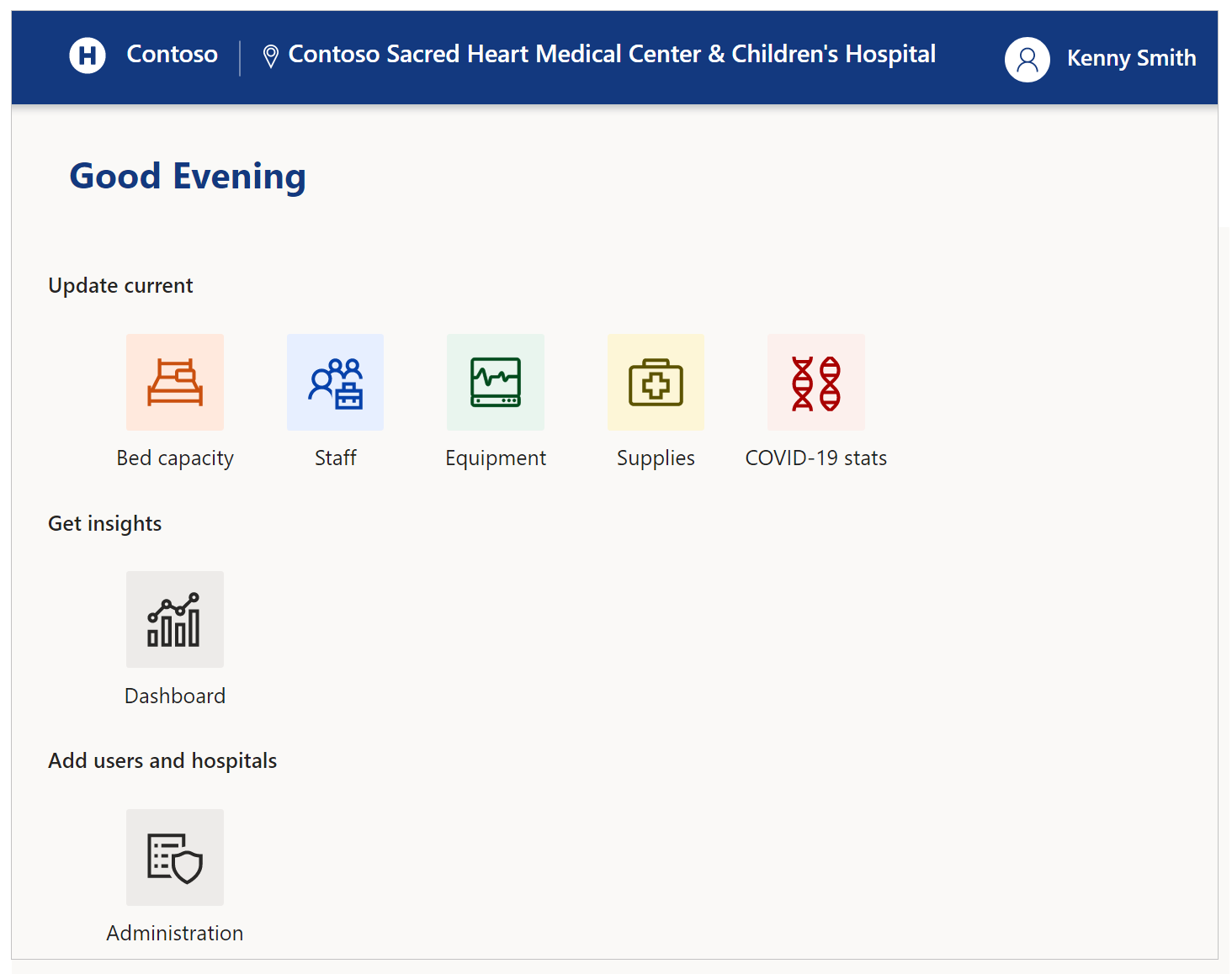
地域政府機関の緊急応答およびモニタリング ポータルを使用する場合、Apple iPad を除き、最新のモバイル デバイスや Web ブラウザーを使用できます。
ポータルの基本
ポータルにアクセスする際は、サインインするか、初めてのときはアクセスを要求することができます:
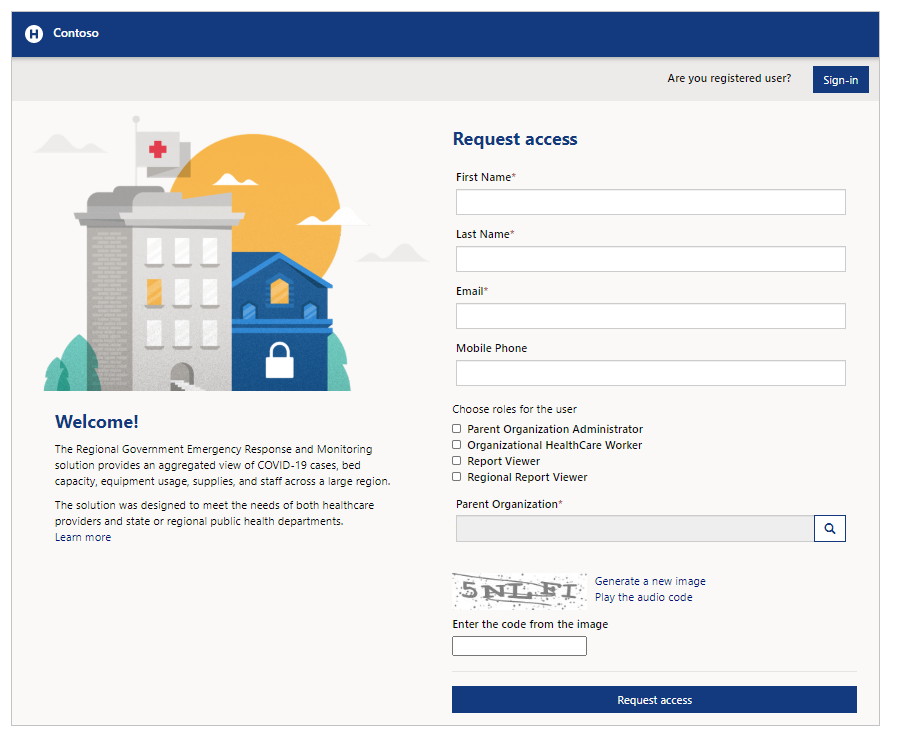
署名資格情報を既に持っている場合は、サインインを選択します。 招待状を引き換えたい場合は、招待状の引き換えを選択します。 まだアカウントを持っていない場合は、要求オプションを使用してアクセスを要求することもできます。
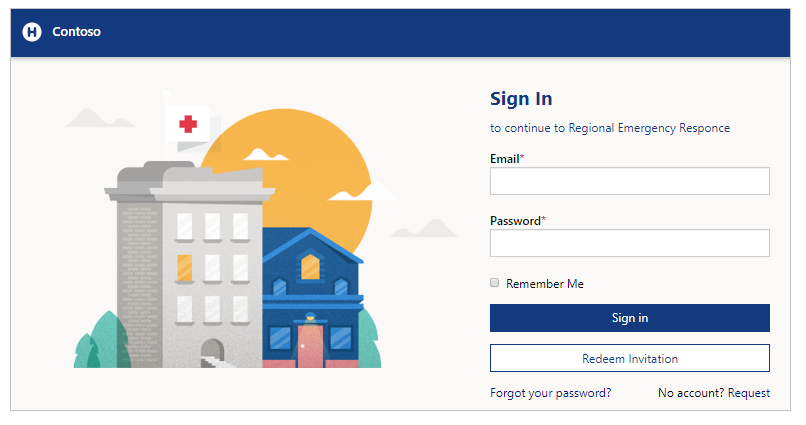
アクセスの要求
氏名、メール アドレス、携帯電話番号を入力して、ポータルへのアクセスを要求します。 親組織を選択するには、検索アイコンを使用し、親組織を選択するか必要に応じて検索します。
アクセスを要求するときにロールを選択できます。 親組織管理者ロールを使用すると、管理タスクを管理できます。 組織の医療従事者ロールを使用すると、医療関連情報を送信できます。 レポート閲覧者ロールは、地方自治体の緊急時対応および監視ポータルを使用して、さまざまなダッシュボードを表示するために使用されます。 親組織が関連付けられていない地域組織に属するレポート閲覧者の場合は、地域レポート閲覧者ロールを選択すると、地方自治体の緊急時対応と監視ポータルを使用してダッシュボードを表示できます。 ロールの詳細については、管理タスクのユーザー セクションを参照してください。
アクセス要求を送信すると、ポータル上に確認が表示され、アクセス要求が処理されると電子メールが届きます。

招待状の引き換え
招待コードが示された招待メールを受け取った場合は、招待状の引き換えを選択します:
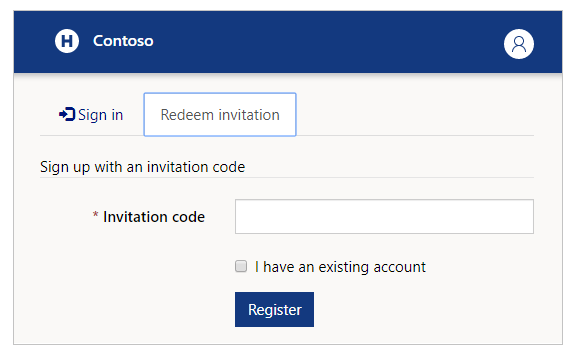
ソリューションに自分のアカウントが既に存在することがわかっている場合は、既存のアカウントを持っていますのチェック ボックスをオンにすることができます。
登録を選択して登録プロセスを開始し、アカウントに保存する詳細情報を入力します。
サインイン
メール アドレスとパスワードが既にある場合は、詳細情報を入力し、サインインを選択します。 使用しているデバイスが共有されていない場合は、このアカウントを記憶するチェック ボックスを使用して資格情報を保存できます。
パスワードを忘れた場合は、パスワードを忘れた場合オプションを使用してパスワードのリセット メールを受け取ることができます:
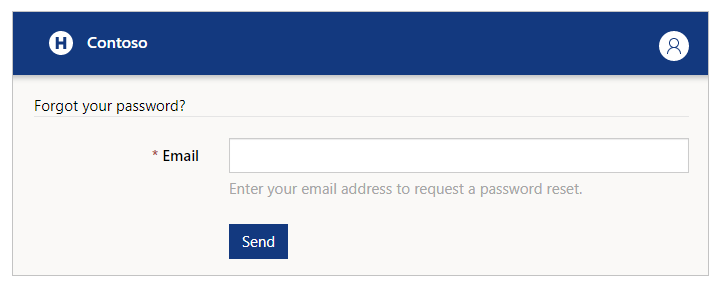
ポータルにサインインすると、データの送信を開始する前に、医療機関、地域、施設セレクターが表示されます:
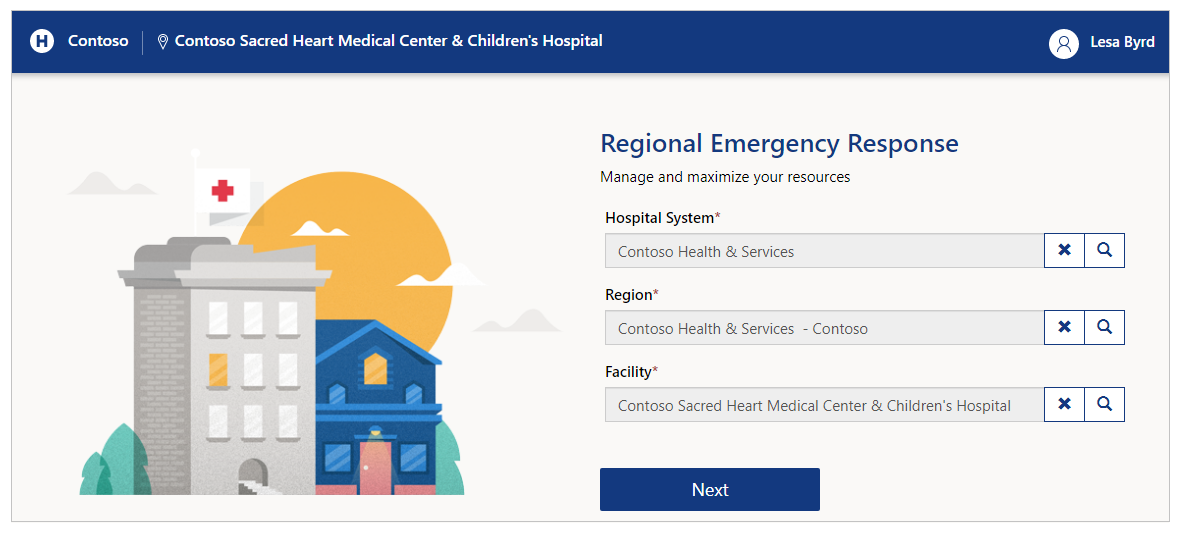
次のステップに進む前に、選択肢を入力してください。 検索ボタンを使用してレコードを検索し、目的の病院、地域、施設を検索できます。

注意
管理者は管理およびダッシュボードの設定を表示するには、医療機関、地域と設備および次を選択する必要があります。 ユーザー管理やダッシュボードのレビューなどの管理操作にのみポータルを使用する場合は、任意の場所を選択できます。 ただし、スタッフまたは備品のようなユーザー コンポーネントを使用する場合は、正しい場所を選択したことを確認してください。
ユーザー プロファイルの管理
サインイン後、画面の右上にあるプロファイルの表示オプションを使用して、プロファイルを表示し、管理します:
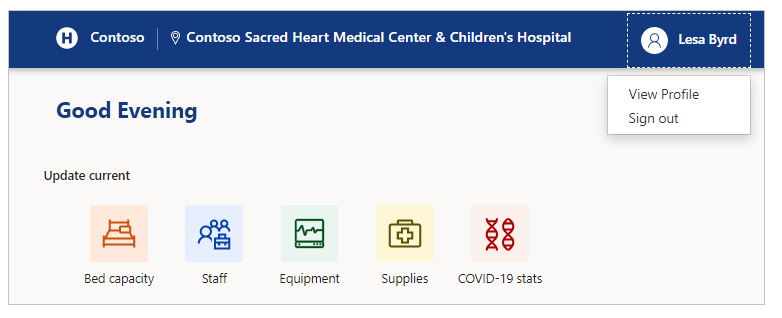
プロファイルの表示
画面の右上にあるプロファイルを選択すると、プロファイルの表示オプションを選択してプロファイルを確認し、更新できます:
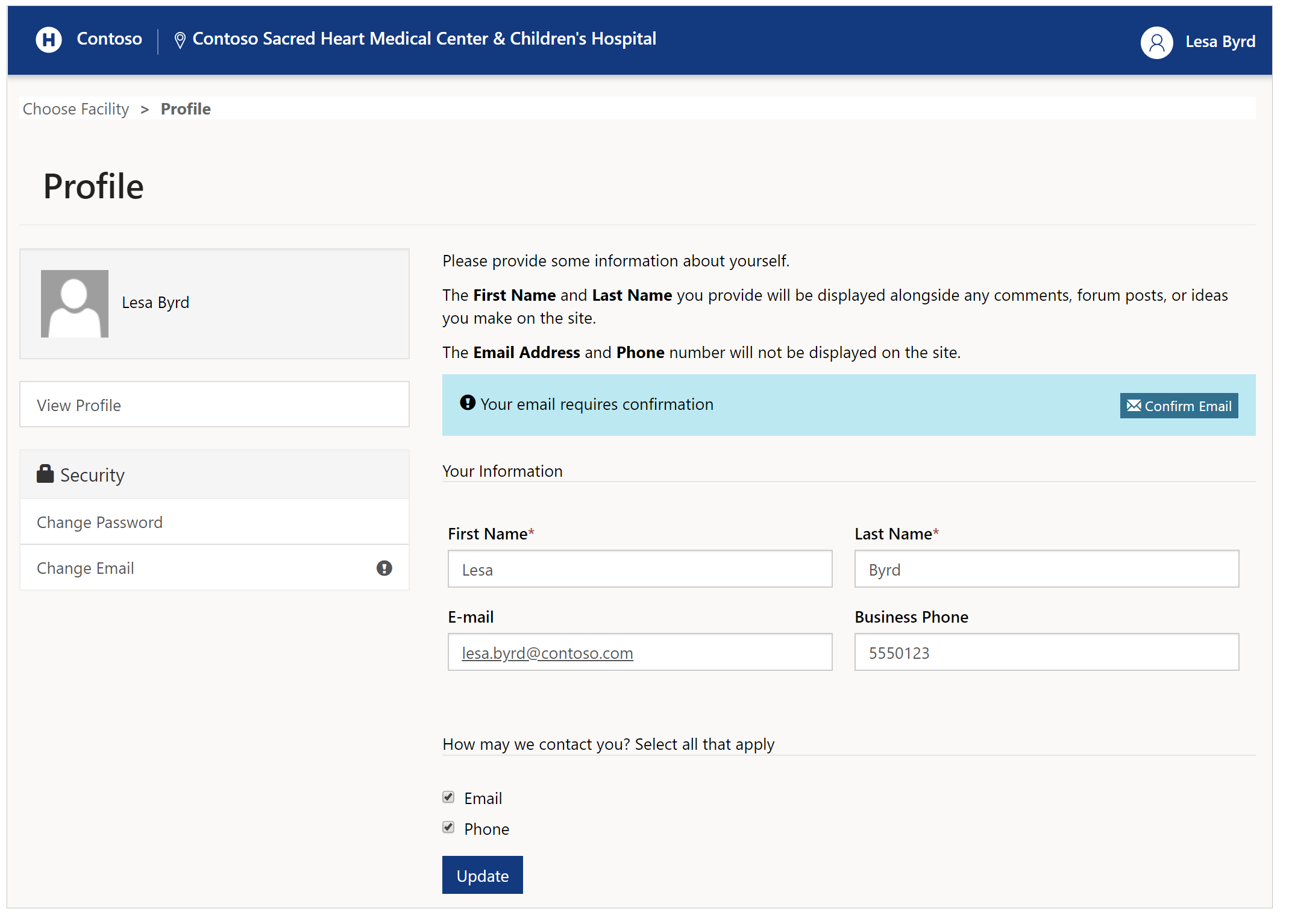
パスワードの変更
プロファイル ページで左側のパスワードの変更を選択して、アカウントのパスワードを変更します:
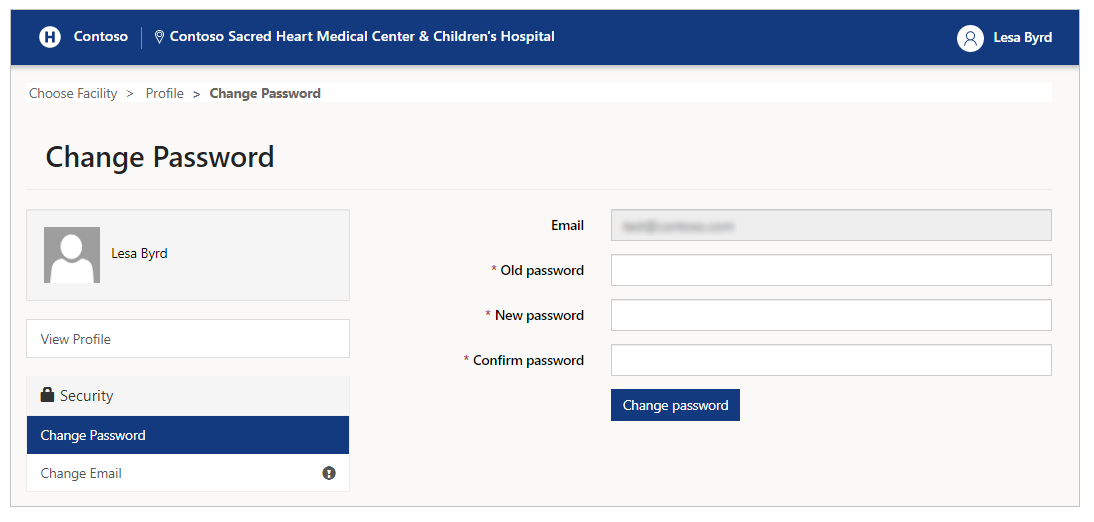
電子メールの変更
電子メールの変更を選択してメール アドレスを変更します:

注意
プロファイル ページにアクセスしたときに確認されなかった場合は、メール アドレスを確認するためのリマインダーが表示されます。 また、左側の電子メールの変更オプションの横に感嘆符 (!) が表示されます。 メール アドレスを確認するとリマインダーは消えます。
管理タスク
ホーム画面で管理選択した後、使用可能なすべての管理オプションを表示できます :
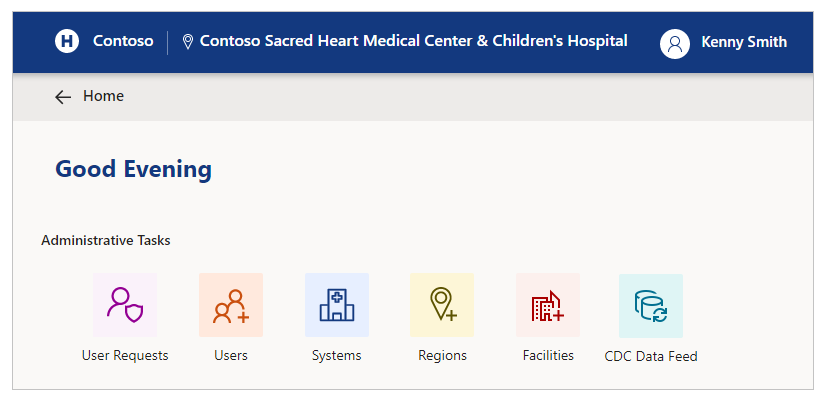
管理タスクおよび説明
| オプション名 | 説明 |
|---|---|
| ユーザーの要請 | ポータル ユーザーの要請を表示、承認、または拒否します。 |
| ユーザー | ポータル ユーザーを作成、編集、または非アクティブ化します。 |
| システム | システムを作成、編集、または削除します。 |
| 地域 | 地域を作成または削除します。 |
| Facilities | 設備を作成、編集、または削除します。 |
| CDC データ フィード | 疾病対策センター (CDC) データ フィードを表示、編集、またはダウンロードして、CDC Web サイトにデータをアップロードできるようにします。 |
ユーザーの要請
ユーザーの要請 管理タスク オプションを使用して、ポータル ユーザーの要請を表示、承認および拒否できます。
ユーザーの要請を選択すると、保留中のレビューを送信したすべての既存のポータル ユーザーの要請を参照できます:
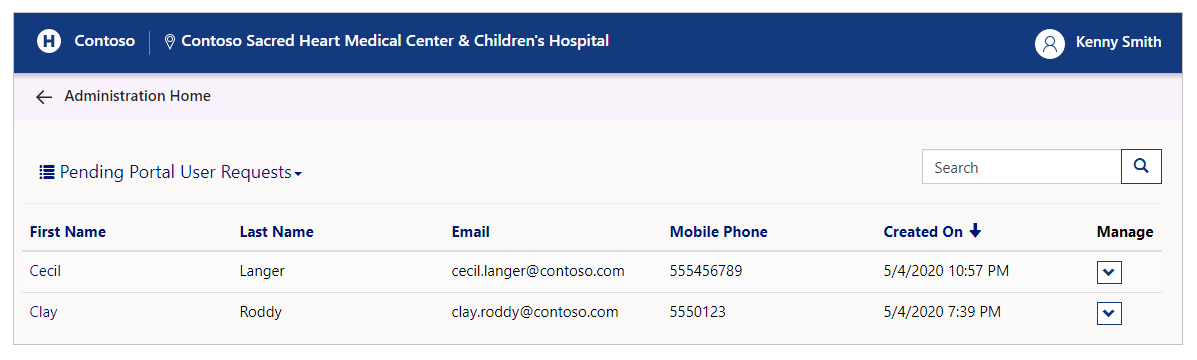
ビューを変更して、承認または拒否された要請を参照するように選択できます:
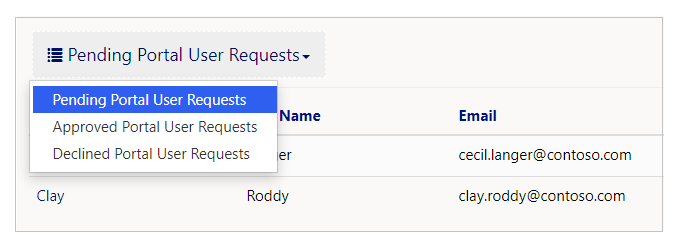
保留中の要請を処理する
保留中のポータル ユーザー要請を処理するには、保留中のポータル ユーザーの要請ビューから保留中の要請の詳細の表示を選択します:

詳細ビューから、ユーザーの取引先担当者情報、ロールを確認し、要請を承認または拒否できます。 フォームで選択されたロールは、要請されたロールです。 要請を承認または拒否する前に、チェックボックスを使用してロールを追加または削除できます:
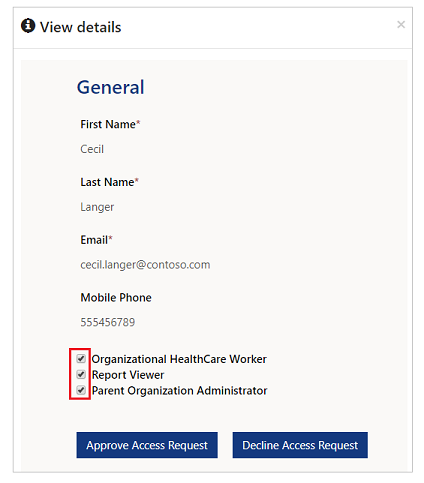
ロールの詳細については、ユーザー ロール に移動してください。
要請を承認するにはアクセス要請を承認、または要請を拒否するにはアクセス要請を拒否を選択します。
要請を拒否する場合は、理由を入力する必要があります:

要請の承認または電子メールを拒否
ユーザーの要請を承認するか拒否するかに応じて、要請者は要請処理結果を含む電子メールを受信します。 承認された要請の場合、電子メールには、ユーザーが初めてサインインするときに利用できる招待コードが含まれています。 拒否された要請の場合、電子メールには要請の拒否中に入力された拒否理由が含まれます。
承認された要請の確認
承認されたポータル ユーザー要請を表示するには、承認中のポータル ユーザーの要請ビューから保留中の要請の詳細の表示を選択します:

既存の承認済み要請を拒否するには、アクセス要請の拒否を選択します:
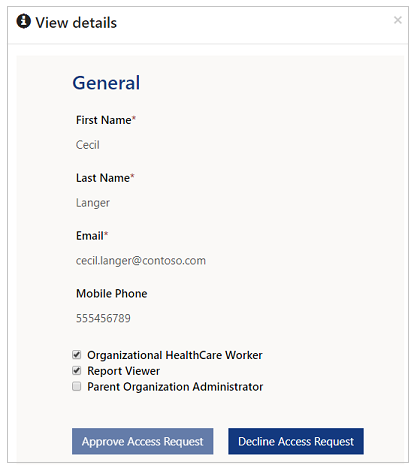
拒否された要請の確認
承認されたポータル ユーザー要請を表示するには、承認中のポータル ユーザーの要請ビューから保留中の要請の詳細の表示を選択します:

以前、要請が拒否されたときに提供されたコメントとして、各要請で必須の拒否された理由を表示することもできます。
既存の拒否された要請を承認するには、アクセス要請の承認を選択します:
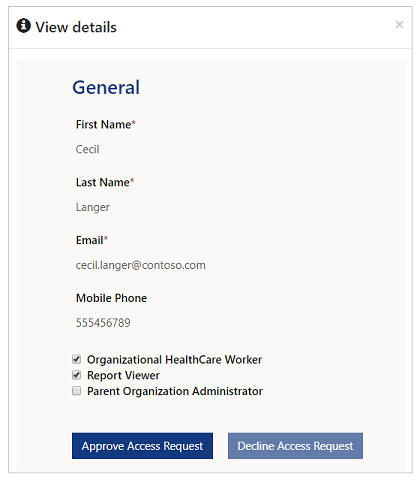
ユーザー
ポータルの管理、ダッシュボードの表示、またはポータルを医療従事者として使用する新しいユーザーを作成するにはユーザーに移動します:
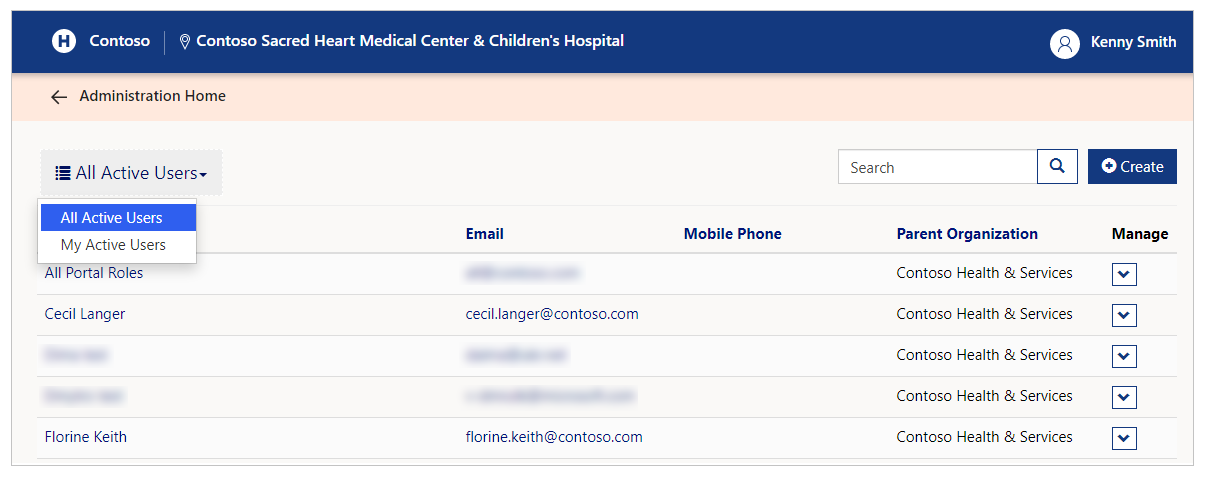
すべてのアクティブ ユーザーおよび自分のアクティブ ユーザーという 2 つのビューを使用できます。 すべてのアクティブユーザー ビューでは、選択された親組織のすべてのアクティブ ユーザーが表示されます。 自分のアクティブユーザー ビューでは、現在ログインしている上位組織の管理者によって作成または承認された、選択された上位組織のすべてのアクティブ ユーザーが表示されます。
ユーザーから、ユーザーの詳細を表示、ユーザー ロールを変更およびユーザーを非アクティブ化 することもできます。
ユーザーの詳細を検索
検索ボックスにテキストを入力して、検索されたユーザーのフィルター結果を表示します。 ワイルドカード (*) 検索が有効になっていて、次のフィールドを検索できます:
氏名
電子メール
携帯電話
上位組織
ワイルドカード検索および部分条件を使用して、電話番号を含む結果を表示できます。
たとえば、デロレス バスケスのような氏名でユーザーを検索したい場合、検索で次のサンプル文字列を使用できます:
DEL*
*Del
Del*va
携帯電話を検索するには、文字を数字に置き換えるワイルドカードを使用して、同様のテキストを使用できます。
ユーザーの作成
ユーザーを作成するには、ユーザー フォームの時にユーザーを作成ボタンを選択します。 次に、新しいユーザーの詳細をフォームに入力します:
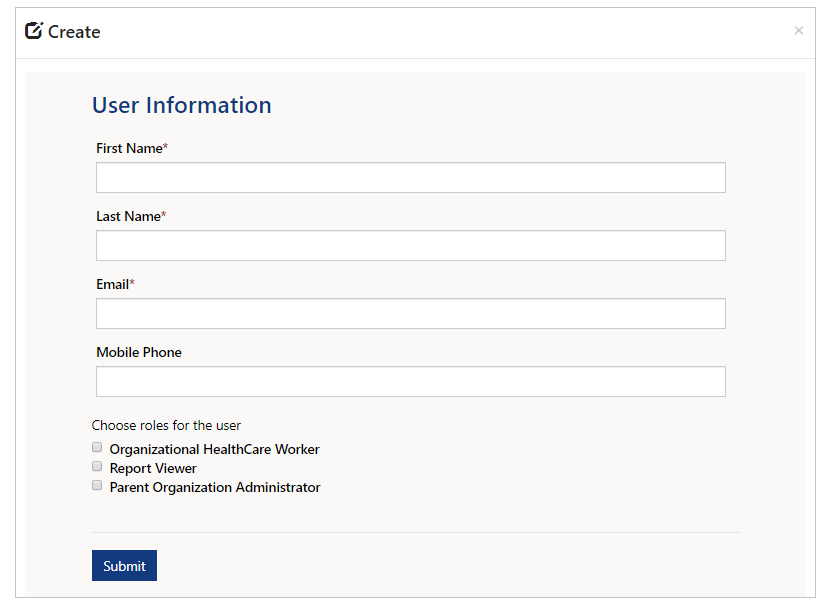
名、姓、電子メール、および携帯電話を入力し、ユーザーのロールを選択します。
ユーザー ロール
ユーザーのロールは、ポータルに表示されるコンポーネントを定義します:
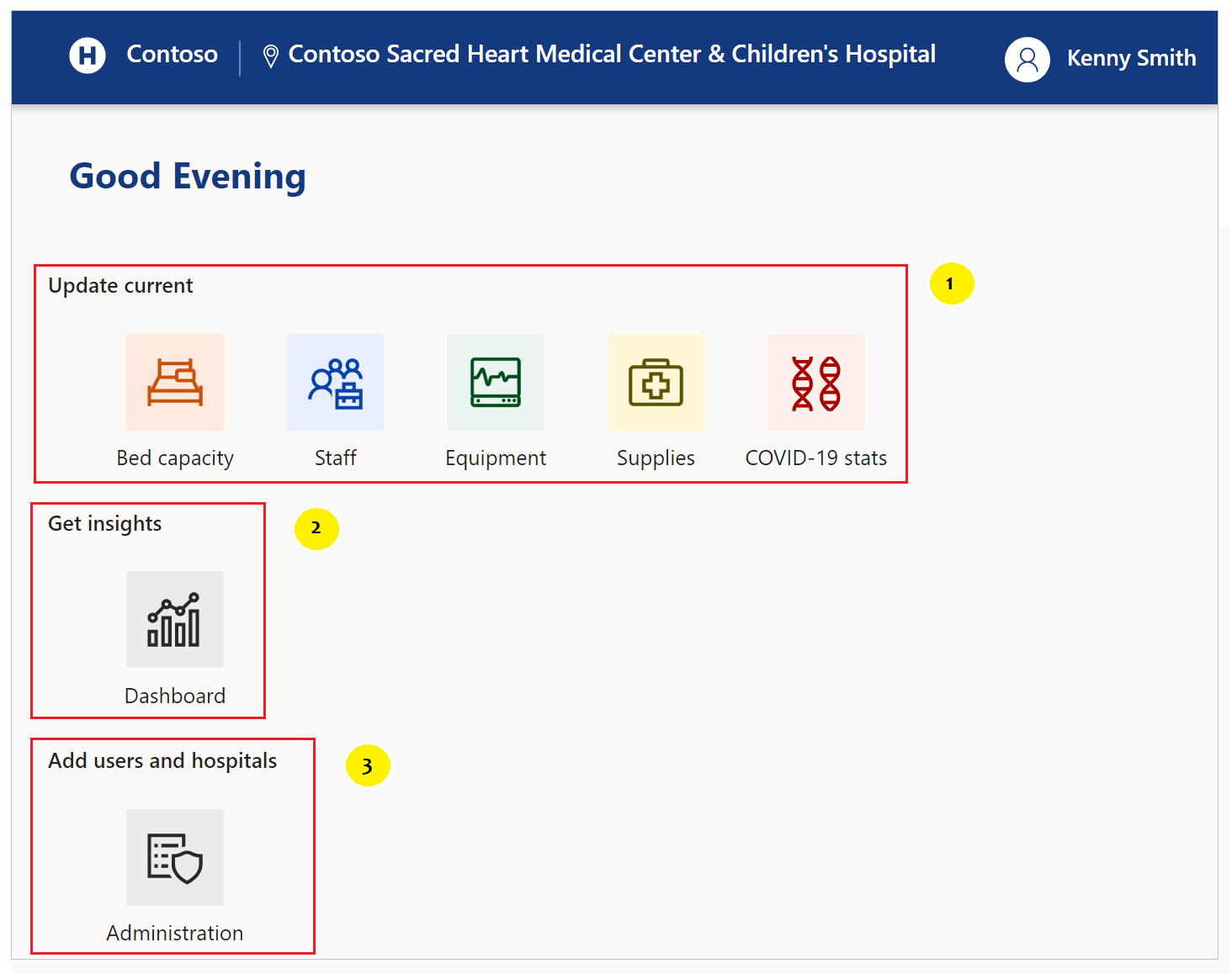
強調表示されたコンポーネントは、次のロールが割り当てられたユーザーに表示されます:
各ロールのメンバーが実行できることの詳細は次のとおりです:
組織の医療従事者
医療従事者は、正看護師などの病院システムの従業員です。 医療従事者は 1 つ以上の設備内で勤務します。 医療従事者は、次の領域間のデータを収集します。
ベッドのキャパシティ
スタッフ
備品
消耗品
COVID-19 の統計
レポート ビューア
レポート ビューア― ロールは、このポータルで使用可能なダッシュボードを表示できるユーザー用です。 レポート ビューア― ロールのメンバーは、次のダッシュボードを表示できます:
システムの概要
新型コロナウイルス患者の詳細
ベッドのキャパシティの詳細
備品の詳細
消耗品の詳細
上位組織の管理者
上位組織管理者は、このポータルを使用して組織の詳細にアクセスできるユーザーを作成できます。
上位組織管理者ロールのメンバーは次のことができます:
新しいユーザーを作成し、それらを組織の医療従事者、レポート ビューア―、または上位組織管理者ロールに追加します。
組織のメタデータの変更:
システムの作成、編集、または削除
地域の作成または削除
設備の作成、編集、または削除
ヒント
3 つのロールをすべて選択して、ユーザーがすべてのコンポーネントにアクセスできるようにします。
地域レポート ビューアー
地域レポート ビューア― ロールは、地域全体で使用可能な ダッシュボード を表示できるユーザー用です。 通常、地域レポート ビューアー のユーザーには、上位組織が関連付けられていません。
注意
ポータルを使用すると、地域レポート ビューアーのロールを持つユーザーの作成を要請できます。 ただし、このロールのユーザーの要請の承認は、管理モデル駆動型アプリを使用する地域の管理者のみが実行できます。 詳細: ポータル ユーザーの要請を管理。
地域レポート ビューア― ロールのメンバーは、地域全体の次のダッシュボード を表示できます:
システムの概要
新型コロナウイルス患者の詳細
ベッドのキャパシティの詳細
備品の詳細
消耗品の詳細
ユーザーの詳細を表示する
ユーザーのドロップダウンを選択し、詳細の表示を選択してからユーザーの詳細を表示できます:

ユーザーのロールの変更
ユーザーの詳細からユーザーを追加または削除することができます:
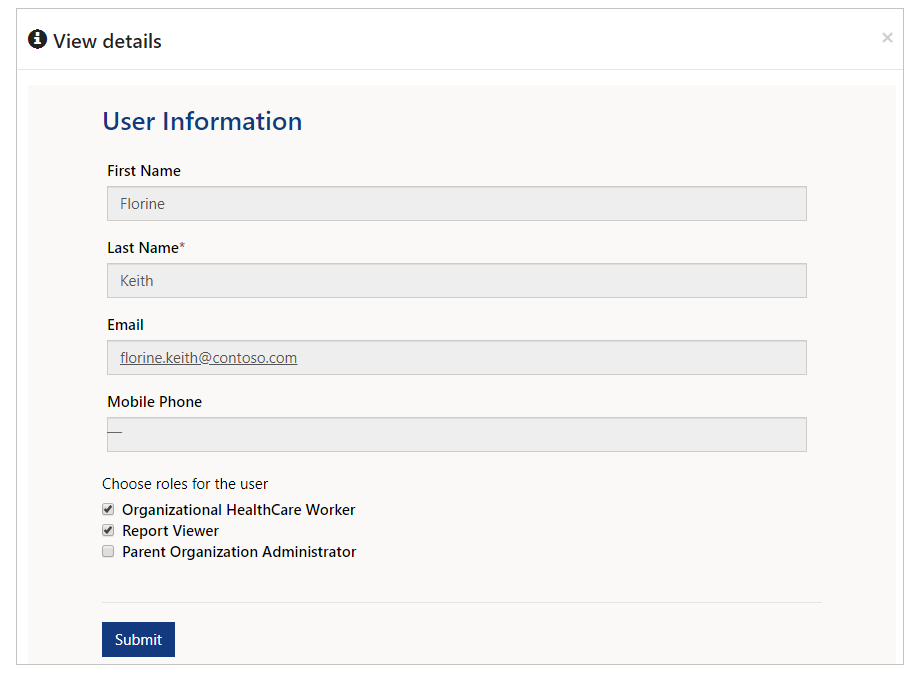
ユーザーの非アクティブ化
ユーザー ドロップダウンから非アクティブ化を選択し、ユーザー アカウントを非アクティブ化します:

非アクティブ化されたユーザーは、ユーザー ビューのユーザー リストにもう存在しません。
システム
システム フォームを使用してシステムを追加、更新または削除することができます。 システム選択すると、すべての既存の医療機関を参照できます:
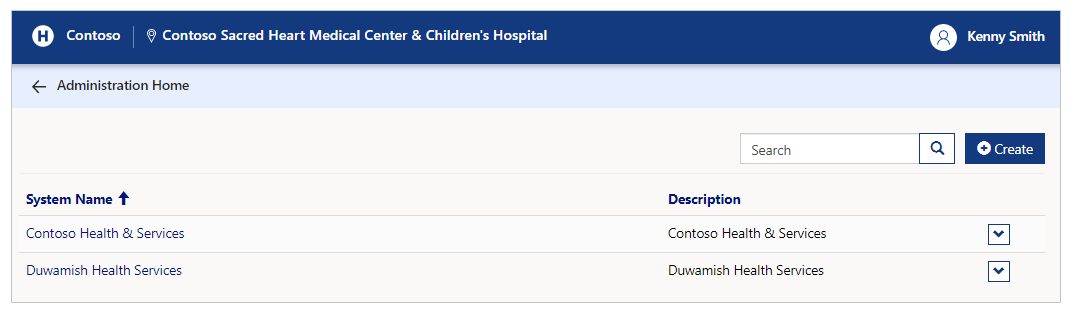
既存のシステムを検索
検索ボックスにテキストを入力してシステムを検索し、フォーム上のシステムのリストをフィルターします。 ワイルドカード検索 (*) をテキスト文字と組み合わせて、システム名および説明フィールドを使用できます。
システムの詳細を表示
システムの詳細を表示するには、システムのドロップダウン メニューを選択してから、詳細の表示を選択します:
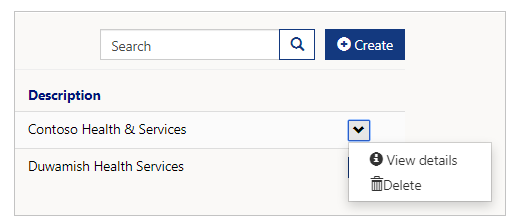
システムの詳細ページは上位組織、システム名、説明、およびシステム内の地域を表示します:
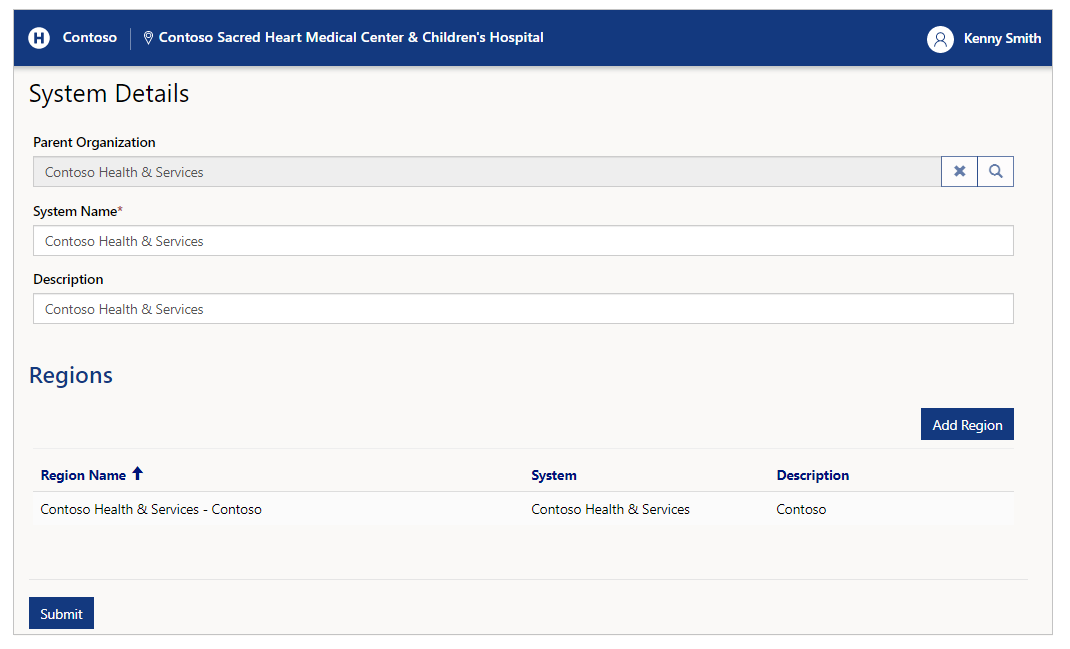
システムのシステム名およびそれぞれのテキストボックスの説明フィールドを更新できます。
地域を追加
地域を追加ボタンを使用し、現在のシステムに地域を追加します。 地域を追加選択すると、地域名および説明などの地域の詳細を追加できます:
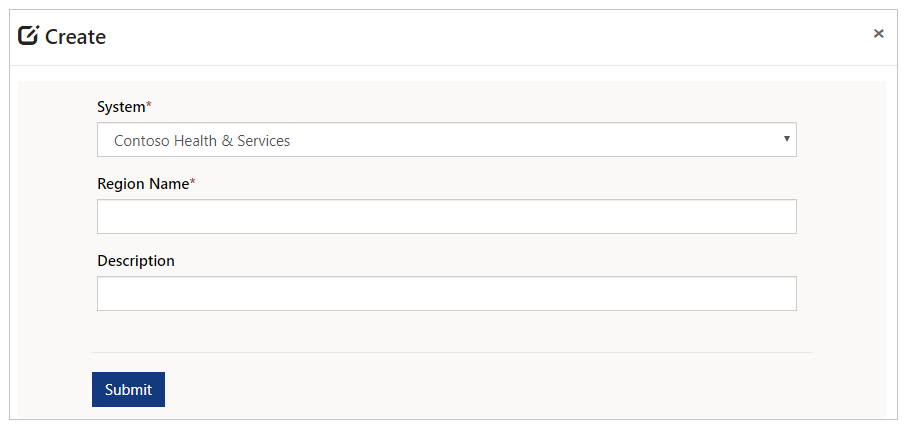
地域を追加する前にドロップダウンでシステムを変更できます。 ただし、地域を追加したいシステムを最初に表示して、地域をシステムに追加することをお勧めします。 これは、いったん送信を選択すると、選択したシステムが開いている詳細ページと異なる場合、地域セクションにリストされている地域は表示できません。
システムの作成
システムを作成するには、作成、システム名および説明を入力を選択します:

システムの削除
システムを削除するには、ドロップダウン メニューを選択してから、削除オプションを選択します:
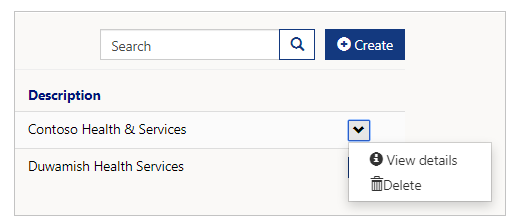
システム レコードを削除するには、削除を選択します。 システムが削除される前に、削除の確認を求められます:
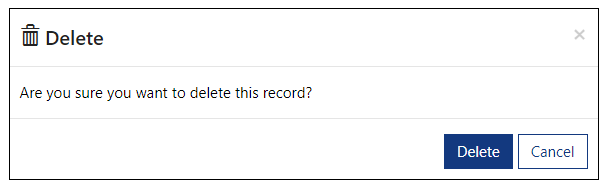
地域
地域を追加フォームを使用して地域を追加、更新または削除することができます。 地域を追加を選択すると、すべての既存の医療機関を参照できます:
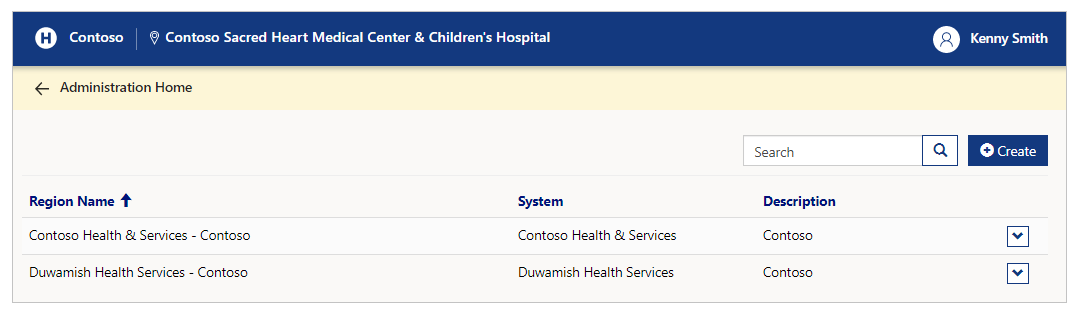
既存の地域を検索
検索ボックスにテキストを入力して地域を検索し、フォーム上の地域のリストをフィルターします。 ワイルドカード検索 (*) をテキスト文字と組み合わせて、地域名、システムおよび説明フィールドを使用できます。
地域を作成
地域を作成するには、作成ボタンを選択し、システムを選択し、地域名および説明を入力します:
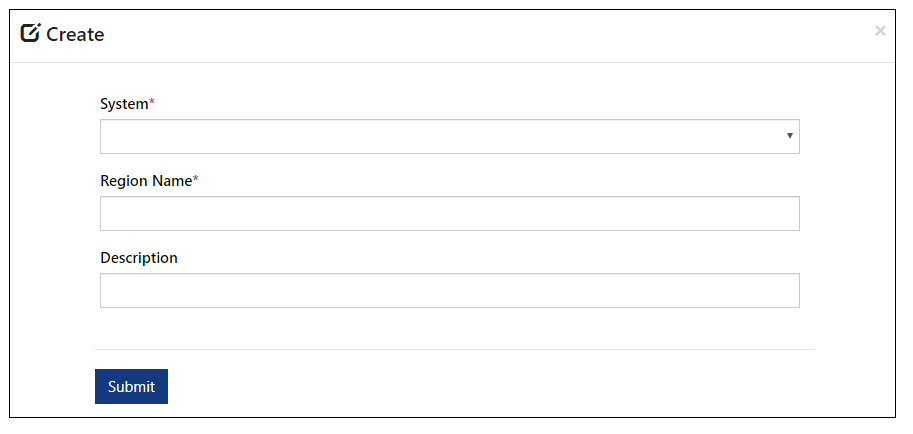
地域を削除
地域を削除するには、ドロップダウン メニューを選択してから、削除オプションを選択します:

地域が削除される前に、削除の確認を求められます:
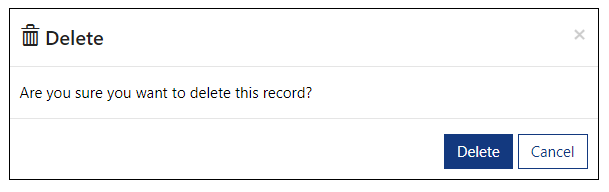
施設
設備フォームを使用して設備を追加または削除することができます。 設備を選択すると、すべての既存の設備を地域、郡、その他の詳細と共に見ることができます:
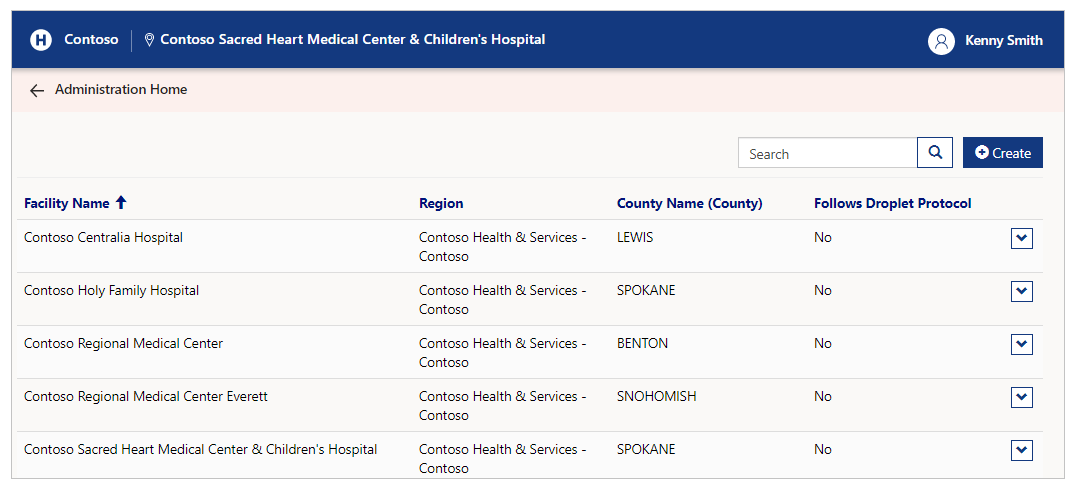
既存の設備を検索
検索ボックスにテキストを入力してシステムを検索し、フォーム上の設備のリストをフィルターします。 ワイルドカード検索 (*) をテキスト文字と組み合わせて、設備名、地域、および郡の名前フィールドを使用できます。
設備を作成する
作成ボタンを選択して、設備を作成します:
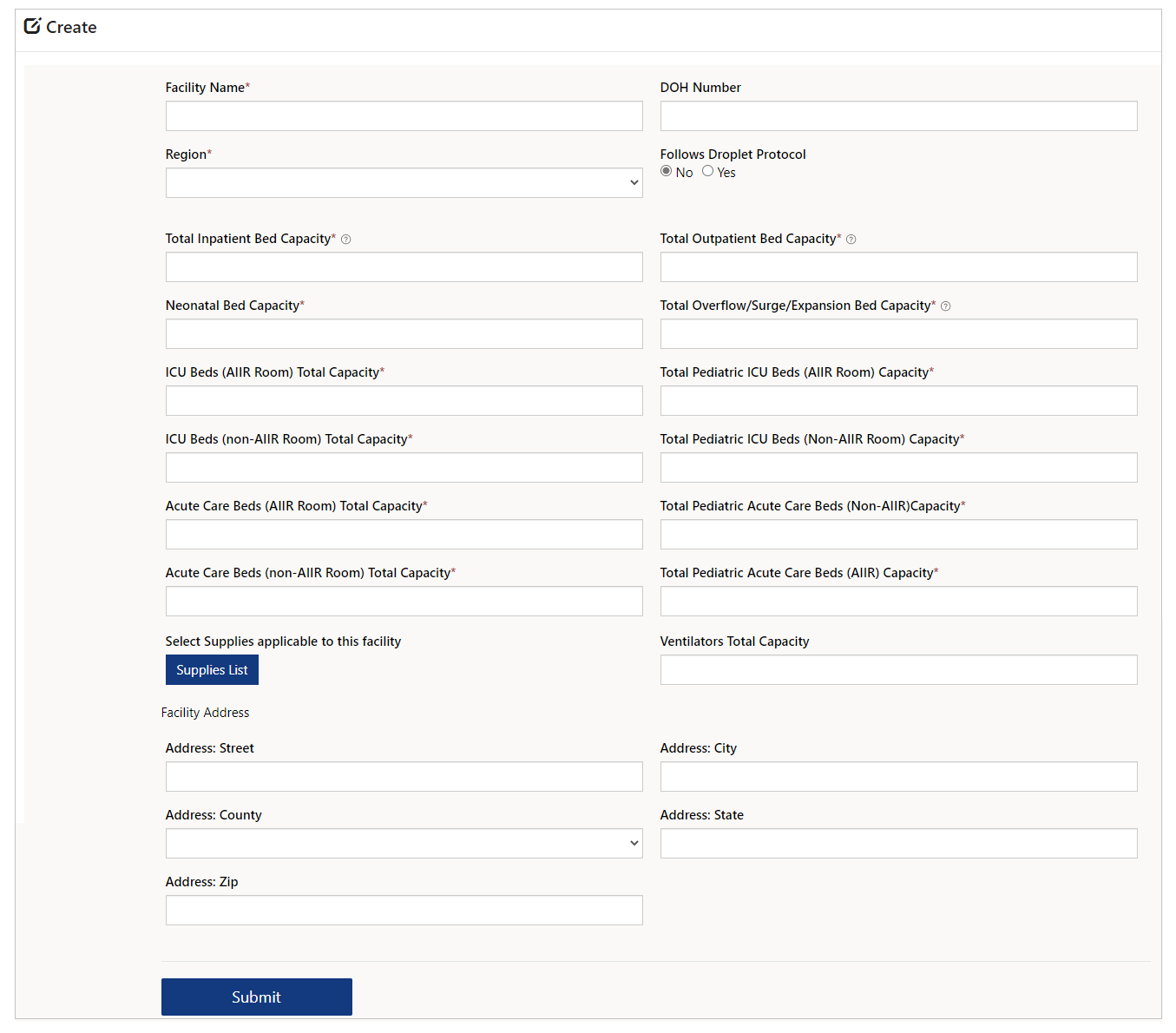
オプションおよび説明
| オプション名 | 説明 |
|---|---|
| 設備名 | 設備名。 |
| 地域 | この施設が関連付けられている地域を選択します。 |
| 入院ベッドのキャパシティの合計 | この設備の入院ベッドのキャパシティの合計。 |
| 新生児ベッドのキャパシティ | この設備の新生児ベッドのキャパシティの合計。 |
| ICU ベッド (空気感染隔離屋) の全キャパシティ | AIIR (空気感染隔離室) の ICU ベッドの合計数。 |
| (空気感染隔離屋でない) ICU ベッドの全キャパシティ | AIIR 以外 (空気感染隔離室以外) の ICU ベッドの合計数。 |
| 重症治療ベッド (空気感染隔離室) の全キャパシティ | 数値の表示形式に含まれる重症治療ベッド (AIIR) のキャパシティの合計。 |
| (空気感染隔離室以外) 重症治療ベッドの全キャパシティ | 数値の表示形式に含まれる重症治療ベッド (空気感染隔離室以外) のキャパシティの合計。 |
| 合計霊安室のキャパシティ | 設備の合計霊安室のキャパシティ。 注意: 少なくとも 1 に設定すると、フィールド 現在使用中の霊安室の数 を、設備の ベッドのキャパシティ フォーム で使用可能にします。 |
| 消耗品リスト | 設備で使用可能な消耗品からアイテムを選択するには、消耗品リスト を選択します。 |
| DOH 番号 | この設備の保健省の番号。 |
| 飛沫防止プロトコルに従う | はい/いいえを選択します。 新型コロナウイルスの場合のように、呼吸器飛沫によって伝染する病原体に感染が確定している、または疑われる患者に対する飛沫予防策に続く施設に関連します。 |
| 外来ベッドのキャパシティの合計 | この設備の外来ベッドのキャパシティの合計。 |
| オーバーフロー/増床用/折りたたみベッドのキャパシティの合計 | この設備のオーバーフロー、増床用、折りたたみベッドのキャパシティの合計。 |
| 小児 ICU ベッドの全キャパシティ (空気感染隔離室) | この設備の小児 ICU ベッドの総数 (AIIR)。 |
| 小児 ICU ベッドの全キャパシティ (AIIR (空気感染隔離室) 以外) | この設備の小児 ICU ベッドの総数 (AIIR 以外)。 |
| 小児重症治療ベッドの全キャパシティ (空気感染隔離室以外) | この設備の小児重症治療ベッドの総数 (AIIR 以外)。 |
| 小児重症治療ベッドの全キャパシティ (空気感染隔離室) | この設備の小児重症治療ベッドの総数 (AIIR)。 |
| この施設には救急部門/オーバーフローの場所がありますか? | はい/いいえ を選択して、設備に緊急部門またはオーバーフローの場所があるかどうかを確認します。 |
| 人工呼吸器の全キャパシティ | 数値の表示形式に含まれる、人工呼吸器のキャパシティの合計。 |
| 施設の住所 | 設備の場所の番地、市、郡、州および郵便番号。 |
設備の消耗品リスト
消耗品リストを選択すると、個々の供給を選択し、設備で使用可能な消耗品を関連付けるリストを保存します:
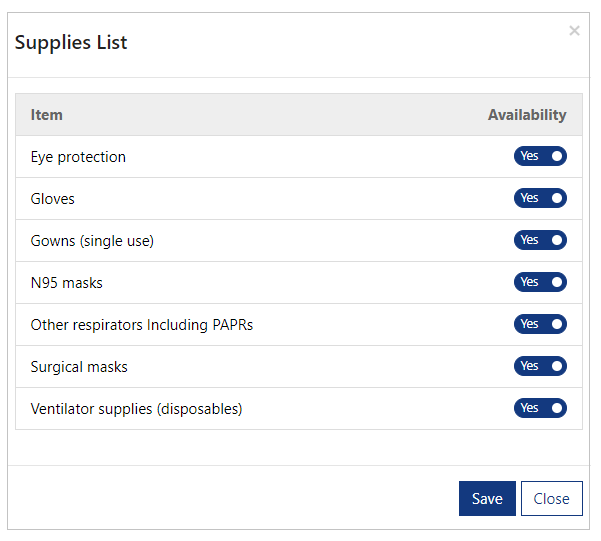
設備を削除
設備を削除するには、ドロップダウン メニューを選択してから、削除オプションを選択します:
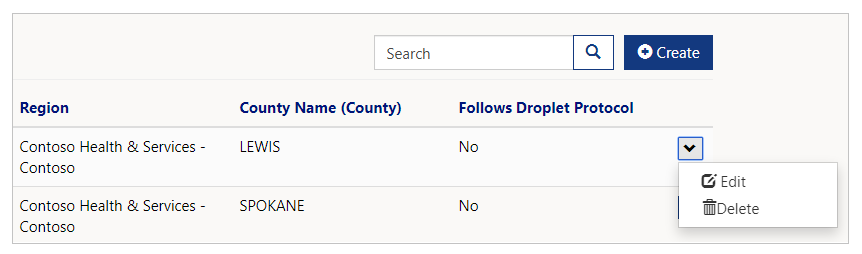
設備が削除される前に、削除の確認を求められます:
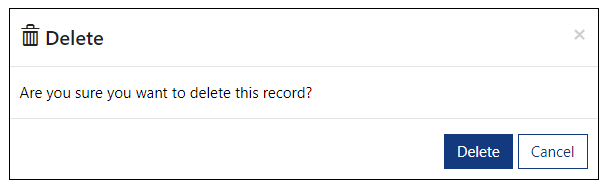
施設の編集
設備を削除するには、ドロップダウン メニューを選択してから、編集オプションを選択します:
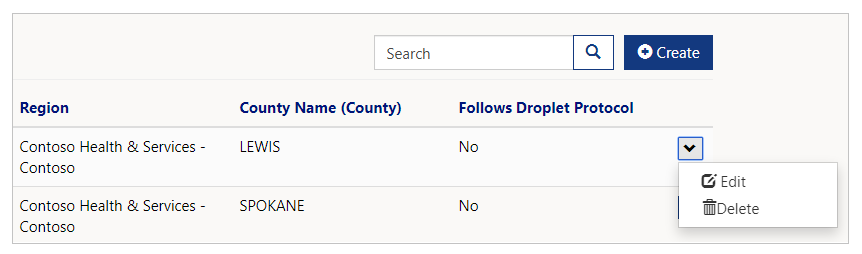
フィールドを更新し、変更を保存するのに送信を選択します。
CDC データ フィード
上位組織の管理者は、CDC データ フィード を使用して、疾病対策センター (CDC) Web サイトにアップロードするデータ フィードを表示、編集、ダウンロードします。

CDC データ フィードは、設備ごとに個別に表示されます。 設備を選択した後、3 つの利用可能な CDC の方針 から 1 つを選択するオプションがあります。
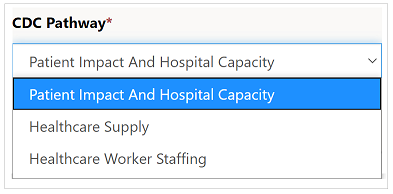
CDC の方針
CDCでは、CDC の方針 として示されている 3 つの特定の形式でデータをアップロードする必要があります。 各方針には、次の表で説明するように、それぞれのカテゴリのデータが含まれます:
| CDC の方針 | 内容 |
|---|---|
| 患者への影響と病院のキャパシティ | ベッドのキャパシティ、備品、COVID-19 の統計情報が含まれます。 |
| 医療消耗品 | 消耗品の在庫統計が含まれます。 |
| 医療従事者スタッフ配置 | スタッフ配置の統計が含まれます。 |
CDC データ フィードの編集
フィードのドロップダウン オプションを選択し、編集 を選択して、選択済みフィード統計を更新します。
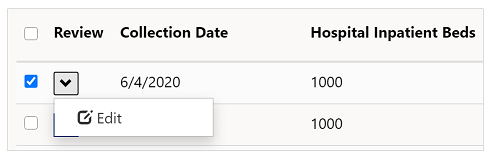
フィードの統計情報を更新した後、送信 を選択して、変更を保存します。
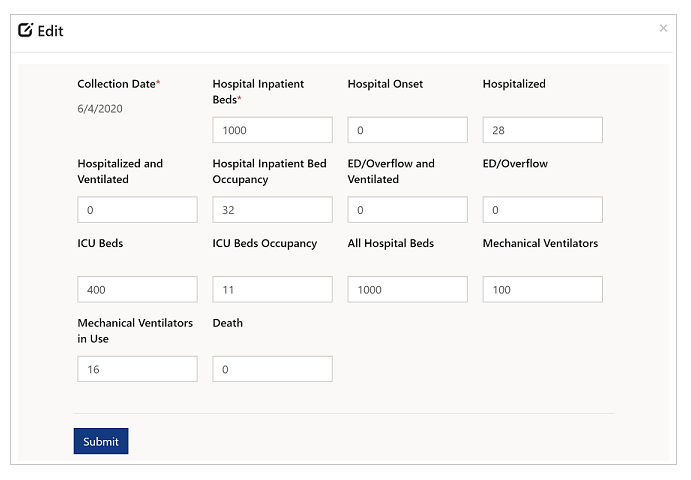
CDC データ フィードのダウンロード
CDC Web サイトにアップロードするために CDC データ フィードをダウンロードする準備ができたら、適切なデータ フィードを選択し、選択した日付範囲のデータをダウンロード を選択します。
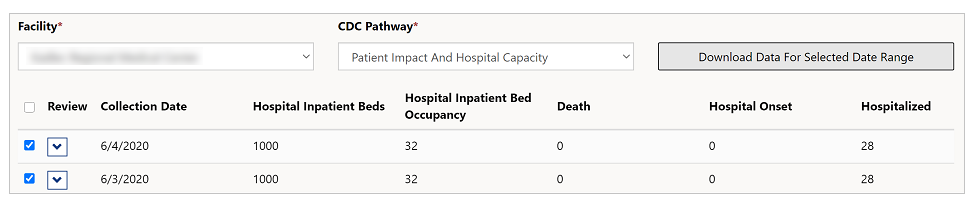
CDC データ フィードが CSV 形式でダウンロード フォルダーにダウンロードされます。 これで、ダウンロードしたファイルを CDC Web サイトにアップロードできます。
インサイトの取得
レポート ビューア― または 地域レポート ビューアー ロールのメンバーである場合、ダッシュボード を表示するオプションが表示されます:
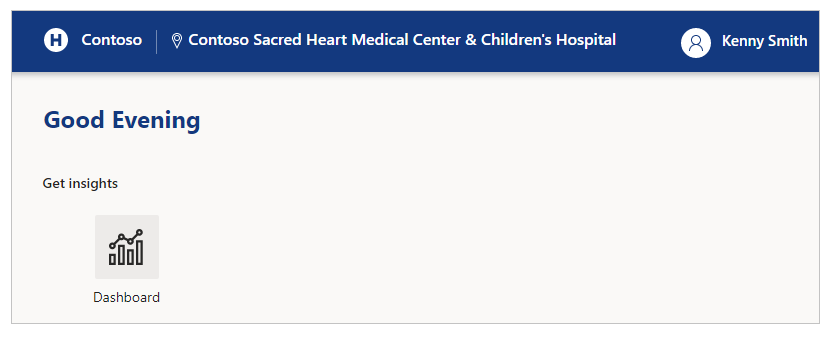
ダッシュボードの概要
ダッシュボードは次のインサイトで利用できます:
Power BI でレポートの作業
使用可能なダッシュボードのレビューを開始する前に、全般的なレポート表示の概念およびガイドラインを理解してください :
要約された領域のいずれかで情報アイコン (i) を選択すると、その領域のそれぞれの詳細ページが表示されます。
レポートに対して、データのフィルター処理と並べ替え、PDF および PowerPoint へのレポートのエクスポート、スポットライトの追加など、その他のアクションを実行することもできます。 Power BI でのレポート機能の詳細については、Power BI のレポート を参照してください。
これらのレポートの一部の最新更新または最後に更新された列には、データが最後に更新された日時が表示されます。 これらの列で日付と時刻の値の色を確認することで、鮮度を簡単に特定することもできます。
黒: 20 時間以内にデータが更新されました
灰色: 20 - 24 時間前にデータが更新されました
赤: データは 24 時間以上空けて更新されました
システムの概要
システムの概要ダッシュボードを使用して、医療機関関連の統計全体を 1 つのビューで表示します:
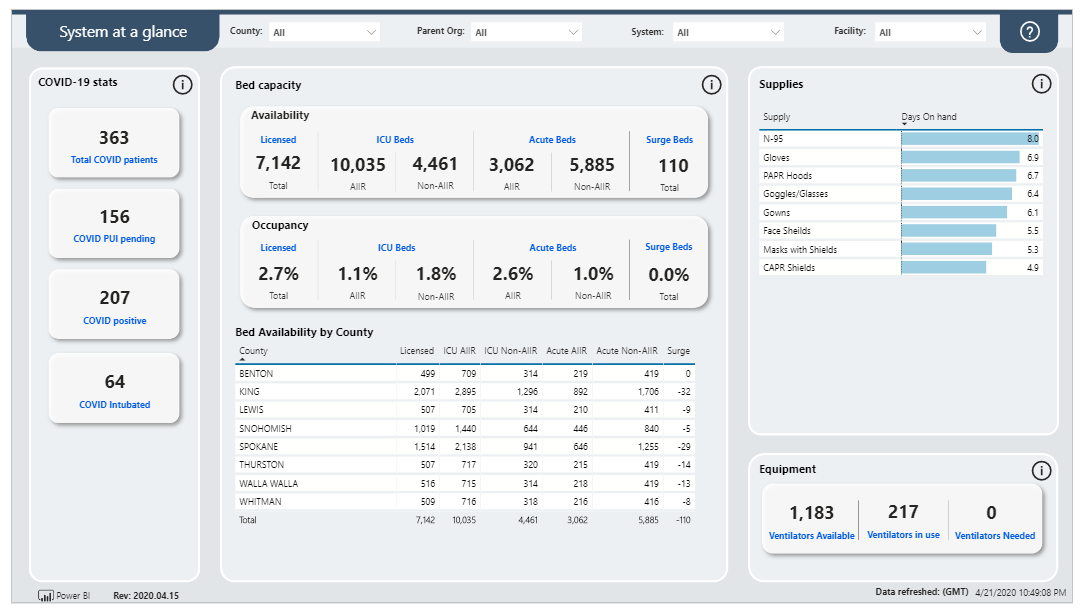
ダッシュボードには以下の概要が表示されます:
新型コロナウイルス統計: 新型コロナウイルス患者の概要を、合計患者数、検査中の患者数、陽性および挿管された患者数で表示します。
ベッド キャパシティ: 概要データを表示使用可否およびライセンス、ICU、重症および急増カテゴリの占有率を表示します。
郡別ベッドの可用性: すべての郡のベッドの合計数、ICU/重症/急増ベッドの可用性、およびすべてのベッドの可用性の合計数で、ベッドの可用性を表示します。
消耗品: 個別に、在庫日数で消耗品情報を表示します。
備品: 人工呼吸器と機器の概要番号を、可用性、使用中、および必要に応じて表示します。
新型コロナウイルス患者の詳細
COVID PUI、陽性、挿管の概要など、新型コロナウイルス関連の患者の詳細を表示します。 ダッシュボードの下部には、郡ごとの詳細も表示されます。
郡を地図で表示することもでき、郡は分離のために色分けされています。 ダッシュボードの右下のグラフは、新型コロナウイルス陽性および PUI を示し、最近と過去の傾向を説明するタイムラインが表示されます:
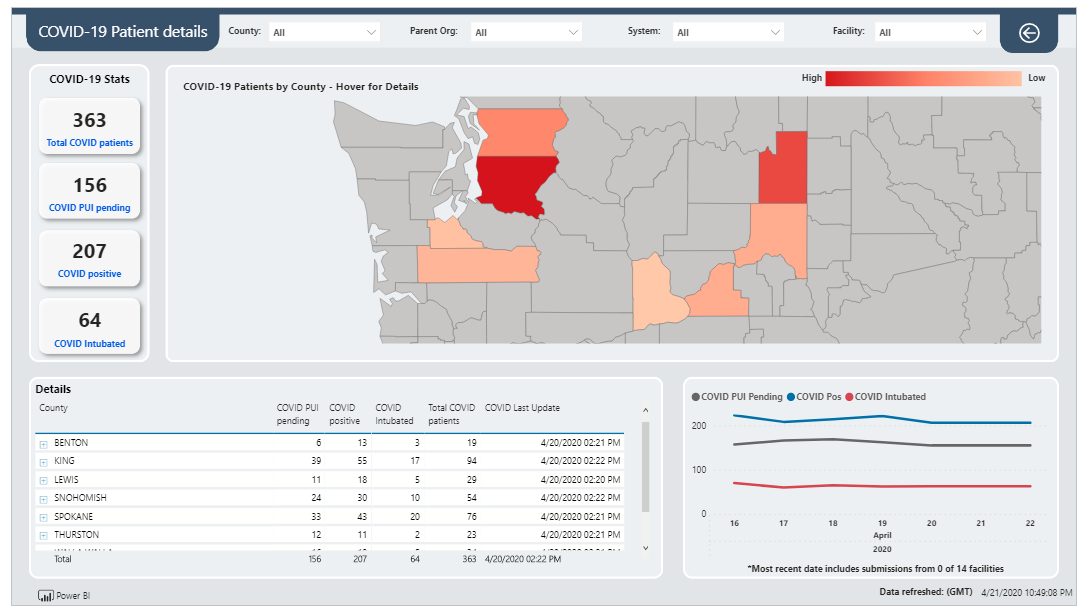
マップ
マップ内の郡にカーソルを合わせて、郡固有の新型コロナウイルス PUI、陽性、挿管番号を参照します:

同様に、タイムライン チャートにカーソルを合わせると、日付間を移動するときにヒントに日付固有の番号を表示します。
ベッドのキャパシティの詳細
ライセンスされた、重症、AIIR/AIIR 以外、急増、ICU 番号を使用したベッドの可用性など、ベッドに関連するインサイトを表示します。 下部の表形式で、郡ごとのベッド データおよび割合の詳細を表示することもできます。 マップは、数字が小さいほど明るい色で、または数字が増えるにつれて暗い色で、郡ごとに色分けされています。 右下のグラフは、傾向分析の日付に基づく占有率の違いを示しています。

マップ
マップ領域にカーソルを合わせて郡をポイントすると、郡関連の情報を参照できます:
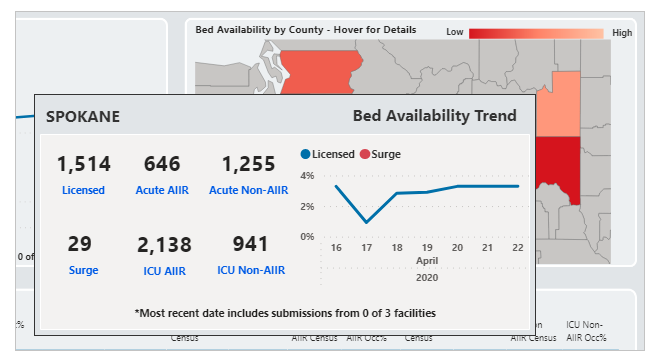
同様に、タイムライン チャートにカーソルを合わせると、日付間を移動するときにヒントに日付固有の番号を表示します。
備品の詳細
人工呼吸器の可用性および備品の詳細ダッシュボードでの消費量など、郡ごとに備品の詳細を表示します:
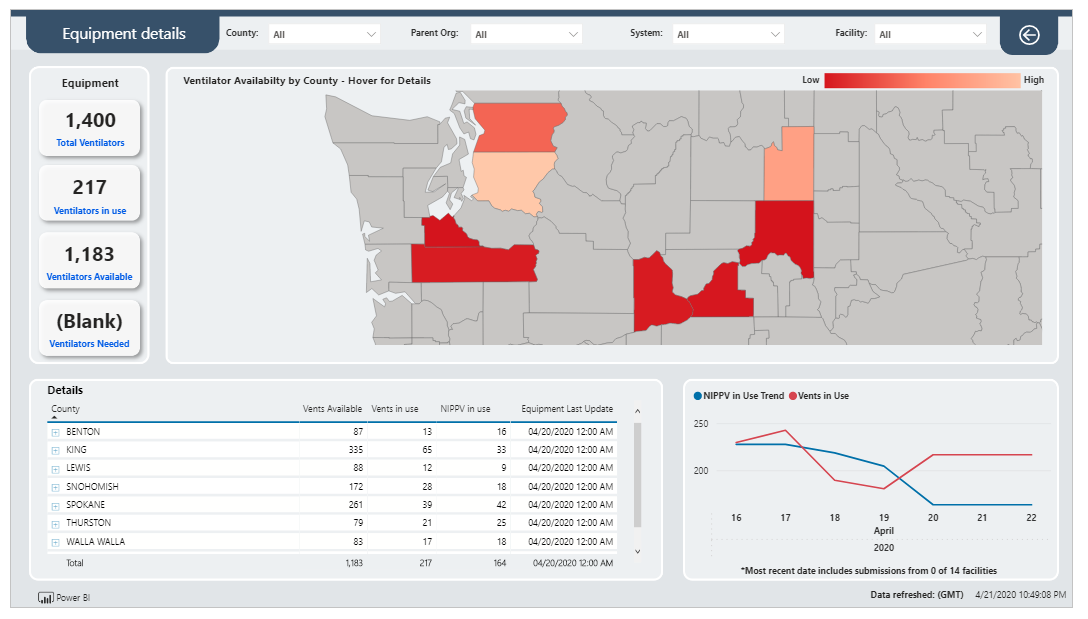
左上で備品の可用性の合計および左下で詳細なテーブルを参照できます。 マップでは、郡固有の設備データの要件数が少ないものは薄い色および要件数が高いものは濃い色で示します。
右下のタイムライン グラフは、日付間の傾向分析の備品インサイトを示しています。
マップ
マップ領域にカーソルを合わせて郡をポイントすると、郡関連の情報を参照できます:
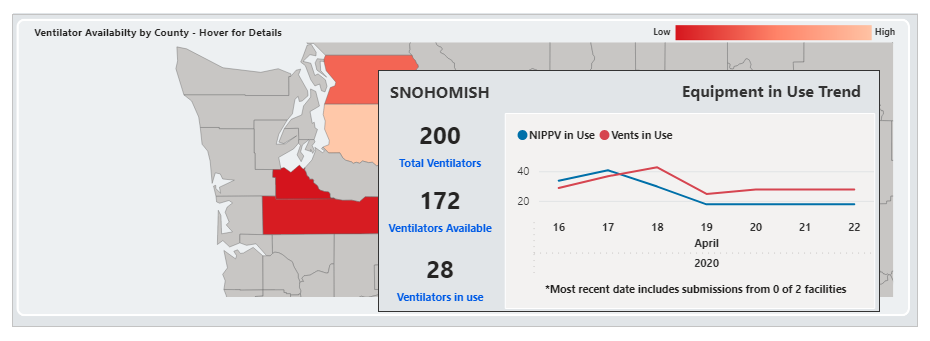
同様に、タイムライン チャートにカーソルを合わせると、日付間を移動するときにヒントに日付固有の番号を表示します。
消耗品の詳細
人工呼吸器の可用性および消耗品の詳細ダッシュボードでの消費量など、郡ごとに消耗品の詳細を表示します:
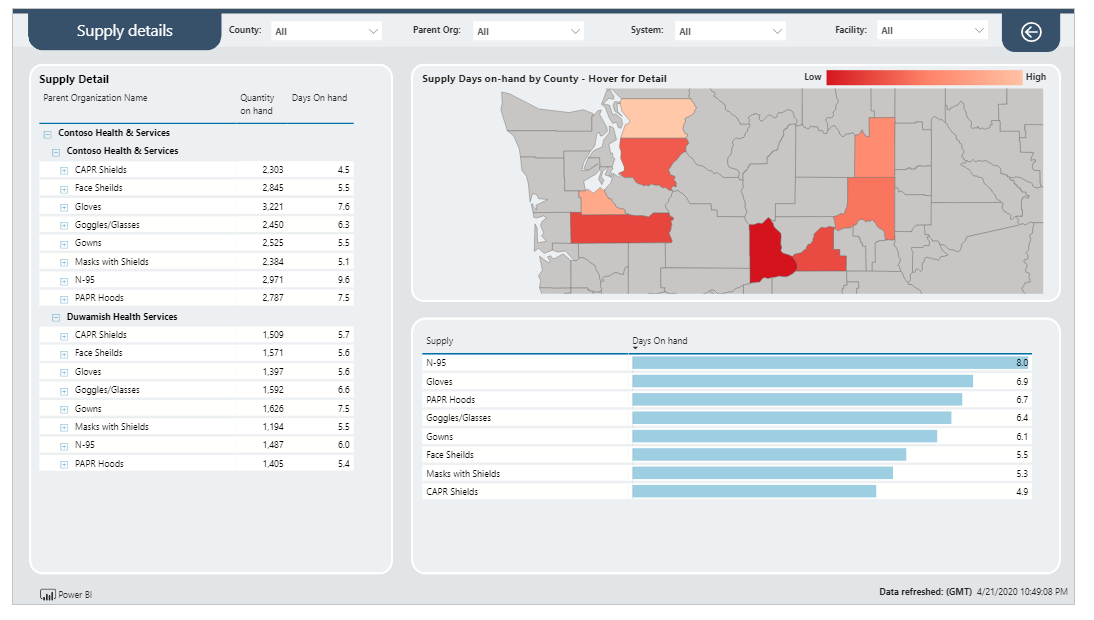
消耗品の詳細を左下の医療機関に基づいて、右側のマップおよび下部のグラフ形式の消耗品の内訳で参照できます。
マップ
マップ領域にカーソルを合わせて郡をポイントすると、郡関連の情報を参照できます:
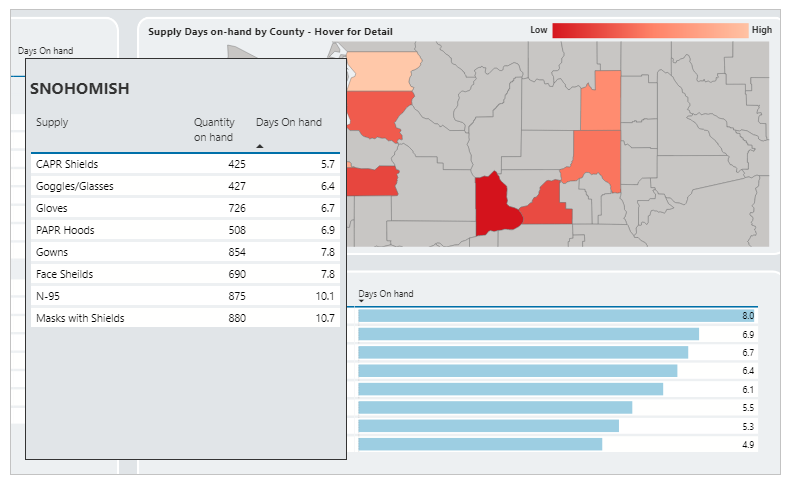
同様に、タイムライン チャートにカーソルを合わせると、日付間を移動するときにヒントに日付固有の番号を表示します。
データ正常性スコアカード
データ正常性スコアカード ダッシュボードを使用して、選択済み設備のデータの衛生状態を表示します。 使用可能な設備リストから設備を選択し、ダッシュボードを表示するには続行するにはこちらをクリックを選択します:
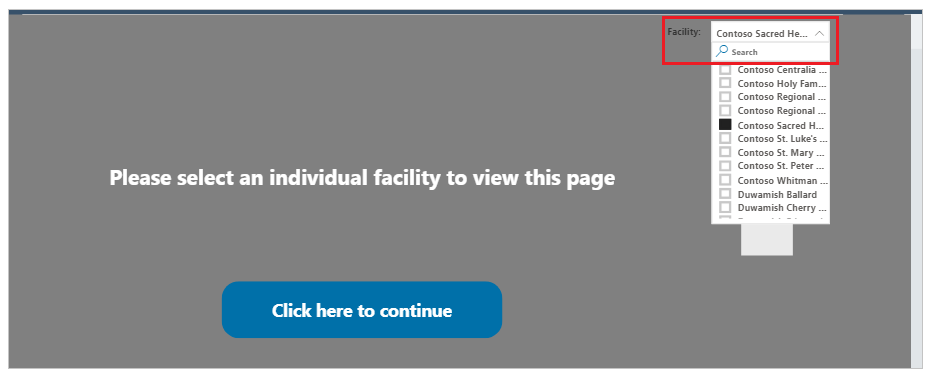
ダッシュボードには、すべてのコンポーネントのデータ更新のランク付け、データ更新の割合、および日々の状態が表示されます。 日付ごとのグラフは、選択済み設備のデータ完了を、特定のデータ セットのすべての設備の平均と比較して示しています。 設備ごとデータ完全性情報は、過去 1 週間のすべての設備をリストした表形式でも使用可能です:
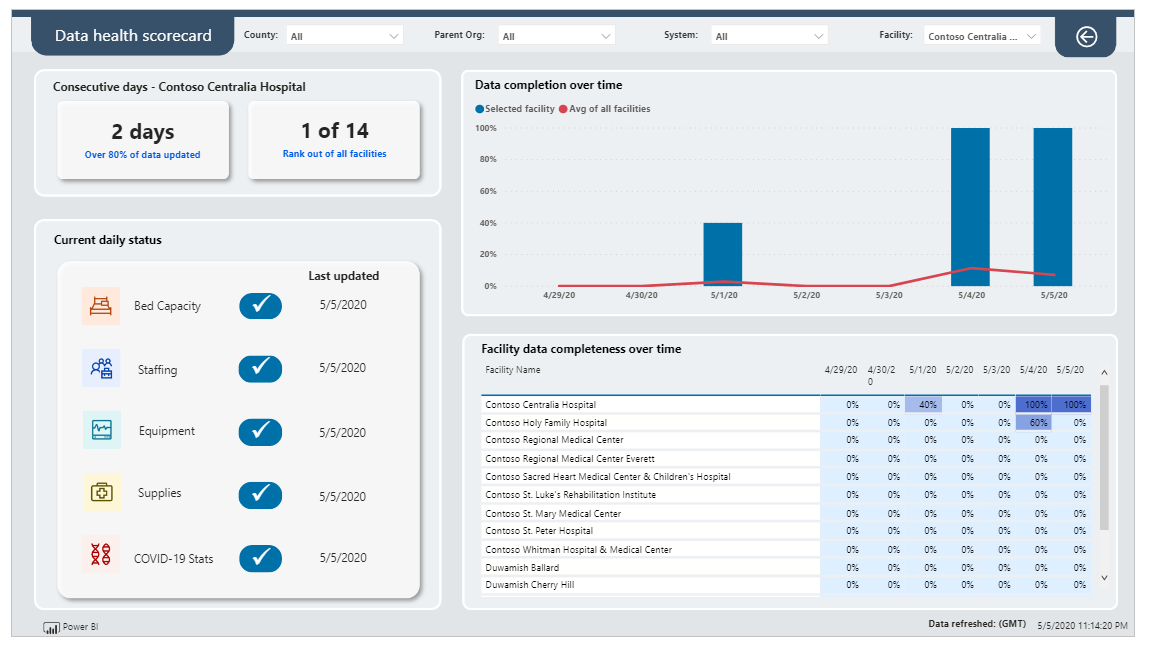
全般 ポータル オプション
このセクションでは、地域の緊急時対応ポータルで利用できる一般的なオプションについて説明します。
フォームの送信
フォームを送信すると、送信の確認が届きます。その後、ホームに戻るを選択してホーム ページに戻ることができます:

サインアウト
画面の右上にあるプロファイル アイコンを使用して、アプリからサインアウトできます。
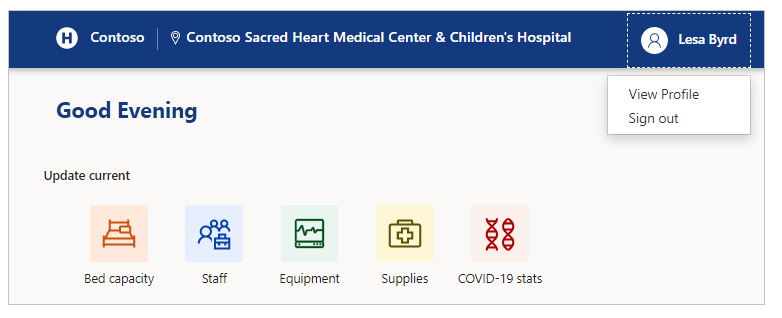
施設の切り替え
画面の右上にある施設名を選択して、いつでも施設を切り替えることができます。
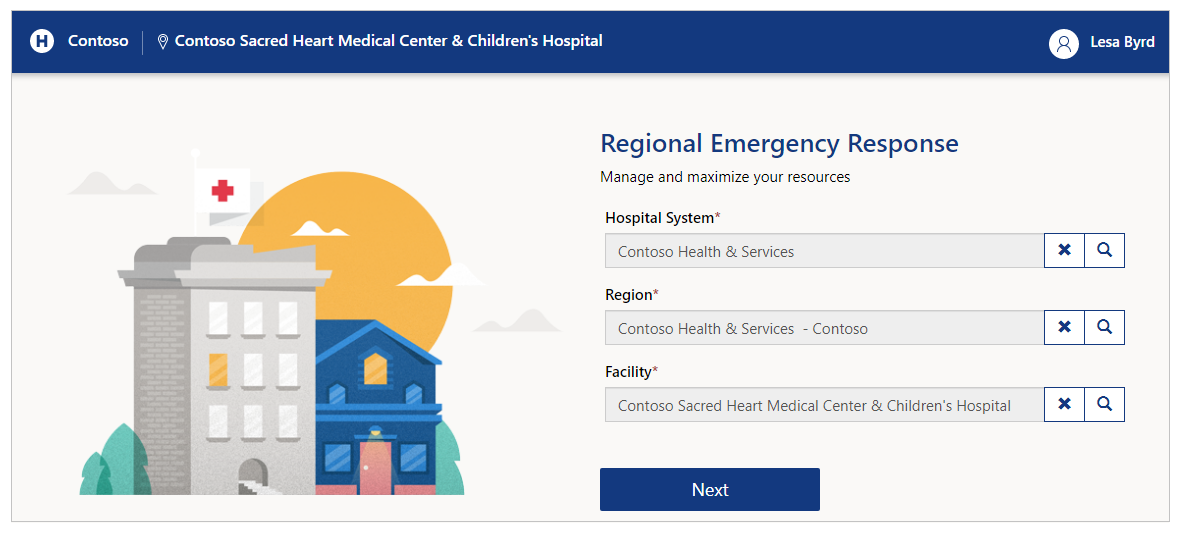
モバイル デバイスを使用している場合は、右上のボタンを使用して、切り替える施設の名前を選択します:
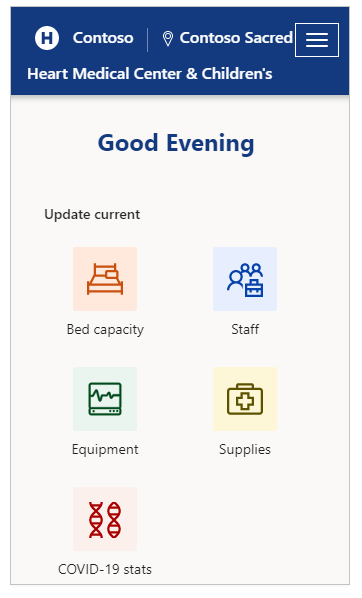
ナビゲーション
どのページからでも、画面の左上にある官庁を選択することで、いつでもホー ムページに戻ることができます:

前のページに戻ることもできます (ホームに戻るなど):
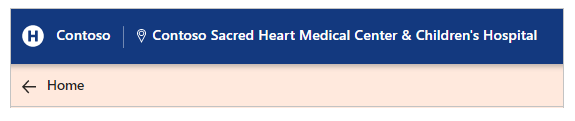
問題とフィードバック
地域政府機関の緊急応答およびモニタリング ソリューションに関する問題を報告するには、https://aka.ms/rer-issues を参照してください。
地域政府機関の緊急応答およびモニタリング ソリューションに関するフィードバックについては、https://aka.ms/rer-feedback を参照してください。
注意
ドキュメントの言語設定についてお聞かせください。 簡単な調査を行います。 (この調査は英語です)
この調査には約 7 分かかります。 個人データは収集されません (プライバシー ステートメント)。
フィードバック
以下は間もなく提供いたします。2024 年を通じて、コンテンツのフィードバック メカニズムとして GitHub の issue を段階的に廃止し、新しいフィードバック システムに置き換えます。 詳細については、「https://aka.ms/ContentUserFeedback」を参照してください。
フィードバックの送信と表示