アダプティブ カードを初めて作成する
Power Automate 内のアダプティブカードは、情報のブロックを共有するか、所定のデータソースのフォームを介してデータを収集します。
どちらの場合も、どのデータセットを共有するか、および/またはフォームでどのデータを収集する必要があるかについて、概要を考える必要があります。
チップ
複雑なテーブル配列ではなく、シンプルなデータ ブロックを使用します。
前提条件
Workflows がインストールされている Microsoft Teams。
アクションの追加
この手順では、フロー内の以前のアクションのデータを使用して、Microsoft Teams チャネルに情報を投稿するアクションを追加します。
Power Automate にサインインします。
上部のナビゲーション バーで マイ フロー を選択します。
新規フロー>インスタント クラウド フロー を選択します。
フローに名前を付けます。
トリガーとして 手動でフローをトリガーします を選択します。
作成を選択します。
デザイナーで 新規ステップ を選択します。
Microsoft Teams を検索し、アクションとして アダプティブ カードを Teams チャネルに投稿して応答を待機する を選択します。
カードの投稿先にする チーム と チャネル を選択します。
次の JSON を メッセージ ボックスに貼り付けます。
{ "$schema": "http://adaptivecards.io/schemas/adaptive-card.json", "type": "AdaptiveCard", "version": "1.0", "body": [ { "type": "TextBlock", "text": "Poll Request", "id": "Title", "spacing": "Medium", "horizontalAlignment": "Center", "size": "ExtraLarge", "weight": "Bolder", "color": "Accent" }, { "type": "TextBlock", "text": "Header Tagline Text", "id": "acHeaderTagLine", "separator": true }, { "type": "TextBlock", "text": "Poll Header", "weight": "Bolder", "size": "ExtraLarge", "spacing": "None", "id": "acHeader" }, { "type": "TextBlock", "text": "Lorem ipsum dolor sit amet, consectetur adipiscing elit. Integer vestibulum lorem eget neque sollicitudin, quis malesuada felis ultrices. ", "id": "acInstructions", "wrap": true }, { "type": "TextBlock", "text": "Poll Question", "id": "acPollQuestion" }, { "type": "Input.ChoiceSet", "placeholder": "Select from these choices", "choices": [ { "title": "Choice 1", "value": "Choice 1" }, { "title": "Choice 2", "value": "Choice 2" }, { "title": "Choice 3", "value": "Choice 3" } ], "id": "acPollChoices", "style": "expanded" } ], "actions": [ { "type": "Action.Submit", "title": "Submit", "id": "btnSubmit" } ] }JSON の値を次のように置き換えます。
重要
置き換えを行うときに、引用符を削除しないでください。 必要に応じて、自動車の選択肢を変更することができます。
変更するテキスト 新しいテキスト Header Tagline Text Power Automate を使用した投票 Poll Header 好みの自動車モデル Poll Question ここに記載された選択肢から、好みの自動車モデルに投票してください。 投票を実施している理由に関連して、ラテン語のテキストを理由またはビジネス コンテキストに置き換えます。 人気のある車のサイズに合わせたパーソナライズされた駐車場を提供すべきかどうか、社員にアンケートを取っています。 Choice 1 (両方の場所で置き換えます) Tesla Choice 2 (両方の場所で置き換えます) Lexus Choice 3 (両方の場所で置き換えます) Honda 新しいステップ を選択してから、アクセス権のある 電子メールを送信する アクションのいずれかを検索して選択します。
インスタント ボタンを選択したユーザーとして、メールの受信者を指定します (トリガーの動的コンテンツから メール タグを使用します)。
次のように、メールの 本文 を構成します。 波かっこ "{}" 内の単語は、動的トークンに置き換えます:
あなたの投票の回答は {acPollChoices} でした (acPollChoices は、[応答の待機] アクションからの動的コンテンツ)。 これは {User Name} によって送信されました (User Name はトリガーからの動的コンテンツ)
アダプティブ カードをテストする
作業をテストするには、前の手順で作成したフローを実行し、次のことを確認します。
フローを実行してもエラーが発生せず、応答を待機して、アダプティブ カード アクションの待機インジケーターが実行画面に表示される。
Teams チャネルに新しいアダプティブ カードが投稿されている。
自動車モデルを選択してカードに応答し、アダプティブ カードの下部にある 送信 ボタンを選択した場合:
アダプティブ カードでエラーが発生しない。
フローの実行が正常に完了する。
応答の待機アクションの下部にある 更新メッセージ 領域を構成した場合は、送信後にカードの置き換えが関係する (対応する代わりのカードと共に次に示します)。 それ以外の場合は、すべての送信でフォームが単にリセットされる。
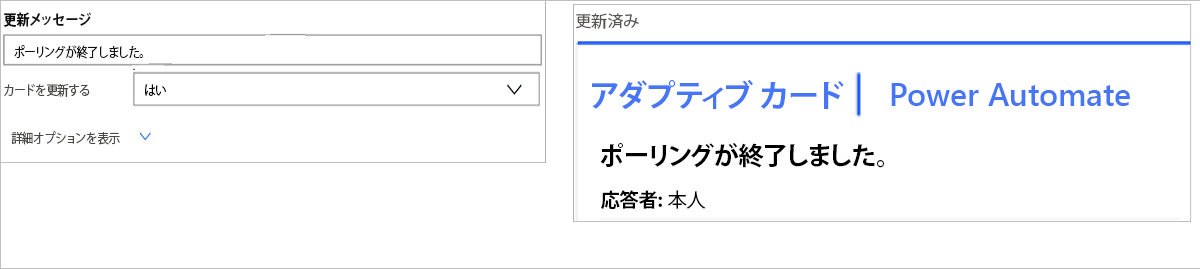
メール通知に、応答の送信者と選択された自動車を示す本文が含まれている。
おめでとうございます! 初めての対話型アダプティブ カードを作成できました。
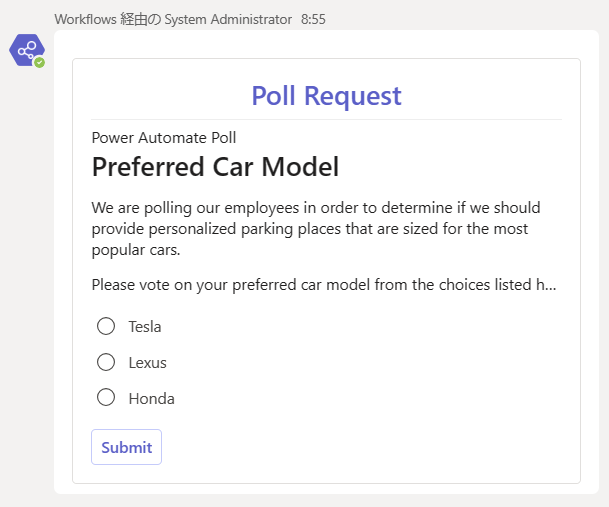
アダプティブ カードに関するトラブルシューティングのヒント
アダプティブ カードの作成時に発生する最も一般的な問題は次のとおりです。
フロー実行のエラーは、多くの場合、次のいずれかの要因によって発生します。
- ワークフロー アプリが Microsoft Teams にインストールされていません – Microsoft Teams にワークフロー アプリをインストールします。
この場合、次のスクリーンショットのようなエラーが発生することがあります。

不適切な形式の JSON。これは通常、予想されるほど複雑ではありません。 ほとんどの場合、単に次のような状況が該当します。
JSON 内の値をカールした引用符で囲っていたり、引用符が不足していたりする。 常に JSON をチェックして、すべてのテキスト値が二重引用符で囲まれていることと、数値が引用符で囲まれていることを確認してください。 すべての引用符は、カールしたものではなく、まっすぐである必要があります。
JSON を カード ペイロード エディターに貼り付けることで、使用する JSON の形式を検証できます。
画像の URL が見つからない。アダプティブ カード内のすべての画像の値が、有効な URL を参照している必要があります。 アダプティブ カードでは、完全な画像コンテンツは直接サポートされていません。 ブラウザーに URL を貼り付けて画像が表示されるかどうかを確認することで、お使いの画像リンクをテストします。
スタイル設定やスキーマの制約のために、アダプティブ カードの外観が期待どおりにならない場合があります。
プレースホルダーの値、テキストのスタイル、およびすべてのマークアップ言語がアダプティブ カードのスキーマ要件と一致していることを確認します (アダプティブ カードのスキーマのベスト プラクティス については こちらから 確認)
Visual Studio Code のアダプティブ カード検証ツールを活用します。 これを Visual Studio Code アプリケーションからインストールするには、拡張機能マーケットプレースを開き、アダプティブ カード ビューアー を検索します。

Visual Studio Code にインストールされた アダプティブ カード ビューワー 拡張機能のスクリーンショットの一部 (ショートカット:Ctrl+V+A 有効化が必要です)。
アダプティブ カードの送信後に発生するエラーは、多くの場合、次が原因です。
名前に 'wait for response' (応答の待機) が含まれていないアクションの使用

カードの送信を複数回試行。 各アダプティブ カードは一度だけ提出できます。その後は、それ以降の送信はすべて無視されます。