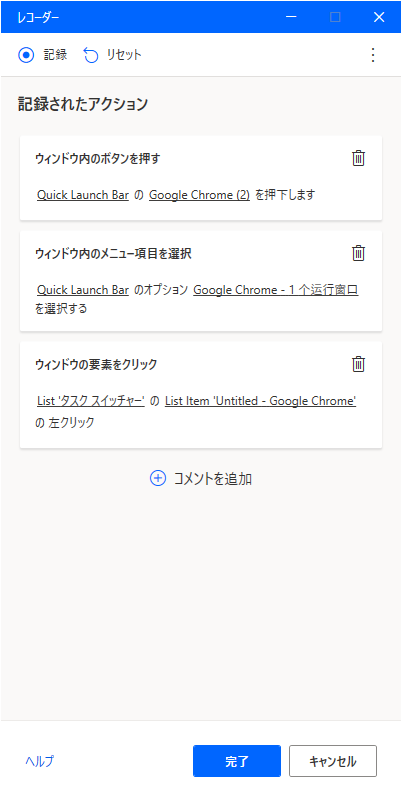フロー デザイナーのワークスペースを管理する
フロー デザイナーの中央のペインはワークスペースと呼ばれます。 ワークスペースは、フローを構成する一連の動作を組み立てるコンポーネントです。
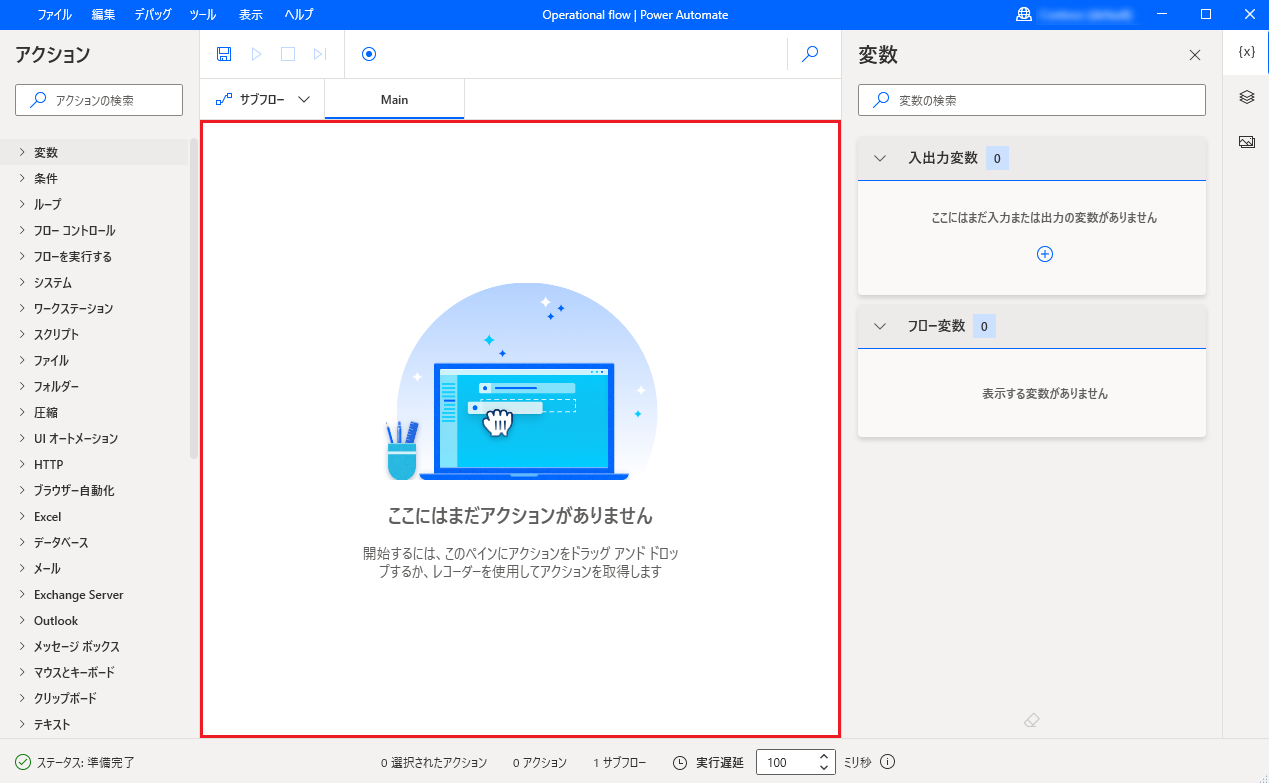
開発の過程では、ユーザーはワークスペースのアクションの追加、編集、削除をできます。
アクションをドラッグして並べ替えたり、実行順序を変更したりすることができます。 アクションを右クリックし、アクションの有効化またはアクションの無効化 を選択して、それぞれのアクションを有効化または無効化します。実行している間は、フローは無効化されたアクションをスキップします。
ワークスペースで選択したアクションをコピーして貼り付けます。 アクションのコピーと貼り付けは、同じサブフロー内でも、異なるサブフロー間でも、フロー デザイナーの他のオープンなインスタンスでも行うことができます。
サブフローを設定する
サブフローはアクションのグループであり、デスクトップ フローの中でグループとして参照される場合があります。
すべてのフローには、デスクトップ フローが起動するときに実行されるメインのサブフローがあります。 その他のサブフローは、サブフローの実行アクションで呼び出すことができます:
![[サブフローの実行] アクションのスクリーンショット。](media/setting-subflows/run-subflow-action.png)
サブフローはタブに表示され、メインのワークスペースの上に直接表示されます。 新しいサブフローを追加するには、サブフロー タブを選択し、+ を選択し、サブフロー名を入力します。
![入力された [サブフローの実行] アクションのスクリーンショット。](media/setting-subflows/add-new-subflow.png)
サブフロー タブを選択し、それぞれのサブフローを編集します。
フローの保存
フローを保存するには、フローデザイナのメニューバーで ファイル を選択して、保存 をピックします。 あるいは、キーボード ショートカット Ctrl +S を使用することもできます。
![メニュー バーの [保存] オプションのスクリーンショット。](media/saving-flows/save-flow.png)
フローの現在の状態を新しいフローとして保存するには、ファイル メニューの 名前を付けて保存 を選択して、表示されたダイアログに新しいフローの名前を入力します。
![[フローの保存] ダイアログのスクリーンショット。](media/saving-flows/save-flow-as-dialog.png)
ワークスペース ツールバーを管理する
アクションをドラッグして並べ替えたり、実行順序を変更したりすることができます。 アクションを右クリックして、アクションの無効化 またはアクションの有効化を選択し、それぞれのアクションを有効化、無効化します。 フローの実行中は、無効化されたアクションはスキップされます。
Ctrl キーを押しながら、複数のアクションを選択します。 シフト を押しながら、最初と最後のアクションを選択することで、アクションの範囲を選択できます。 ワークスペースで選択したアクションをコピーして貼り付けます。
アクションをコピーすると、それらのすべてのパラメーター、画像、UI 要素もコピーされます。 同じサブフロー内、異なるサブフロー間、または他のフロー デザイナー インスタンス間でアクションをコピーして貼り付けることができます。 フローとは別に、他のアプリケーションのアクションをテキスト エディタなどのテキスト形式で貼り付けて、フローのセクションを他のアプリケーションと共有できます。
Note
アクションの基になるスキーマ、または UI 要素または画像リポジトリが、デスクトップから別のデスクトップに対して Power Automate の 1 つのバージョンから変更される可能性があるため、フローのセクションをコピーするときは、ソース フロー デザイナとターゲット フロー デザイナが同じバージョンであることを確認してください。 スキーマが新しいバージョンで更新され、別のバージョンのフロー コンテンツが貼り付けられると、アクションまたは関連するUI要素または画像が認識されない場合があります。
フロー内での検索
フロー内のテキスト文字列、アクション、または変数を検索するには、フローデザイナーウィンドウの右上にある検索フィールドを使用します。 結果ペインには、アクションとサブフローごとにテキスト文字列のすべてのイベントが表示されます。 結果をダブルクリックして、結果を含むアクションを強調表示します。
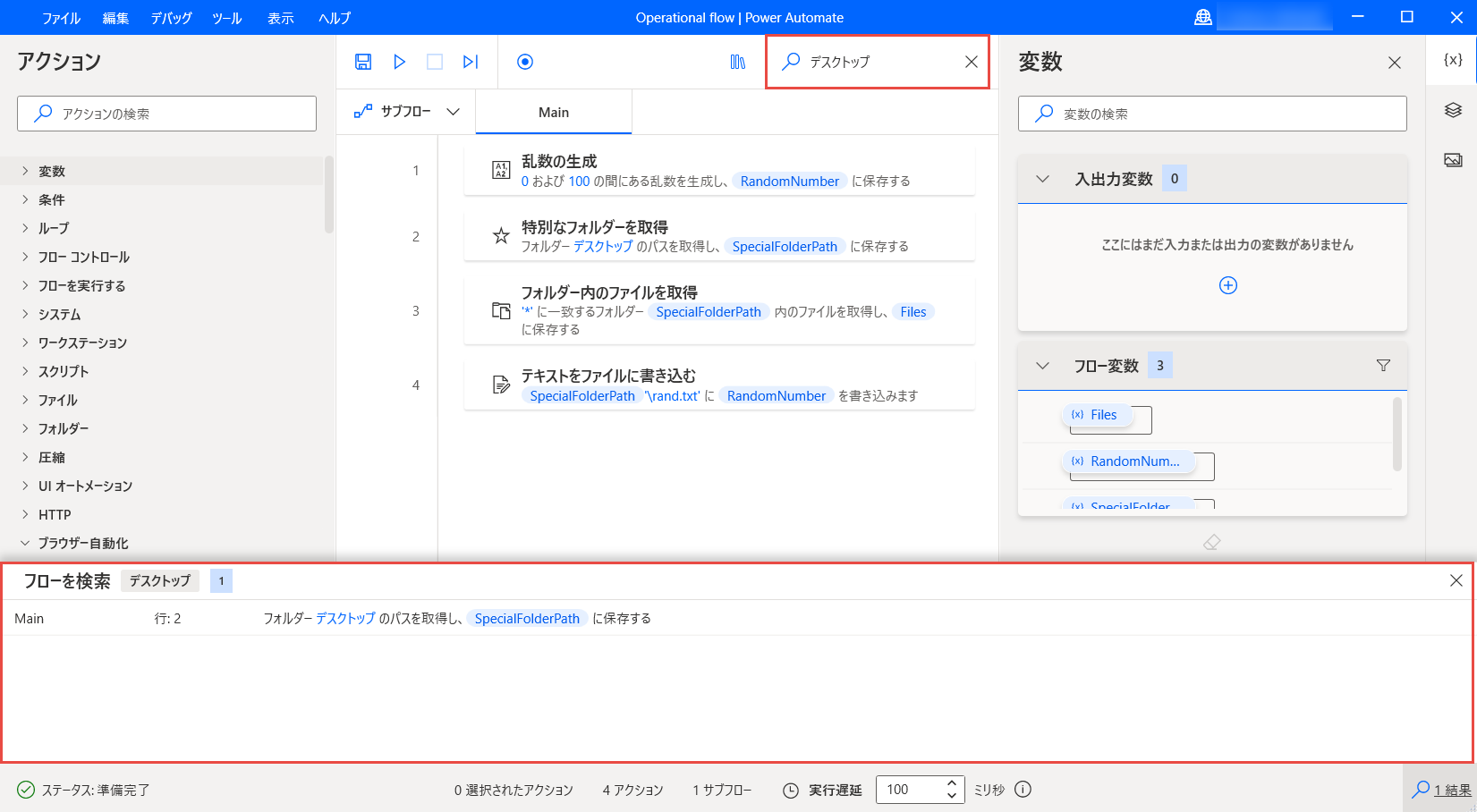
行に移動するオプションの使用
行に移動 機能では、現在のサブフロー内の特定の行に移動することができます。 多数のアクションを含むサブフローで役立ちます。
編集を選択し、行に移動するを選択して行を入力します。 対応するアクションが強調表示されます。
![[行に移動] ダイアログのスクリーンショット。](media/using-line-option/go-to-line.png)
[ここから実行] オプションを使用する
特定のアクションから開始してフローを実行するには、アクションを右クリックしてここから実行を選択します。 Power Automate では、以前のすべてのアクションを無視し、選択したアクション以降のフローを実行します。
Note
ここから実行 オプションは、ループ、条件、または ブロック エラー発生時 アクションにあるアクションでは使用できません。
![[ここから実行] オプションのスクリーンショット。](media/run-stop-pause/run-from-here.png)
デスクトップ フローを記録する
Power Automate では、内蔵レコーダーを使用してリアルタイムでデスクトップ フローを記録できます。 レコーダーは、UI 要素に関連するマウスとキーボードの活動を追跡し、各アクションを個別に記録します。 レコーダーを使用して、デスクトップと Web アプリケーション自動化することができます。
フローを記録するには、フロー デザイナーのツールバーにある レコーダー を選択します。 レコーダーのダイアログが起動したら、記録 を選択して記録を開始します。 記録を一時停止するには、一時停止 を選択します。 記録されたアクションにコメントを追加するには、コメントを追加 を選択します。
ビン アイコンを選択して個々のアクションを削除するか、リセット を選択してこれまでに記録されたすべてのアクションを削除します。 レコーディングが完了したら 完了 を選択して、記録された手順をデスクトップ フロー アクションに変換します。
内蔵レコーダーの詳細については、デスクトップ フローを記録するを参照してください。