サンプル: 業務プロセス フローの使用
このサンプルでは、テーブル レコードの業務プロセス フロー インスタンスの取得、業務プロセス フロー インスタンスとそのプロセス ステージのアクティブパスの取得、アクティブ ステージの変更などの業務プロセス フローをプログラムで処理する方法を示します。 これらの概念については、Work with business process flows using code (コードを使用して業務プロセス フローを操作する) を参照してください
このサンプルは サンプル : ビジネス プロセス フローを使って作業する からダウンロードできます。
前提条件
サンプルを実行するには:
Dataverse 環境にアクセスできる。
このサンプルで使用されている潜在顧客、営業案件、ワークフロー テーブルと業務プロセス フロー定義テーブル行に関する適切な権限があります。
サンプルを実行するために Visual Studio 2015 以降がある。
インターネットに接続し、サンプル プロジェクトをダウンロードし、サンプル プロジェクトで使用されている NuGet パッケージを復元します。
このサンプルの概要
サンプルの潜在顧客行を作成します。 これにより、潜在顧客行に対して、"潜在顧客から営業案件への営業プロセス" の業務プロセス フローのインスタンスが自動的に作成されます。
潜在顧客行から営業案件レ行に変換します。
RetrieveProcessInstancesメッセージを使用して、"営業案件" 行に関連付けられた業務プロセス フロー インスタンスを取得します。 返されたコレクションの最初の行は、営業案件行のアクティブな業務プロセス フロー インスタンスで、この場合では、"リードから営業案件への営業プロセス" です。RetrieveActivePathメッセージを使用して、「リードから営業案件への営業プロセス」インスタンスのアクティブ パスとプロセス ステージを取得します。「リードから営業案件への営業プロセス」インスタンスの現在アクティブなステージを取得し、次のステージに移動するかどうかをユーザーに確認します。 移動することを確認すると、アクティブ パスの次のステージを、「リードから営業案件への営業プロセス」インスタンスのアクティブ ステージとして設定します。
最後に、 サンプルの実行で作成した行を削除するかどうかユーザーに確認します。
以下がサンプルの出力です:
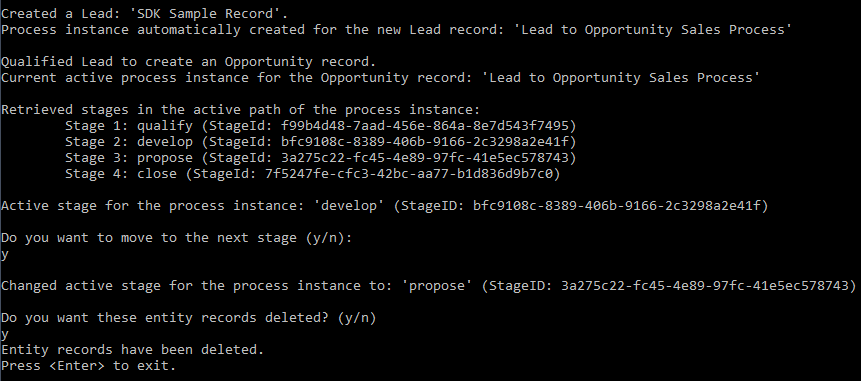
サンプルの実行
WorkWithBPF Visual Studio サンプル プロジェクトを ダウンロード し、コンピューター上のフォルダーに展開します。
展開されたフォルダで
WorkWithBPF.slnファイルを検索し、Visual Studio で開きます。サンプル プロジェクトでは、サンプルを実行する前に復元する必要のある NuGet パッケージを使用します。 NuGet パッケージの自動復元が Visual Studio で有効になっていることを確認します。 詳細: NuGet パッケージの復元の有効化および無効化
また、プロジェクト>NuGet パッケージの管理の順に選択してから、復元を選択し、サンプルで使用するパッケージを手動で復元します。
F5 キーを押すか、またはデバッグ>デバッグ開始の順に選択します。
これまでどのサンプルも実行したことがない場合は、コードを実行するために情報を入力する必要があります。実行したことがある場合は、以前に設定したいずれかのインスタンスの番号を入力します。
プロンプト 内容 Dynamics 365 Server の名前とポート [crm.dynamics.com] を入力してください Dynamics 365 Server の名前を入力します。 北米では、既定は Dynamics 365 (online) (crm.dynamics.com) です。
例 :
crm5.dynamics.comこの組織は Microsoft Online Services でプロビジョニングされていますか (y/n) [n] Microsoft Online Services でプロビジョニングされている組織の場合は、y を入力します。 その他の場合、n を入力します。 domain\username を入力してください Microsoft アカウントを入力します。 パスワードを入力してください パスワードを入力します。 文字はウィンドウに “*” で表示されます。 パスワードは、後で再利用できるように Microsoft Credential Manager で安全に保存されます。 組織番号を指定してください (1-n) [1] 組織の一覧から、所属する組織に該当する番号を入力します。 既定値は 1 です。これは一覧の最初の組織を示します。 このサンプルでは、「このサンプルの概要」で説明されている操作を実行します。また、追加オプションの入力が求められる場合があります。
サンプルが完了したら、[Enter] を押して、コンソール ウィンドウを閉じます。