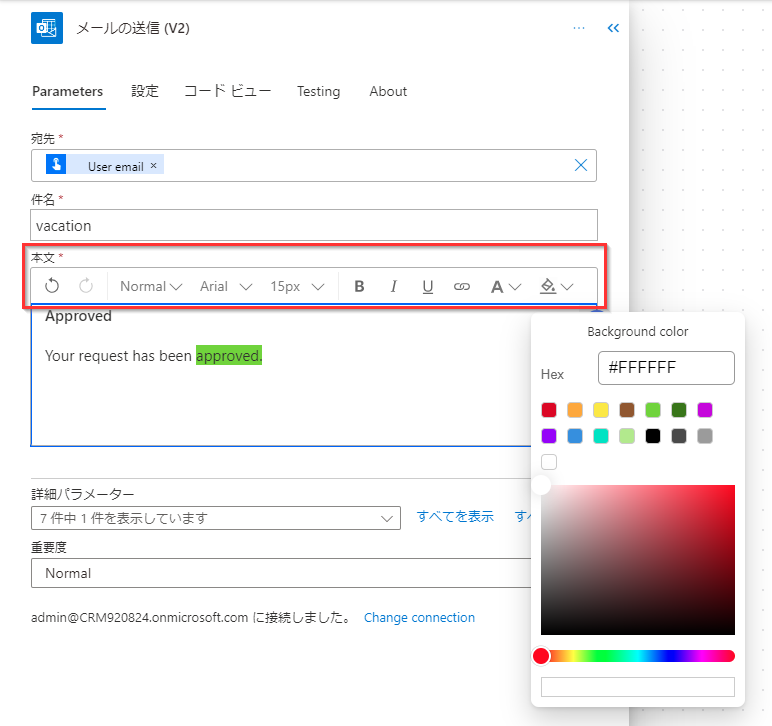フロー内のメールをカスタマイズする
ここでは、Microsoft Power Automate のメールに関する主な使用方法のシナリオと、それらを実現する方法の例を示します。
- 美しくフォーマットされたメール を送信します。
- メールに 画像を追加します。
- 配布リストへのメール を送信します。
- 共有メールボックス からの自動返信を送信します。
- メールの 日付と時刻の形式 を変更します。
美しくフォーマットされたメールを送信する
HTML を使用してメールを美しくフォーマットできます。 以下は、HTML でメッセージを美しくするために使用できる 2 つのオプションです。
注意
Power Automate 従来のクラウド フロー デザイナーまたは Copilot を備えたクラウド フロー デザイナーのいずれかを使用します。 どのデザイナーを使用しているかを確認するには、Copilot 機能を使用した新しいクラウド フロー デザイナーを理解する の メモ セクションをご覧ください。
オプション 1: HTML をフローに直接書き込む
Power Automate デザイナーのリッチ テキスト エディター内にある </> ボタンを選択します。

メールの本文にあらゆる HTML コンテンツを入力します。
オプション 2: Outlook のメールから HTML をコピーする
代わりに、HTML がわからない場合、または HTML を使いたいと思わない場合は、次の手順に従ってください:
Outlook でメールを作成し、色、コンテンツ プレースホルダー、画像、テーブルなどでスタイルを設定します。
あなた自身にメールを送ります。
自分宛に送信したメールを Outlook で開きます。 必ず新しいウィンドウを使用してください; Outlook のプレビュー ウィンドウは使用しないでください。
メッセージ タブで、その他のコマンド (...) >アクション>その他のアクション>ソースを表示 を選択します。
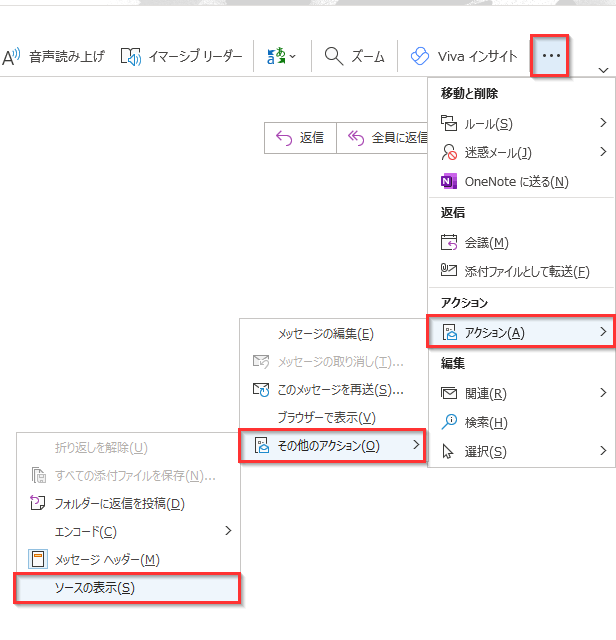
メールの HTML 表現がテキスト エディタで開きます。
ファイルで <html> を検索します。
<html> と </html> 間でコンテンツをコピーします。
Power Automate に戻り、<メールの送信 (V2)> アクションのリッチ テキスト エディターで / ボタンを選択し、Outlook からコピーした内容を貼り付けます。
フロー ステップの下部にある 保存 を選択して、フローを保存します。
フローをテストして、意図したとおりに動作することを確認してください。
画像をメールに追加する
Outlook は、メールに含めた画像を取得して、プレーン テキストに変換します。 プレーン テキストを Power Automate にコピー / 貼り付ける代わりに、次の手順を実行します。
Google ドライブや OneDrive for Business などのクラウド ベースのストレージに画像をアップロードします。
画像に匿名訪問者 URL を取得します。
Power Automate の メールの送信 アクションで、次の手順を実行します:
リッチ テキスト エディターの HTML セクションに移動します。
HTML で <image src = を探します。
src プロパティの値を、画像をアップロードしたクラウドベースのストレージ プロバイダーからの画像の URL へ変更します。
src は、次と類似したものになる必要があります: <image src="https://url/to/your/images.png"/>。
重要
インライン イメージは 100KB サイズに制限されています。 これは、イメージの品質に影響を与える可能性があります。
配布リストにメールを送信する
メールを送るアクションは、メールが有効化されたセキュリティ グループまたは配布リストにメッセージを送信できます。 メールが有効なセキュリティ グループまたは配布リストの各メンバーは、自分のメールボックスではなく、グループのメールボックスでメールを受信します。
または、ユーザーがメールボックスでメールを受信できるようにする場合は、次の手順に従います。
Microsoft Entra ID コネクタから、グループ メンバーの取得アクションを追加して、配布リストを選択します。
Microsoft Entra ID - グループ メンバーの取得アクションで、各自に適用アクションを追加します。
各自に適用 アクションに メールの送信 アクションを追加し、グループ メンバーの取得 アクションから 送信先 フィールドの動的コンテンツとしてグループ メンバーを追加します。
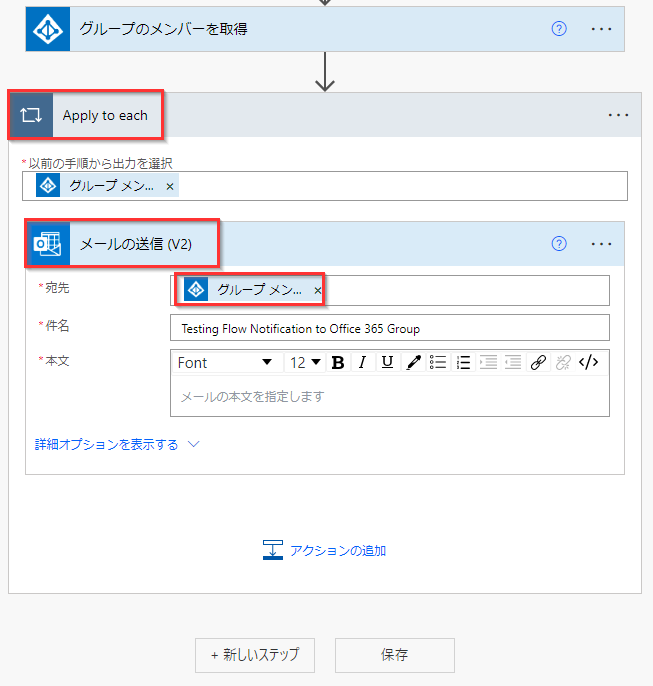
共有メールボックスから自動応答を送信する
これは、Outlook の web 版で行うことができます。
- Office 365 資格情報を使用して、https://outlook.office365.com で Outlook の web 版にサインインします。
- 右上隅のプロフィール画像 (またはプレースホルダー画像) を選択します。
- 別のメールボックスを開く を選択します。
- 共有メールボックスの名前またはメール アドレスを入力して選択します。
- 右上隅の 設定 を選択し、自動応答 を選択します。
- 自動返信を設定します。
メールの日付と時刻の形式を変更する
デフォルトでは、受信するメールには協定世界時 (UTC) のタイム ゾーンが表示されます。 ただし、ユーザーはローカル タイム ゾーンに変更することができます。 手順については、Microsoft Power Automate のタイム ゾーンの変換に移動して、タイム ゾーンを変換します。