SAP に接続するデスクトップ フローを作成する
このセクションでは、フロー内の VBScript の実行 アクションで作成済みの VBScript コードを使用して、Power Automate Desktop で新しいフローを作成します、。
Power Automate Desktop の 新規フローを選択します。
フローの名前を入力し、作成 を選択します。
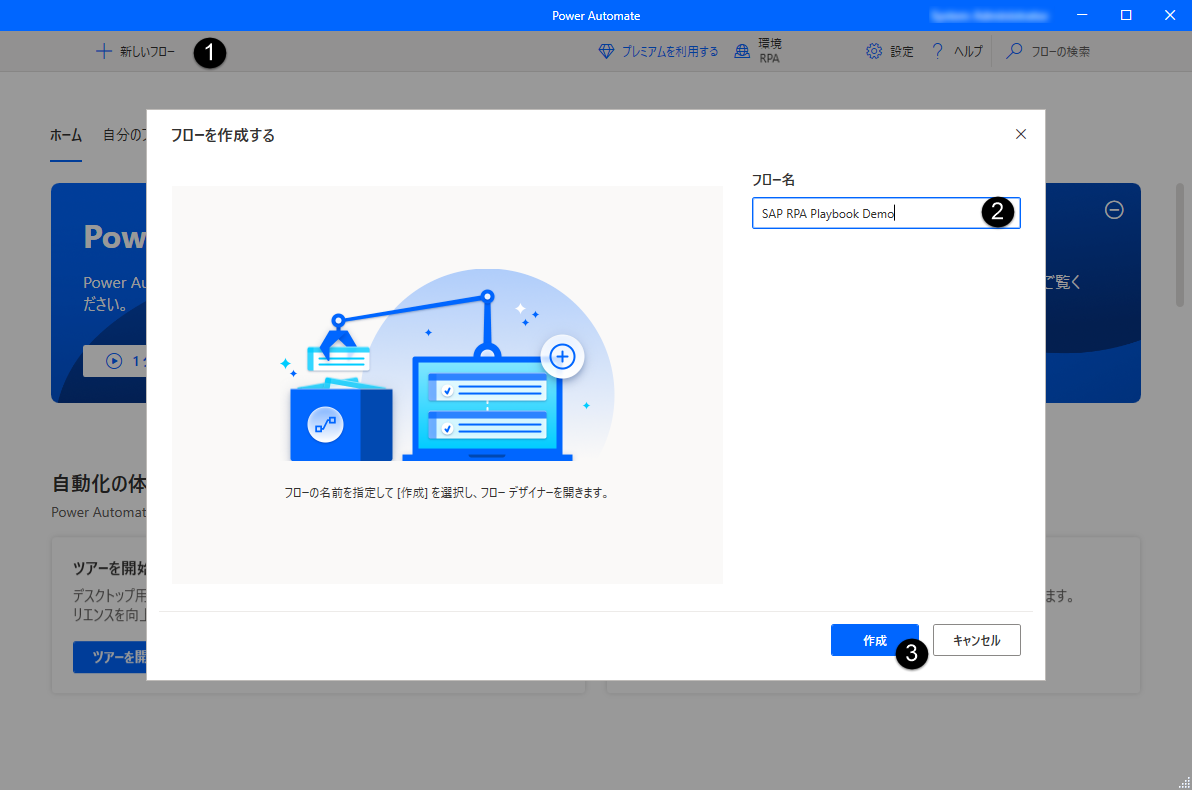
Power Automate Desktop デザイナ ウィンドウを選択し、変数を選択します。
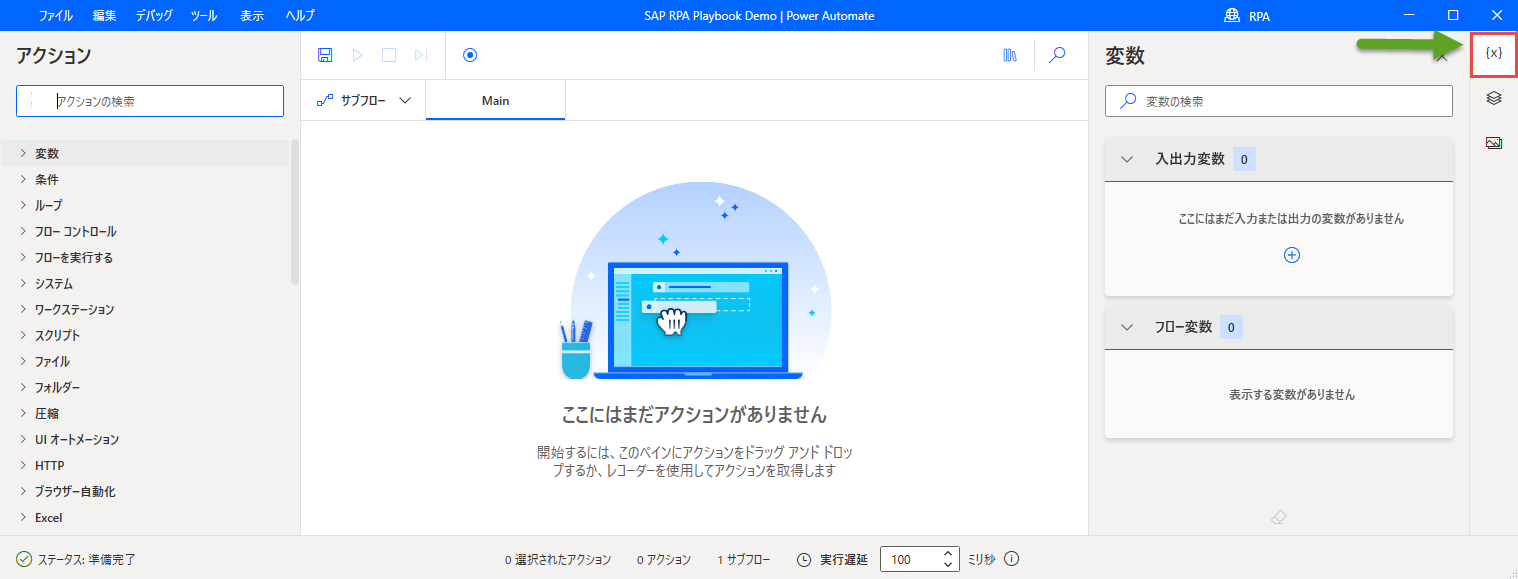
プラス記号 (+) を選択し、入力を選択して複数の入力変数を作成します。 これらの変数をデスクトップ フローからフローに渡します。

まず、ほとんどすべての SAP ベースの自動化フローで必要となるいくつかの技術的な SAP 変数を作成します。 以下の各変数について、変数名、外部名、 説明を入力し、更新 を選択します:
SAPPassword
SAPUser
SAPClient
SAPSystemId
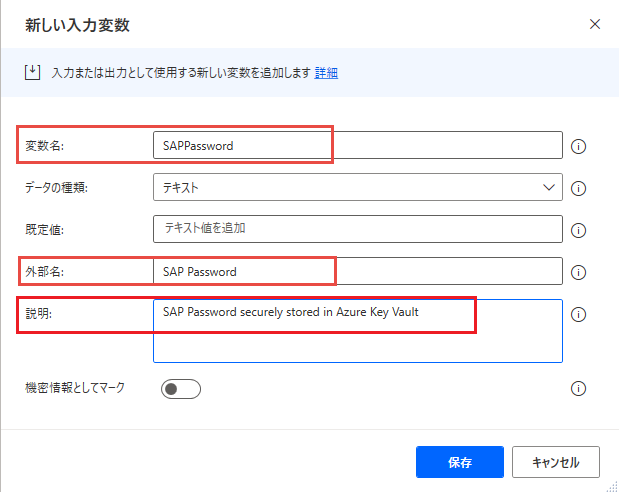
続いて、次の使用例固有となる変数を作成します:
EmployeeId
AddressType
EffectiveDate
番地
市
州
ZipCode
CountryCode
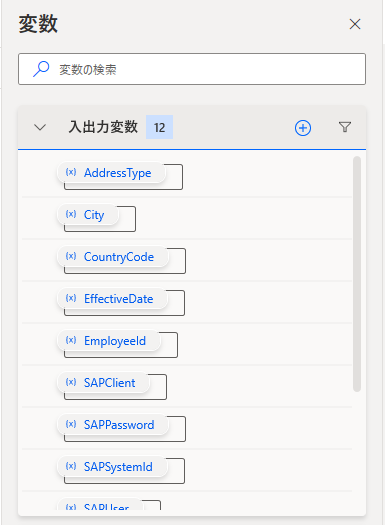
アクションペインで、アプリケーションの実行を検索して、デザイン キャンバスにドラッグし、最初のプロセス アクションを作成します。
![作成キャンバスに追加された[アプリケーションの実行]アクション ダイアログのスクリーンショット](media/run-application-action.png)
パラメータ リストに以下の情報を入力し、保存を選択します:
アプリケーションパス: C:\Program Files (x86)\SAP\FrontEnd\SapGui\sapshcut.exe
コマンドライン引数: start -system=%SAPSystemId% -client=%SAPClient% -user=%SAPUser% -pw=%SAPPassword% -maxgui
ウィンドウ スタイル: 最大化
アプリケーションの起動後: アプリケーションの完了を待機します
![パラメータが入力された[アプリケーションの実行]ダイアログのスクリーンショット。](media/run-application-dialog-with-parameters-entered.png)
待機アクションを検索し、デザイン キャンバスにドラッグして、期間フィールドに待機時間の 10 (秒) と入力し、保存を選択します。
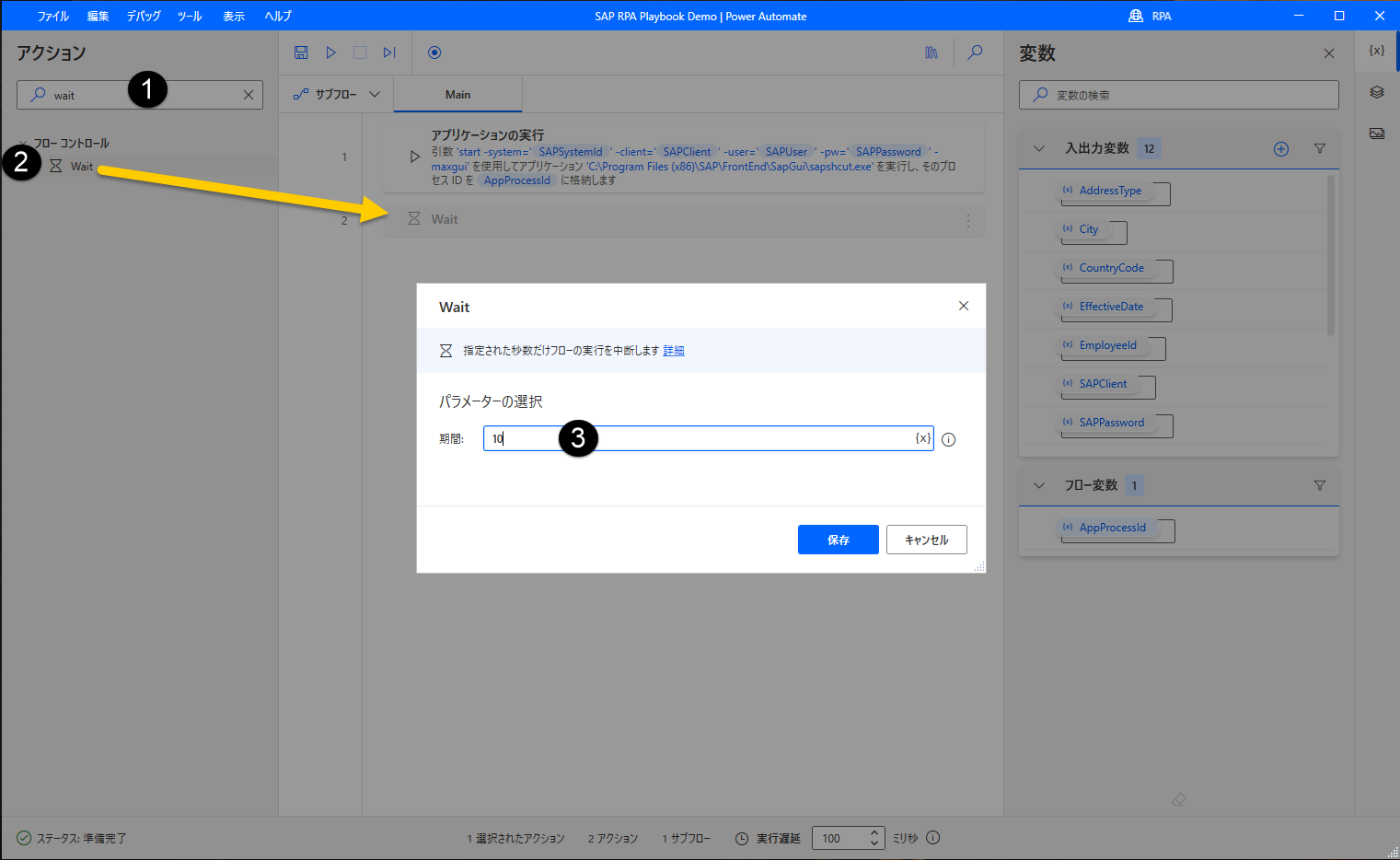
VBScript の実行アクションを検索し、デザインキャンバスにドラッグして、既に生成と最適化を行った VBScript を 実行する VBScript フィールドに貼り付け、保存を選択します。
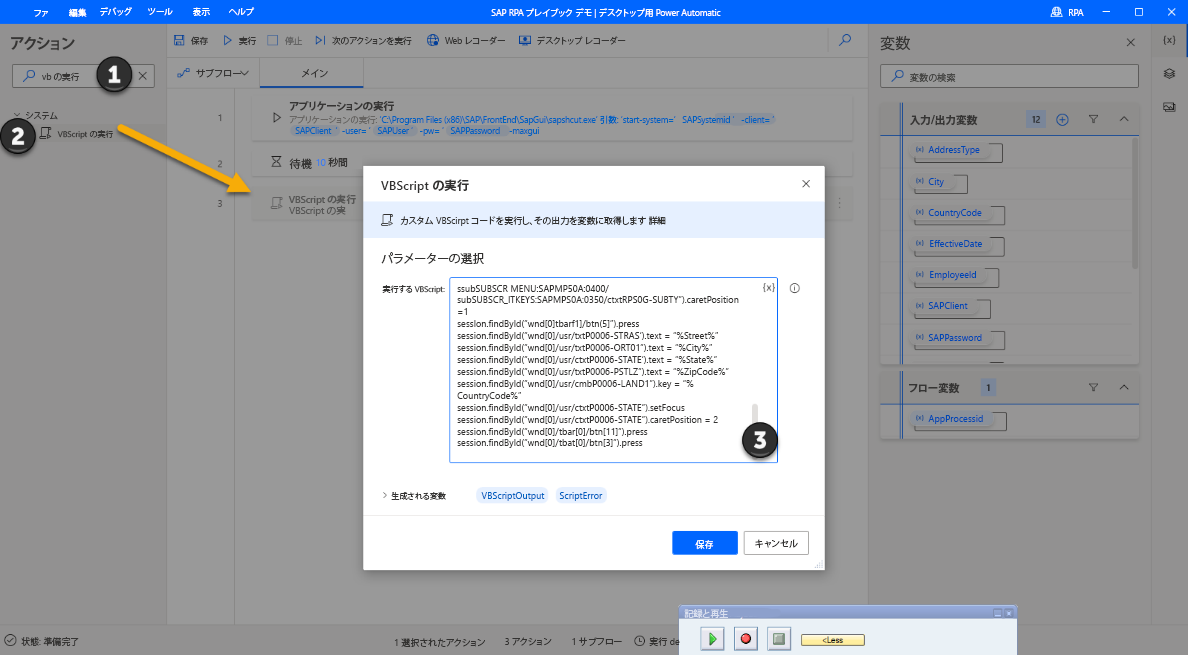
SAP Logon 760 (バージョンが異なる場合があります) アプリケーションを開き、SAP システムに接続してから、SAP Easy Access にログインします。
Power Automate Desktop で、右ペインの UI 要素 アイコンを選択し、UI 要素を展開し、画面の追加を選択します。
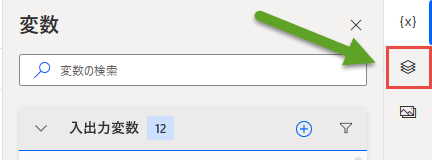
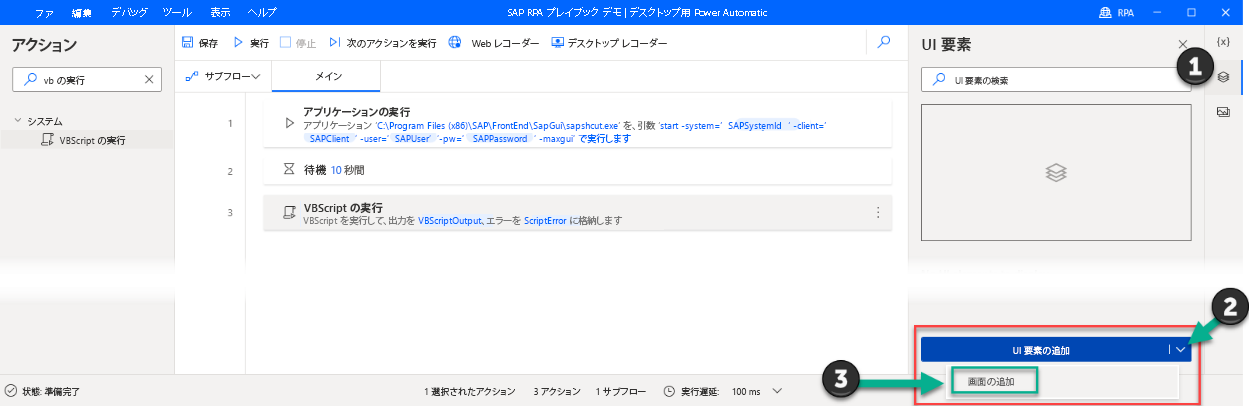
SAP Easy Access を前面にに移動し、SAP Easy Access ウィンドウの一番外側のフレームにカーソルを合わせ、Window ラベル付けされた赤い枠が表示されるまで待ちます。 境界線がアクティブな間、Ctrl を長押しし、クリックしてウィンドウを選択します。
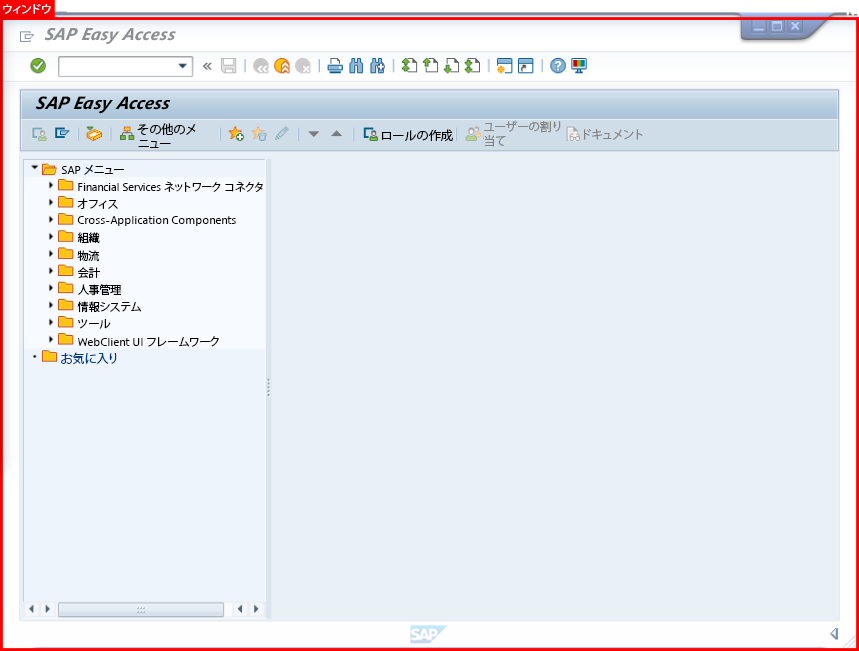
SAP Logon 760 (バージョンが異なる場合があります) ウィンドウで手順 12 と 13 を繰り返します。 UI 要素ペインに次のように表示されます。
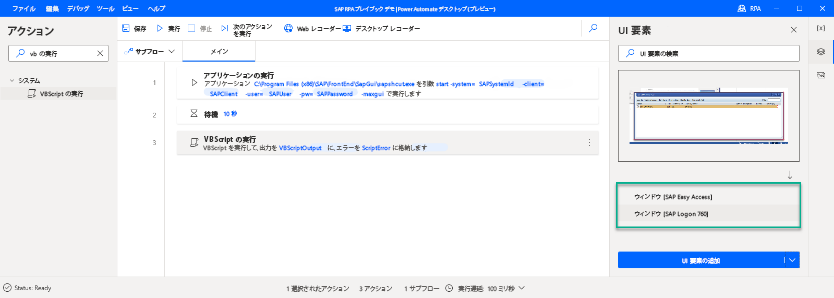
検索するウィンドウを閉じるアクションを検索し、デザイン キャンバスにドラッグしてから、ウィンドウドロップダウン メニューで、Windows 'SAP Easy Access' を選択します。
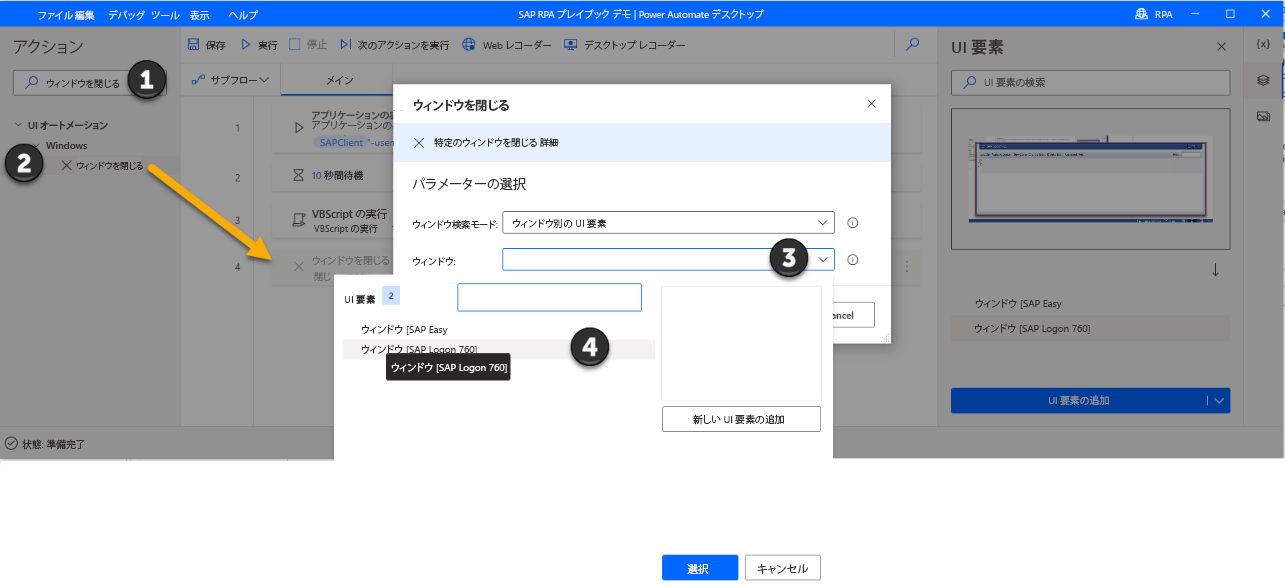
手順 15 を繰り返し、今回は Window 'SAP Logon 760' を選択します。
保存を選択します。 このような作成キャンバスが表示されます。
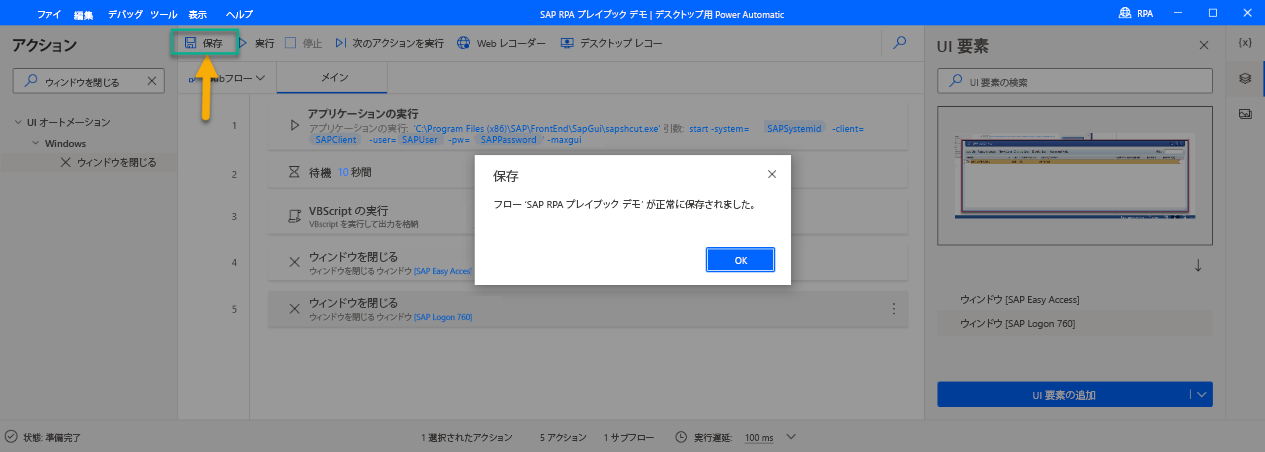
OK! Power Automate Desktop を使用した、SAP GUI オートメーションのデスクトップ フローの構成が完了しました。 次の手順では、従業員の要求に基づいて入力変数を提供するクラウドフローを設定します。